Moving Photos and Folders with Confidence
Moving photos between folders and moving folders between other folders (and possibly drives) are two of the most fundamental Lightroom Classic tasks everyone should know. As basic as it seems, it is a common pain point for some folks. I think the reason for the pain is in the disconnect between what people think is “inside” Lightroom Classic (LrC) and what is actually “inside” the catalog. Let’s clear things up and help you achieve this task without worry.
Caveat, the first key to doing any file maintenance task is having a good backup of all your photos in place before you start moving things around. This way you can always fall back on that if something goes awry. The second key is knowing how to do the task in LrC, and that’s what we’ll focus on here.
In the Catalog
Inside the LrC catalog is simply information about your photos. Nothing more, and nothing less. One important piece of information is where your photos are stored on your hard drive (outside of LrC). That piece of information, stored as the path to where the photo resides, is what LrC uses to refer to your photos whenever you do something in LrC (like editing, exporting, printing, etc.). That path is established as part of the import process, and it is maintained by you performing all file maintenance tasks (moving, renaming, and deleting) inside of LrC. However, if you should perform one of those file maintenance tasks outside of LrC you may need my tutorial on when photos go missing, to set things right. Here’s how to avoid that problem.
Moving Photos Between Folders
A very common task is simply moving some number of photos from one folder to another. You’ll want to do this from the Library module, and I find it easiest to do within Grid view. Here’s how:
Step One: Select the photos in the Grid that you want to move to another folder.
Step Two: Click and drag that selection to the desired folder in the Folders panel, and when the desired folder is highlighted, release the photos to initiate the move.
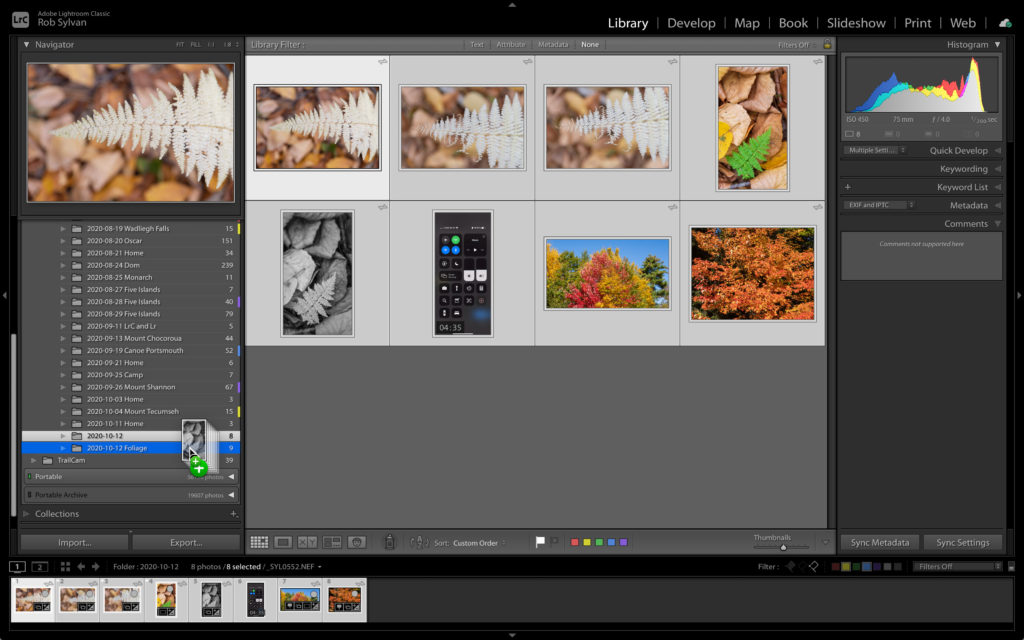
Step Three: When prompted by the Moving a File on Disk message, click Move.
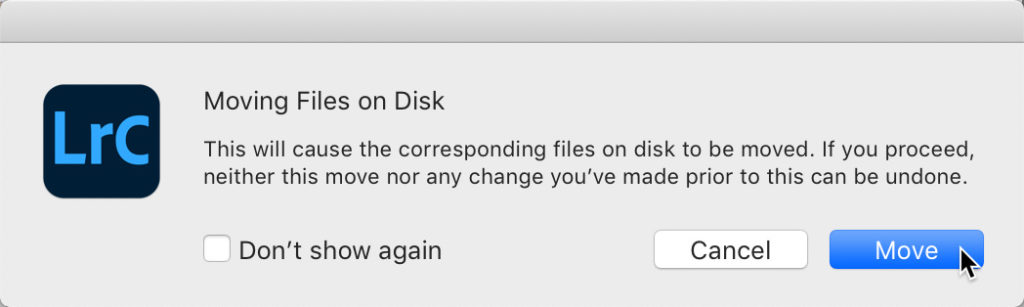
There is a box you can check to Don’t show again, but I recommend leaving that unchecked so that you always have the option to cancel if you change your mind or if this was accidental.
The photos will then be moved on your hard drive from their original folder to the desired folder, and as part of that process the path in the catalog is updated. All is well.
Creating a New Folder While Moving Photos
Another version of this task is wanting to take a selection of photos and put them in a new folder that does not yet exist in the Folders panel. Here’s how to do both in one move:
Step One: Select the photos in the Grid that you want to move to another folder.
Step Two: In the Folders panel, right-click the parent folder where you want to create this new subfolder within, and choose Create Folder Inside from the contextual menu.
Step Three: In the Create Folder dialog that appears, enter the name for the new folder, then check the box for Include selected photos, and click Create.
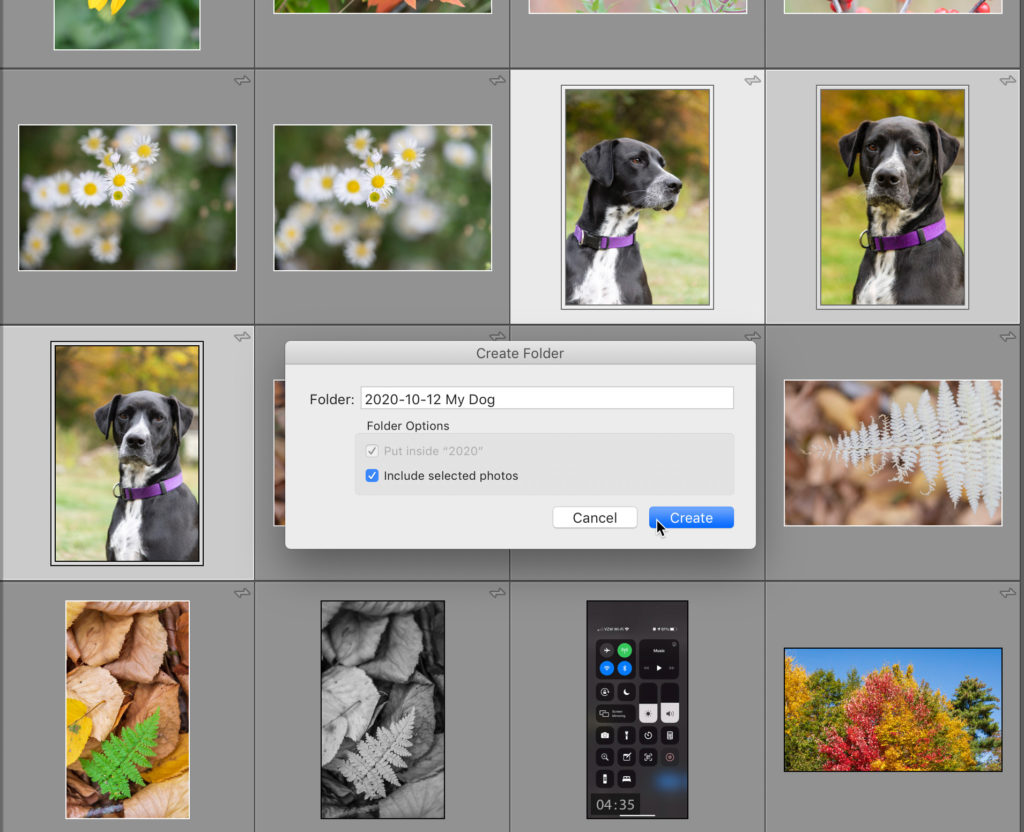
The new folder will be created within the parent folder you selected, and the selected photos will be moved into it right after. The catalog is kept up to date.
Moving One Folder into Another Folder
The other variation on this task is when you need to move one folder into another folder. This could be a folder on the same drive as the first folder or it could be on a completely different drive. The process is the same either way. Here’s how:
Step One: Select the folder you want to move in the Folders panel.
Step Two: Drag that folder into the desired parent folder, and release.
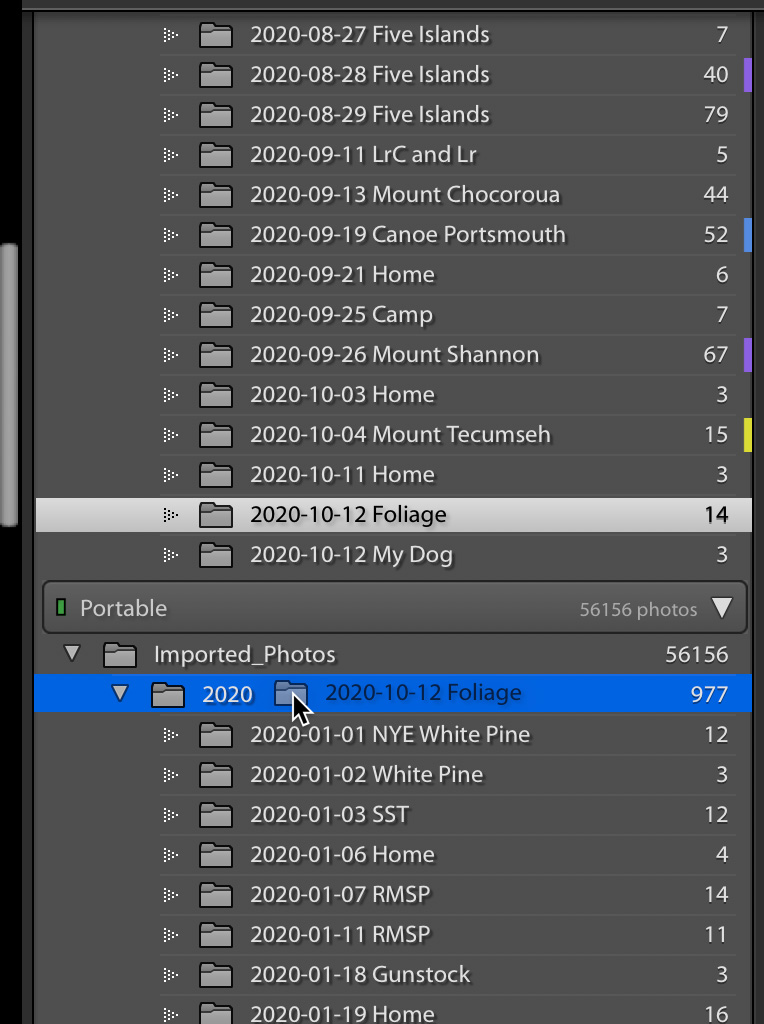
Step Three: When prompted by the Moving a File on Disk message, click Move. The folder and its contents will be moved into the selected folder.
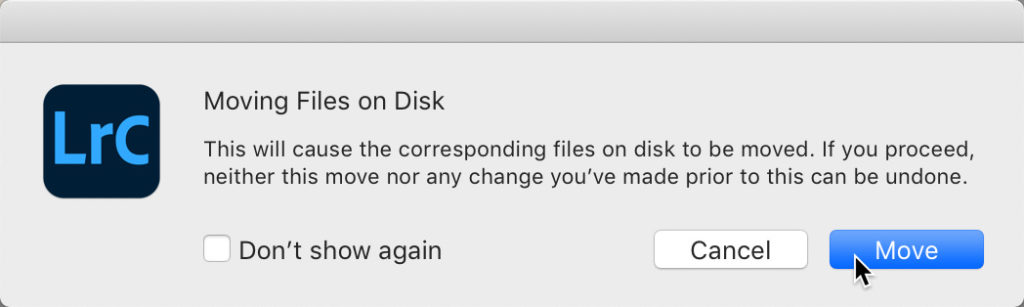
You can create a new folder within an existing folder first if needed by right-clicking the target parent folder and using the Create Folder Inside command, or you can use the Library > New Folder command to create a new folder (or bring in an existing folder) at a location on your drive of your choosing. Note, you can also select multiple folders (hold CMD/CTRL while selecting each folder) and drag/drop them all at once into a new folder.
Tip, if you are moving a lot of folders or an entire drive, I recommend reading my tutorial on the Update Folder Location option as a safer alternative. Happy moving!



My LR Classic’s catalog files (and backup folder) are in my laptop’s OneDrive folder. The image files, however, are in a Dropbox folder on my laptop. I did a cloud-to-cloud backup, as I read about having to re-upload the files, but things went sideways. If I were to create & import an empty OneDrive folder into Lightroom Classic, would a drag/drop move work? Quite worried about losing image editing details.
Hi. I completely understand the moving processes, however I have a question I can’t find the answer to. If you click on a photo and show in finder on a Mac, it shows all sorts of locations where the photo resides. A lot of mine are sitting in the LR Ecosystem folder, which I understand holds all the photos I am syncing out of LR Classic to the Cloud. I just don’t understand why every set of photos sits in a different folder, probably due to the import process ie: I grabbed a load from X folder and it keeps that location for those photos, and that makes sense. Now to the task at hand. I want to create a completely new Folder structure and drag and drop all photos into those new folders away from where they are now. Going back to the LR Ecosystem folder which holds a load of my Photos, if I move them and drag them from there into a new Folder, will they stop syncing from my Synced folders if that is the only place they reside? I hope this makes sense, and any help would be appreciated !!
Hi Paul, A photo only resides in a single folder on your system. If you want to control where the photos downloaded from the Lr cloud are stored, go to Preferences > Lightroom Sync, and configured your desired location. Moving the photos from folder to folder within LrC does not remove them from being synced (see here for managing cloud storage: https://lightroomkillertips.com/managing-adobe-cloud-storage-space-classic-users/)
Hi Rob – thanks for this. How about renaming individual photo files or folders – is that OK if all done in LrC? How about in Lr (not Classic)?
Yes, do all of your renaming in LrC. You can right-click any folder in the Folders panel and choose Rename. Lr doesn’t use local folders in the same way as LrC, so no renaming necessary there.
Thanks, Rob -. Is it also safe to rename individual photos in LrC?
Yes, you want to do all of your photo renaming within LrC, at least for all photos that have already been imported into LrC. Feel free to rename any way you please before import.
nice tuto ! can you please extend it to lr mobile ? my iphone8 is full and i am worried about deleting images synchronized with LR classic.
I read on a forum that the trick would be to create a folder for LR mobile (ie: myfolder) in which we create dated folders. once in LR classic, the dated subfolder is synchronized. we should move the folder to the general photo folder and then we delete the images in lr mobile so nothing happens on LR classic because we broke the link. correct ? so this tuto would help me moving synchro folder inside photo folder
best regards
marc
Hi Marc, If your photo’s storage is full, it is probably due to other apps and whatever is stored in your camera roll, not what you have imported into Lightroom. I import all photos on my camera roll into Lightroom, then once those photos have uploaded to the cloud AND downloaded to Lightroom Classic, I delete them from the camera roll to preserve space.
The law is “Never ever move files outside of LR”
Additionally I have created several smart collections (with a red color label 😉 ) to detect files not stored in the appropriate location.