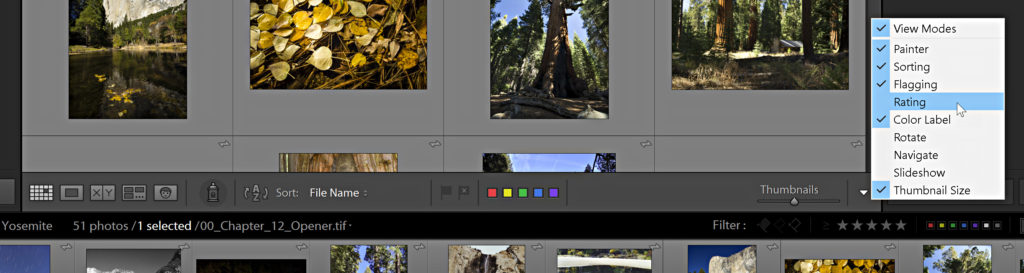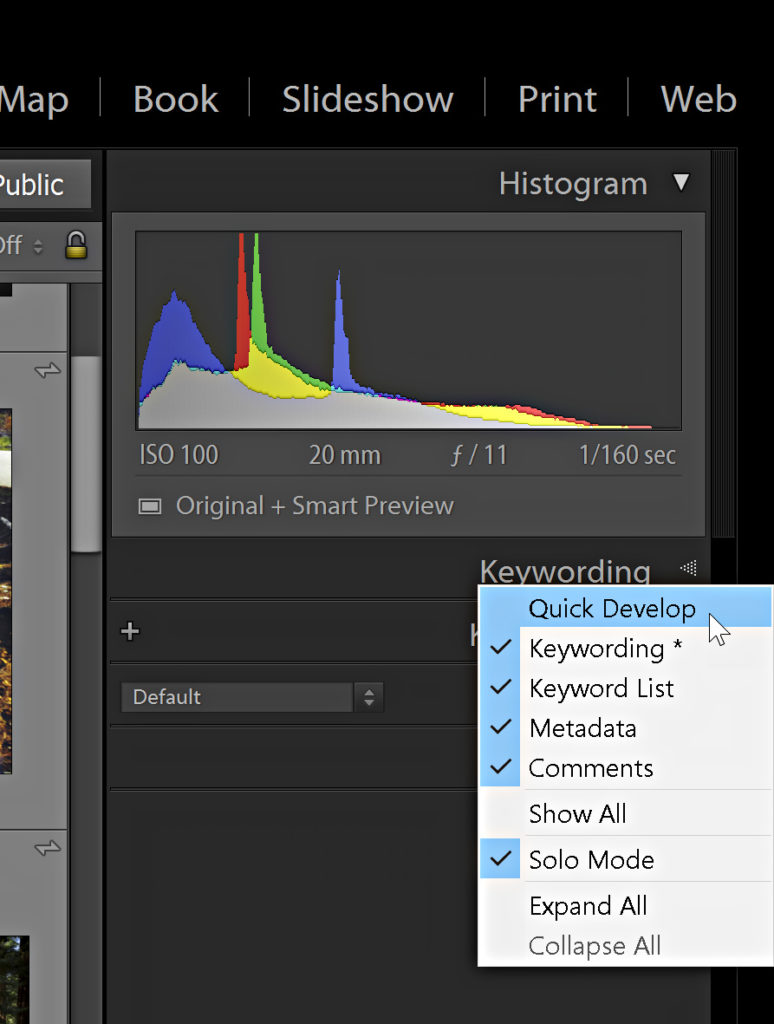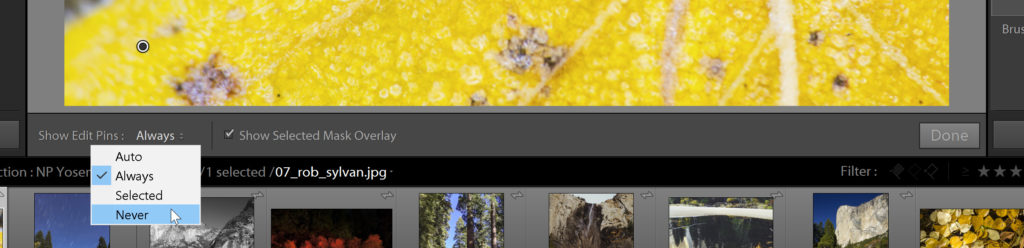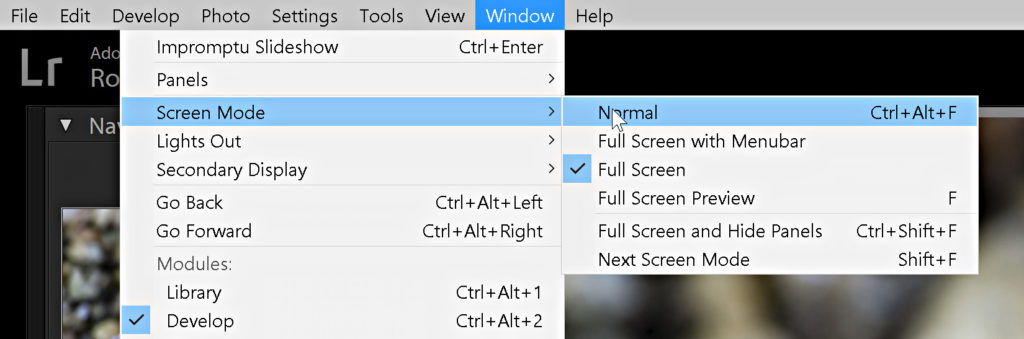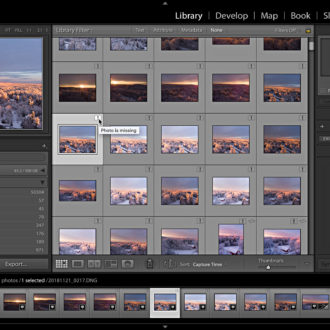The Most Common Things Lightroom Hides on You
A mainstay of my Lightroom Help Desk experience is helping people find something in Lightroom that has gone missing. Sometimes it’s something small, like an item on the Toolbar, and other times it may be an entire module. All of these, shall we say, features are there to help us customize the experience to our needs, but I’ve encountered a lot of people who discover these by accident. In the hopes that an ounce of prevention is worth a pound of cure, I offer the top five things that go missing and how to find them.
1. An Item on the Toolbar (or the Entire Toolbar) Has Gone Missing
This most commonly affects the Library module, as that’s where you’ll find most of the tools on the Toolbar (the strip of icons that appears below the thumbnails and above the Filmstrip). Because there are so many tools, you can control which tools are visible and which are hidden. Click the downward-facing disclosure triangle on the far-right of the Toolbar to see the complete list of tools, and then check the ones you want to be shown.
If the entire Toolbar is missing, press T to show (and hide) it.
2. A Panel Has Disappeared
This is one that’s most often discovered by accident. Let’s say the Quick Develop panel has vanished from the Library module (as shown below). To bring it back, just Right-click on any of the panel headers below the Histogram panel, and a contextual menu will appear. Click on the panel you want to bring back (or click on any you want to hide).
Panels can be hidden in any of the modules, as well as the Import screen. If an entire module is missing, Right-click the Module Picker (top-right) and click on the missing module.
3. The Local Adjustment Pins Are Gone
If you’re in the Adjustment Brush, Radial Filter, or Graduated Filter, and it appears as though the selected tool isn’t working because no pin is appearing on the image when you click, you’ve probably set the Show Edit Pins control to Never. How is this possible? The H key. An inadvertent click of the H key sets that control to Never, and you’d never even know it. Press H to set the control to Auto, or click the drop-down in the Toolbar and change it there to Always. (Toolbar missing? See the first tip.)
4. Folders/Photos/Collections Aren’t in the Catalog
This is probably the most scary situation I encounter with people. In my 10 years of Lightroom Help Desk experience I’ve never seen a situation where Lightroom lost folders, photos, or collections, but I have seen a lot of people open the wrong catalog by mistake and freak out. Make sure you know where your catalog is located, and set it as the default.
If you’re not sure, check the File>Open Recent list to see if there’s another catalog located there. Worst-case scenario: Search your computer for all .LRCAT files to find all the Lightroom catalogs, and look for one that was opened recently.
5. Lightroom’s Menu Bar Is Missing
This plea for help has decreased in recent years, but I still get a few panicked people each month who are unable to close Lightroom because it has taken over the screen and they don’t see the Minimize/Maximize/Close buttons or the Menu bar along the top. All that’s happened is that Lightroom is in Full Screen mode. You can cycle through the screen modes by pressing Shift+F until you see the menu and buttons appear, or move your cursor to the top of the screen and the menu should pop out. Once you see the menu, go to Window>Screen Mode>Normal.