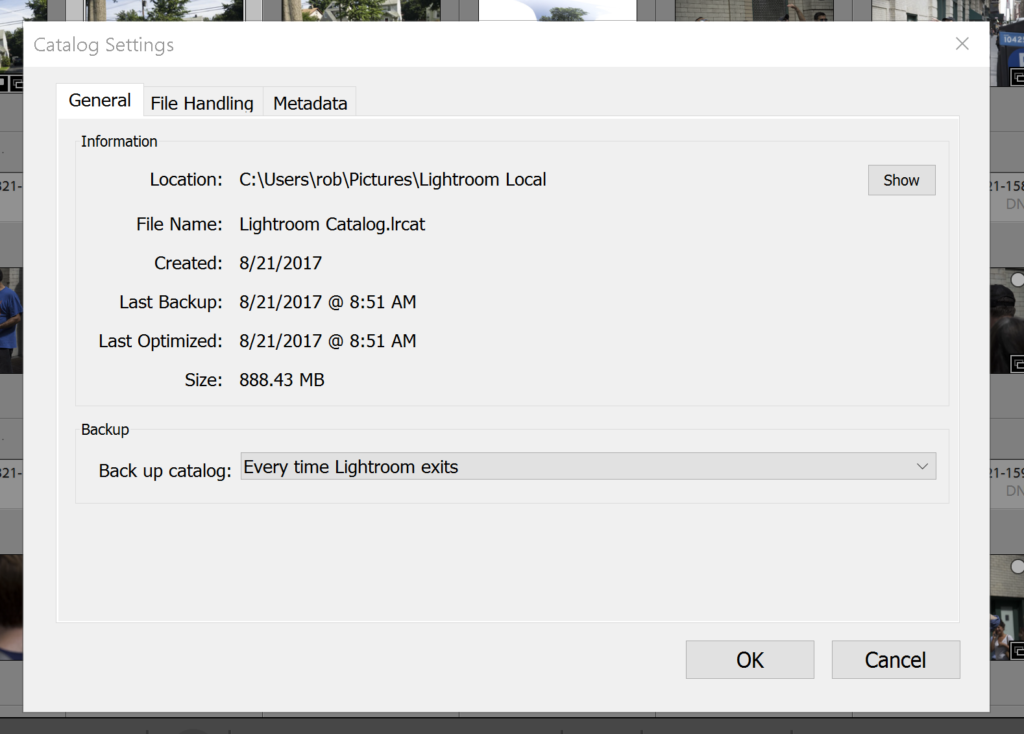Do You Know Where Your Catalog Is?
One of the most important things a Lightroom user should know is the location of where his or her working catalog is stored on his or her system. Now there’s no shame if you don’t know, because its location is pretty transparent when you use Lightroom; however, if you should ever run into a problem, you’ll be glad to know where it is. I also regularly encounter people who discover that their working catalog isn’t where they thought it was, which can be problematic when a drive fails.
Here’s how to find your catalog:
- Launch Lightroom.
- Go to Lightroom (PC: Edit)>Catalog Settings and click on the General tab.
Once the Catalog Settings dialog opens, you’ll see the location of the open catalog displayed at the top, as well as its file name, date created, date of last backup, date of last optimization, and its file size on disk. If that location is where you expected, then great. Gold star for you! If not, you might want to consider putting it in a location you prefer.
You can keep your catalog on any locally connected drive (you can’t open a catalog over a network), so whether it’s an internal drive or an external drive is entirely up to you. There are pros and cons to both options. Storing a catalog locally means you can always open the catalog without having to connect an external drive. Storing a catalog on an external drive gives you the flexibility to open that catalog from any computer (running Lightroom) on which that drive is mounted. I’ve used both options at different times over the years, and all things being equal, performance is usually at least a little better when stored on an internal drive.
Should you need to relocate your catalog to a different drive, or just a different folder on the same drive, here’s how:
- Close Lightroom.
- Open your operating system’s file browser (Finder or Windows Explorer), and navigate to the folder containing the catalog (.lrcat) and its associated preview caches (.lrdata). You can click the Show button in the Catalog Settings dialog (before closing Lightroom) to open your file browser to that folder.
- Copy the folder containing the catalog to your desired location.
- When the copy operation is complete, double-click the catalog file (.lrcat) to open it into Lightroom.
- Take a look around and make sure all is well (and it should be).
- Set that catalog in its new location as the Default Catalog.
By setting that catalog as the Default Catalog, the next time you launch Lightroom it will open that catalog. Once you’re satisfied all is well, and you have a good backup in place, you can remove the original catalog from its previous (unwanted) location.
If you want to take things to the next level to ensure you always open the correct catalog, you can create an Alias (PC: Shortcut) directly to the catalog file and leave that on your desktop. On Mac, Right-click the catalog file and choose Make Alias, then drag the Alias to your desktop (or wherever you wish). On Windows, Right-click the catalog file and choose Send to>Desktop (create shortcut), and it will create a shortcut on your desktop. From then on, when you want to open Lightroom, just double-click that Alias/Shortcut and you’ll know that you’re always opening that specific catalog at that specific location.