How To Clearly See Spots or Sensor Dust In Your Image
Hi gang: Happy Monday — OK, that’s enough chatty stuff, let’s get to work! 🙂
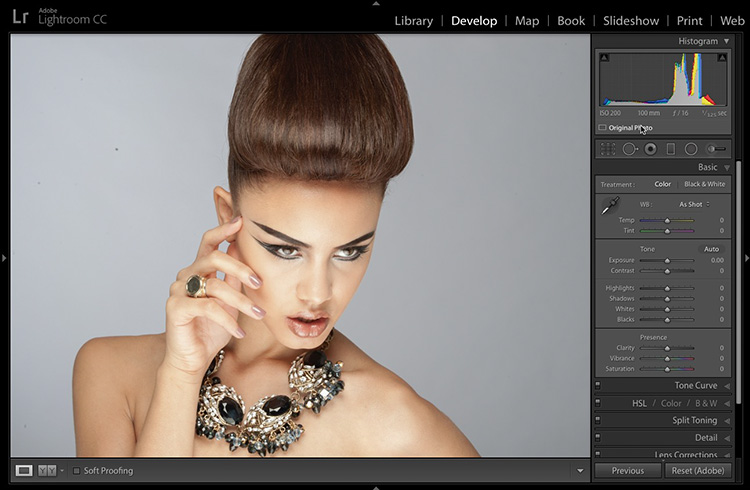
STEP ONE: When you look at the image above, you can see a few spots, mostly to the left of our subject. But the problem is — spots are easy to miss, especially on solid color backgrounds like this, or on skies for landscape or travel photos. The goal is to see these spots easily, and it start with you choosing the Spot Removal tool from the toolbar under the Histogram in the Develop Module.
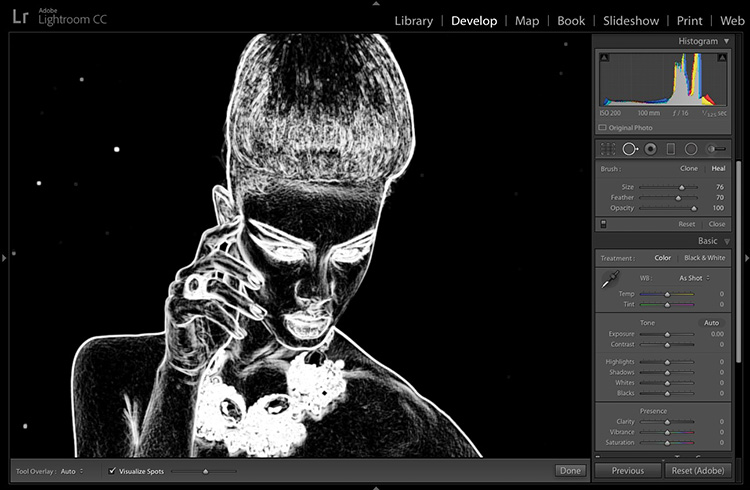
STEP TWO: Once you have that tool; go down to the toolbar that appears below your image (if you don’t see that gray toolbar, press the letter “t” on your keyboard to make it visible). Now, turn on the checkbox for “Visualize Spots” (as shown here), and it inverses the image and the spots suddenly stand out like a sore thumb. However, you don’t see many more spots than you did in the normal view — they just really stand out. However, you can tweak this view so any spots that are hiding show up.
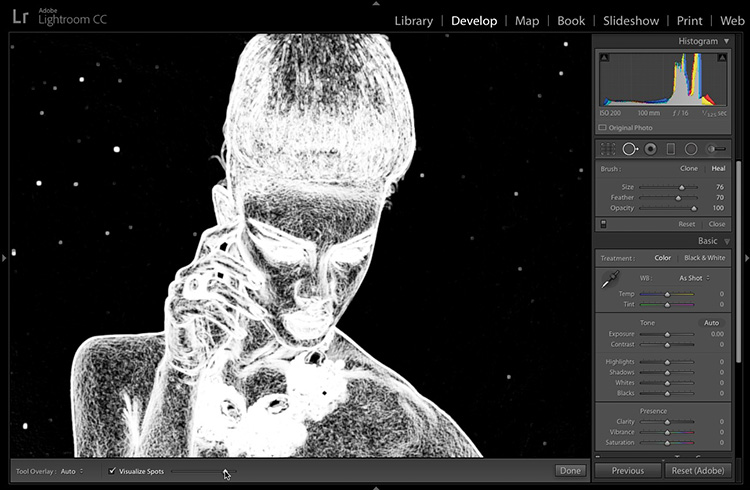
STEP THREE: To tweak how this visualize spots displays the spots, drag the Threshold slider (to the right of the Visualize Spots checkbox) over to the right, and suddenly all those spots that were hiding, come out into full view.
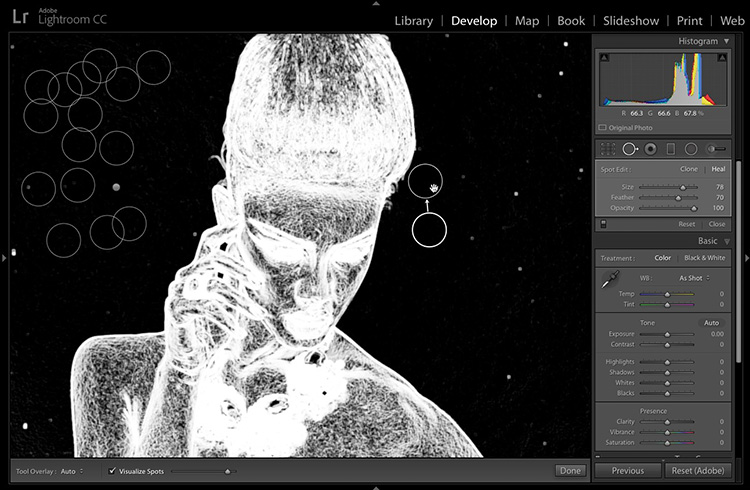
STEP FOUR: One of the handiest things about this “Visualize Spots” view is that you can remove the spots using the Spot Removal tool while it’s turned on, which makes your job much easier.
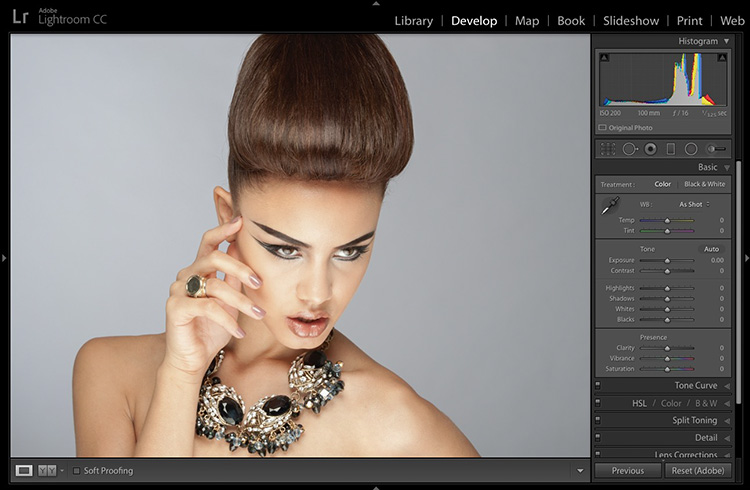
STEP FIVE: When you’re finished removing all the spots, just press the “Done” button at the bottom right corner of the toolbar at the bottom, and it returns you to the normal view, as seen here.
Hope you found that helpful. I hope to see ya back here on Wednesday for “Quick Develop’s Hidden Little Secret.” 🙂
Best,
-Scott
P.S. I’m in Charlotte next Monday, the 17th, and then I’m in Sacramento the next week, on the 24th, with my full day seminar. Hope you can come out and spend the day with me. 🙂


