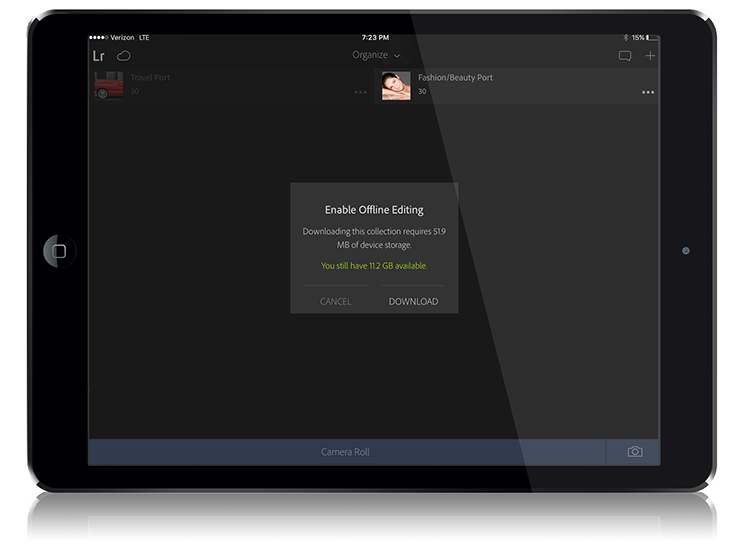How to “Work Offline” In Lightroom Mobile (And When You Might Want To)
Mornin’ everybody – here’s to great Monday (everybody, come on, do it with me….”groan!”).
OK, today we’re looking at why you might want to take a Collection “Offline” in Lightroom Mobile, and how to do it (I covered this about a year and half ago, but the interface has changed pretty dramatically, so that old way doesn’t work. Plus, we have a LOT of new folks here on LKT so I thought it was time to revisit it, because this is really helpful to know.
The Main Reason
You’re going to be somewhere where there is not Internet access (or really, really slow internet), and so you won’t be able to pull down the full-size Smart Preview of all the images in a particular collection (without that internet connection, you’re just looking at low res thumbnails. When you click on an image, it pulls down the right res directly from the Adobe Cloud). This way, you can edit, share, and view images in all their full preview size glory at any time.
This is ideal if you have a portfolio collection sync’d over to Lightroom Mobile, and you want to be able to access it anytime, regardless of whether there’s internet or not, here’s how you do it:
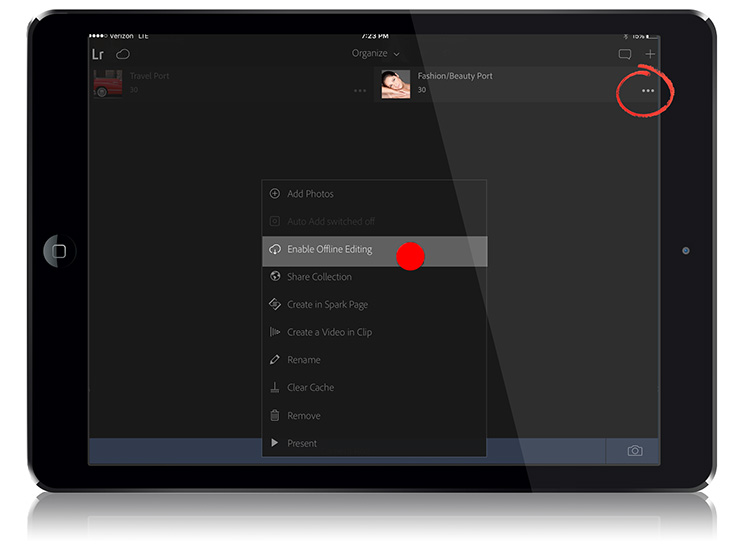
STEP ONE: In Collection View (where you see all your collection thumbnails), tap on the three dots to the right of the collection to bring up a set of options for this collection. Tap on “Enable Offline Editing” (as shown above).
STEP TWO: Once you choose “Enable Offline Editing,” the dialog box you see above appears letting you know that downloading these images to your mobile device (instead of just pulling them from the cloud, like usual, as needed), will take up 519 MB of space on your phone (or tablet), and it’s kind enough to tell you how you have available. If you’re cool with that, tap the Download button to take that collection “offline” and download the images in that collection directly to your mobile device. That’s all there is to it.
Hope you found that helpful. 🙂
PROGRAMMING NOTE: I’m moving my regular Tuesday posts to Wednesday (so I’ll be blogging here Mondays, Wednesdays, and Fridays), starting tomorrow. However, I am looking for a great Lightroom writer/guru who wants to work with me here on the site, sharing some killer tips every Tuesday. It’s a paid gig (don’t get excited, you won’t be making Porsche payments with it, but maybe it’ll buy the gas), so if you’re interested, leave me a comment here, or hit me up over on my Facebook page and leave me a direct message there.
Have a good one everybody, and see ya here again on Wednesday!
Best,
-Scott
P.S. I did another “From Flat to Fabulous in Photoshop” tutorial today over on my blog if you get a sec. Here’s the link.