NEW: The Lightroom App for Apple TV
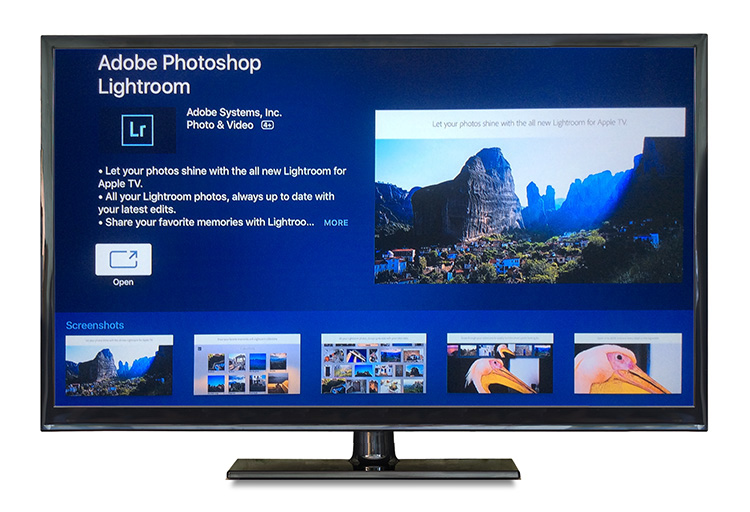
This is pretty cool, and the App is free (yay!) but let’s start by looking at what it does (and what it doesn’t do, yet).
First, it lets you easily view any collections you’ve sync’d to Lightroom Mobile right on your Apple TV. You can play a slideshow, you can see a Grid View, a Loupe View, you can bring up a Filmstrip across the top to help you navigate, and you can zoom in/out of the image. You’ll notice that all of these have one thing in common — viewing. That’s what the app does. It could easily be called “Lightroom Viewer For Apple TV.”
Also, it only works with the latest Apple TV model (the 4th generation model), because it’s the only one that has an App Store with downloadable apps.
Here’s how to get yours up and running.
STEP ONE: Start by going to your Apple TV — click on the App Store and use its search to search for Lightroom. When it appears, click on it and you’ll see the image at the top of this post. Go ahead and click on the Install button to add this App to your Apple TV menu.

STEP TWO: Once it installs, you’ll see Lightroom in your Apple TV menu (as seen above).
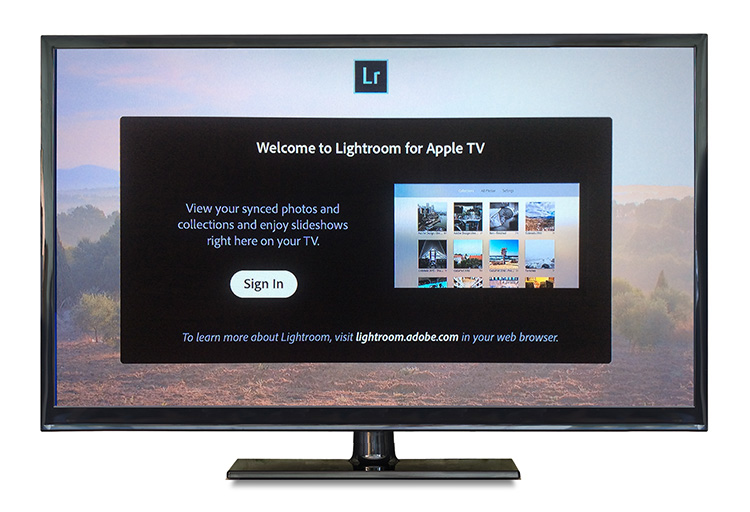
STEP THREE: Click on the App, and you get this welcome screen you see above. Click on the Sign In button (seen above) and it will prompt you to go to your Web browser on your computer and log in (with your Adobe ID) to lightroom.adobe.com/tv and it will also give you a one-time activation code (which you’ll enter in your web browser). Enter that code and you’ll be up and running (it’s all easier than it sounds).
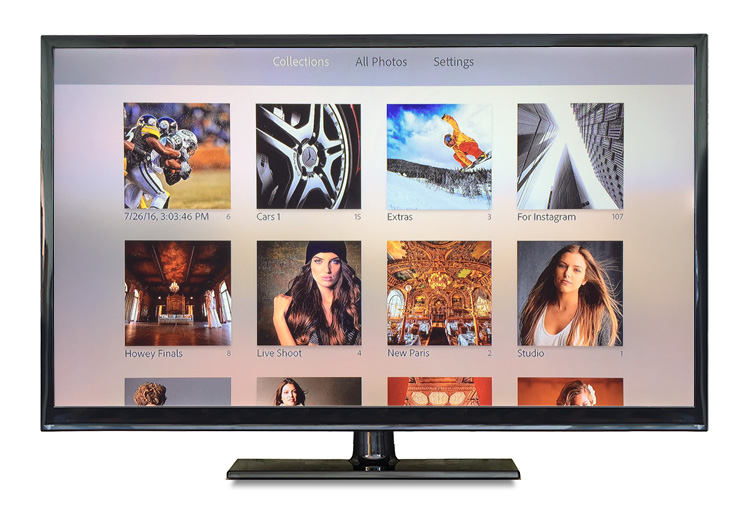
That’s it — now you’ll see all your sync’d Lightroom Mobile collections on screen (as seen above).

If you click on a collection (like I did here by clicking on my For Instagram collection) it shows all the images inside that collection. Click on any photo to see it larger. Click again to zoom in. Press the Menu button to zoom back out. BTW: that menu button acts as the “Back” button so keep that in mind. To play a slideshow of this collection, click the Play button on your Apple TV remote.

Also, when you’re in the home screen (the Collections View), at the top you can scroll over and click on All Photos to see (wait for it…) all your photos (as seen above — you can just scroll thru ’em).
Q&A Time
Everyone I’ve talked to about this new app has had a bunch of questions (and they’re usually the same ones), so I thought we’d do a Quick Q&A:
Q. What will be the answer to every question in this Q&A?
A. It will be “No.”
Q. Will it work on older Apple TVs?
A. No.
Q. Can you add background music to the slideshow?
A. No
Q. Can you edit photos in it?
A. No.
Q. Can you change the order of the images using it?
A. No.
Q. Is there a version for Roku?
A. No.
Q. Does it work with more than one catalog?
A. No.
Q. Does it work on the Amazon Fire?
A. No.
Q. Couldn’t you just use Airplay from your iPhone or iPad and still see all your images on TV, and then do everything that Lightroom Mobile can do, but seeing it all on your TV screen, and wouldn’t that also work on older Apple TVs as well?
A. Yes, you could, and yes it would.
Q. I thought you said all the answers would be ‘No.”
A. OK, No.
Well, there ya go. It’s new, it’s free, don’t whine. 😉
Have a great weekend everybody, and we’ll see you here next week!
Best,
-Scott
P.S. IMPORTANT PROGRAMMING NOTE: I’m switching my posting days here on LightroomKillerTips to Monday, Wednesday and Friday (rather than the current Monday, Tuesday, Friday). Just so ya know.

