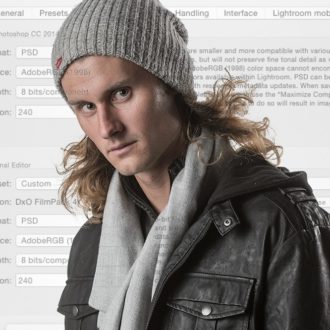Happy Monday, everybody – hope you had an awesome Easter weekend. 🙂 Today we’re answering a question I get asked a lot on my Lightroom tour, which is essentially this:
Q. If I take an image from Lightroom over to Photoshop, and in Photoshop I add a bunch of layers, what happens to those layers when I take that file back to Lightroom? Does it flatten the layers? Is there ever a way to get them back if I need to?
A. When the file comes back to Lightroom, those layers are actually still there and fully intact. However, since Lightroom doesn’t have a Layers features, what you see in Lightroom is a composite image — as if the image was flattened (but again it’s not). Here’s a quick tutorial on the process from scratch:
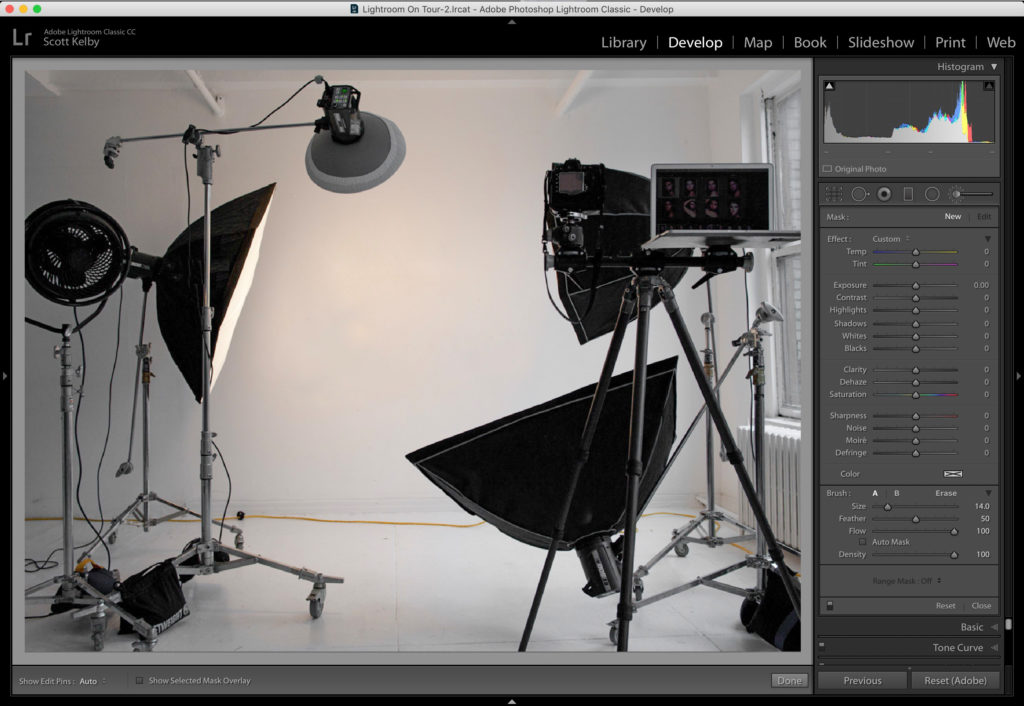
STEP ONE: Here’s our original shot in Lightroom (I positioned the lights so I could add some text in the center). I press Command-E (PC: Ctrl-E) to take this image from Lightroom over to Photoshop to add my type layers.
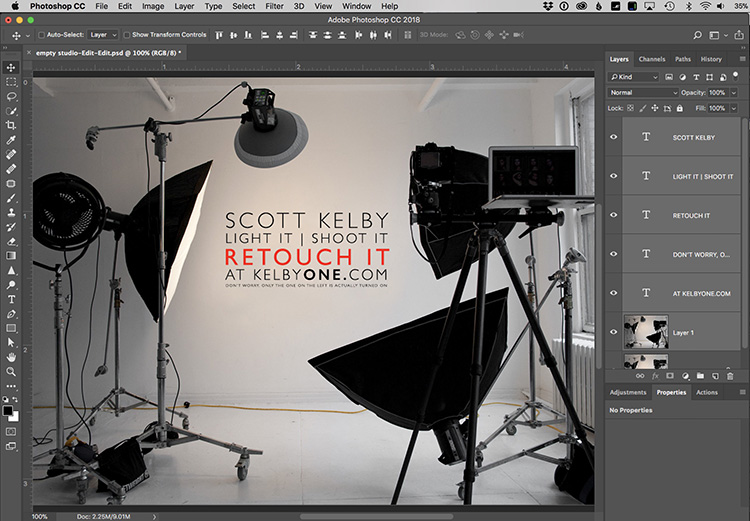
STEP TWO: Here’s that same image over in Photoshop where I’ve added six layers (five Type layers and another layer for sharpening and other Photoshop tweaks). Now that I’m done with my Photoshop edits, to take the image back to Lightroom I simply do two things:
- Save the file.
- Close the file.
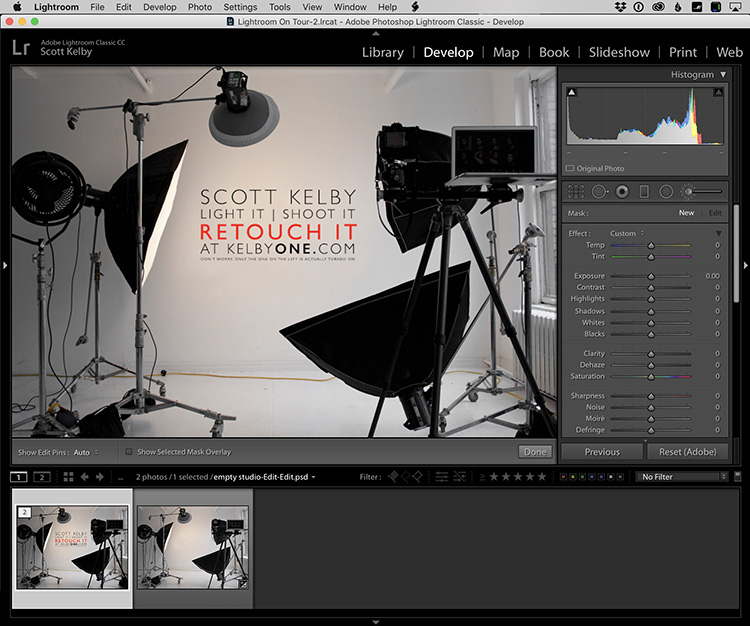
STEP THREE: Here’s the image back in Lightroom, and you can see down in the filmstrip — this Photoshop Edited file is the first thumbnail from the left (it’s a .psd file), and the 2nd thumbnail image is the original image without layers. They both appear to be flattened images.
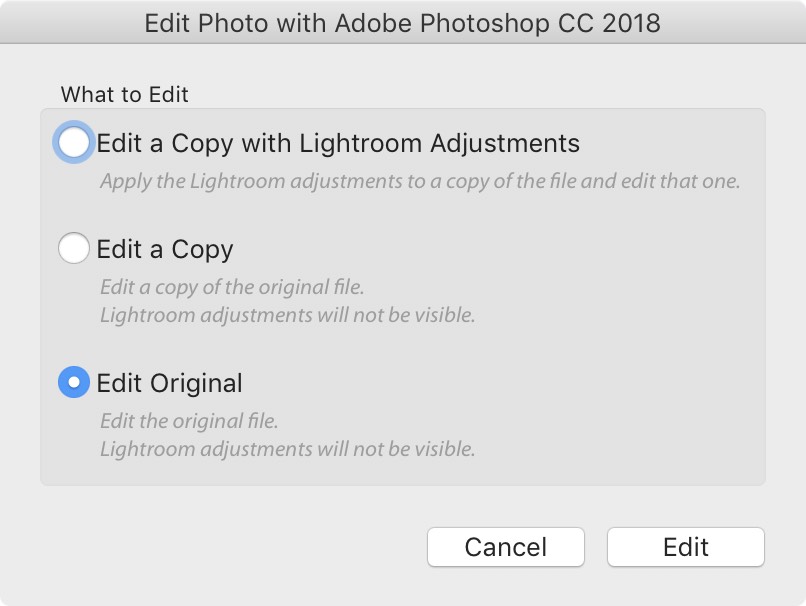
STEP FOUR: The way to re-open that layered file in Photoshop with all its layers visible is to click on the .psd file (the first thumbnail — the one with the type), and then press Command-E (PC: Ctrl-E) to take to back to Photoshop. When you do this, the dialog box you see above will appear, asking if you want to ‘Edit a copy with Lightroom Adjustments’ (if you choose this option, it ignores the layers and will open in Photoshop as a flattened image). Same with “Edit a Copy” — however, if you choose “Edit Original” (as shown here), it will open that .psd copy you make earlier and any layers that were there when you saved the file in Photoshop and took it back to Lightroom will still be there.
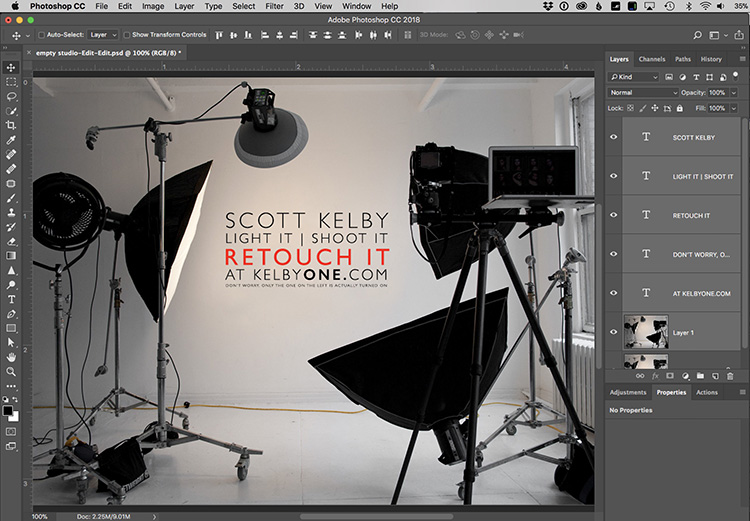
Above: Here’s that .psd reopened in Photoshop (by choosing Edit Original), and you can see all the layers are still there.
NOTE: This is the one and only time I choose the option “Edit Original” — When I’m reopening a copy of a file that I know has layers.
Hope you found that helpful. 🙂
Best,
-Scott