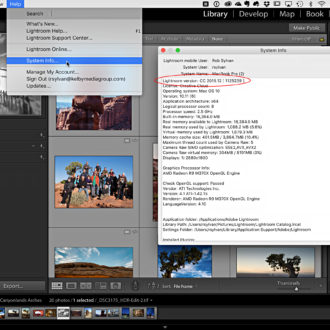Helping You Help Yourself
Sometimes the best person to turn to in times of trouble is yourself. Other times we can learn from those who have gone before us into the great unknown. I’d like to help you do both.
It is easy to run into problems with any computer application, and Lightroom Classic is no exception. I’ve been answering Lightroom-related questions since version 1.0 first launched and I’ve found that for every one person with a new problem I can expect a steady stream of other people with the same problem soon after.
Common Problems of the EveryUser
The first problem has a simple fix, but ranks right up among the most asked question I’ve ever seen about Lightroom Classic. If you should ever find that the buttons at the top of the interface (the red, yellow, green buttons on a Mac or the minimize, maximize, close buttons on Windows) have seemingly vanished it just means you are in Full Screen Mode. The solution is to press the Shift+F keys to cycle to the next screen mode. That’s it. Problem solved. Side note, you can just move your cursor to the top of the screen, wait a moment, and the menu bar will appear.
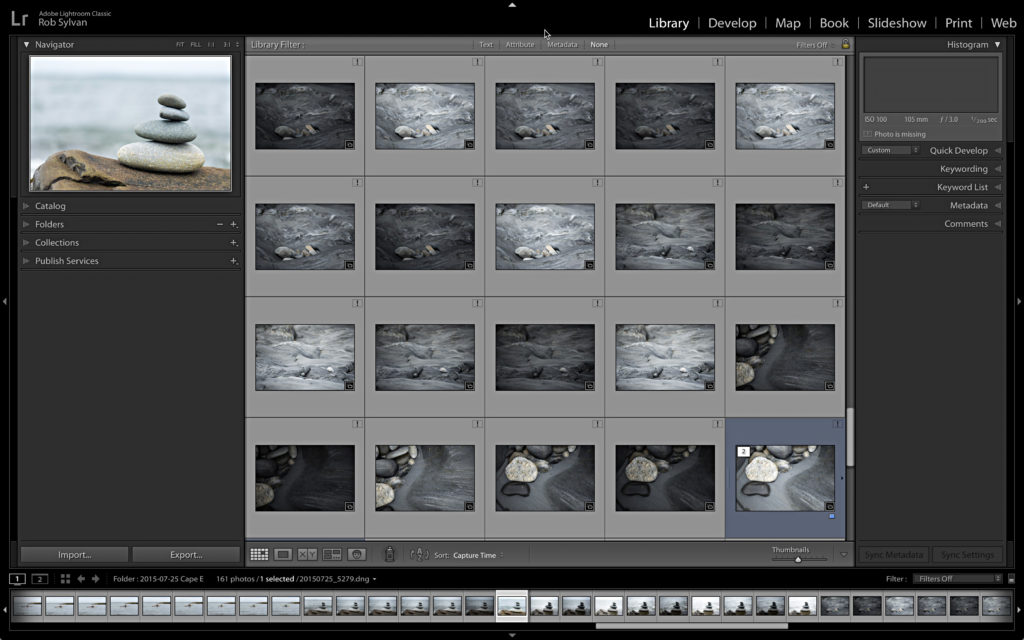
In the same vein, and almost the same in frequency, if the Adjustment Brush or Graduated Filter pins have disappeared without a trace press the H key to bring them back. The H key seems to be an easy one to hit accidentally. You can also switch the Show Edit Pins drop-down menu from Never to Always in the Toolbar (press T if the Toolbar is missing).
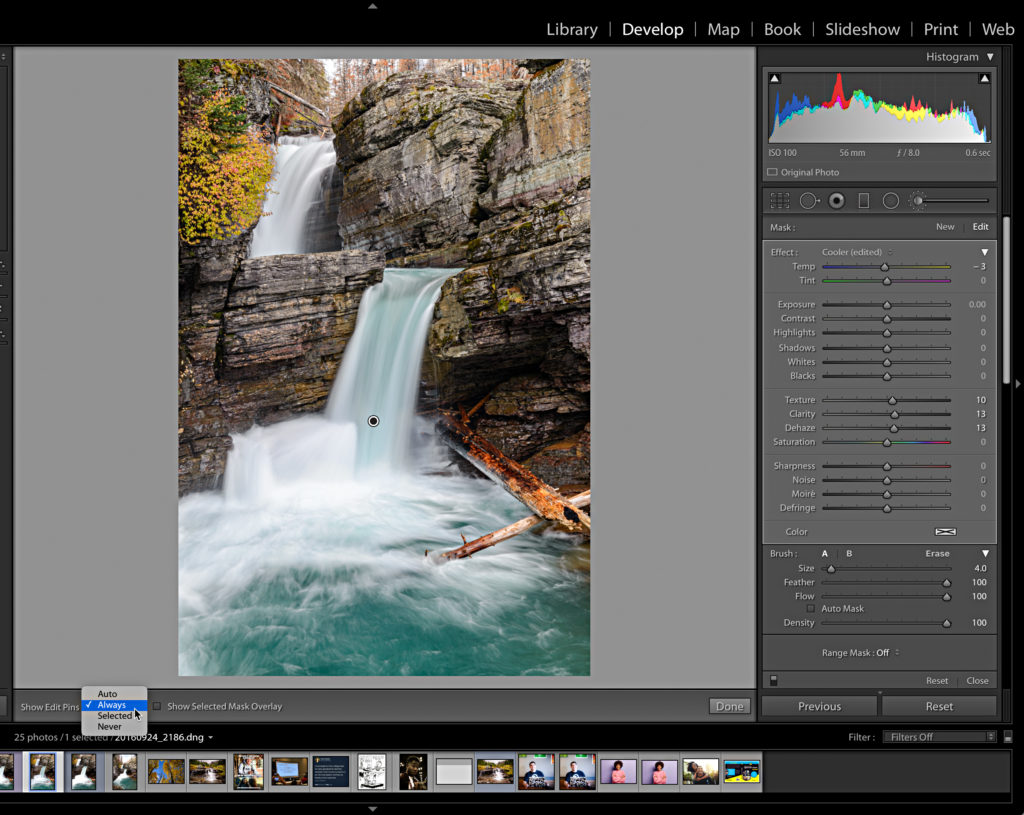
Next on the countdown is, The file named “suchandsuch.dng” is offline or missing.
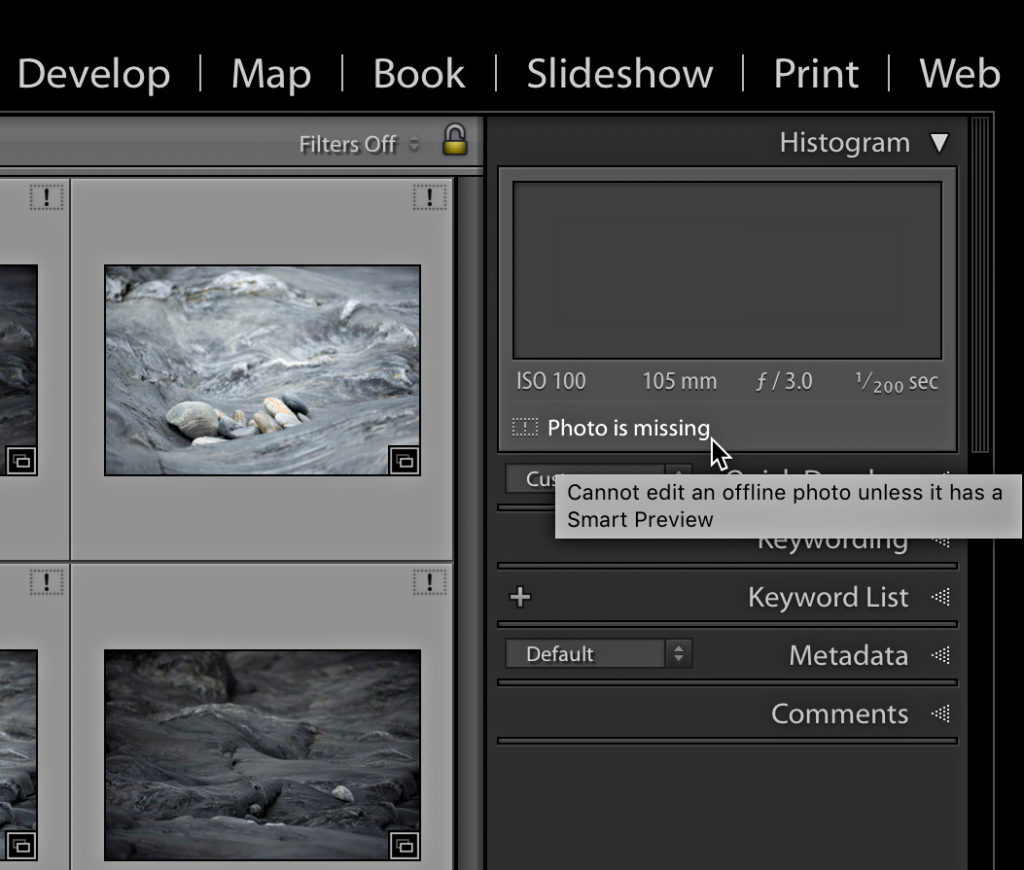
There are question marks on all thumbnails and folders! What’s going on? Lightroom Classic stores the path to each imported photo in the catalog from the file name all the way down to the drive name (drive letter on Windows). If anything in that path changes or is not accessible then Lightroom shrugs its software shoulders and considers your files offline or missing. You can avoid this unpleasant experience by only using Lightroom Classic to move, rename and delete your imported folders and photos, which will keep the catalog updated with the correct path information. Note to Windows users with photos on external drives: if this happens to you check to see if Windows changed the drive letter on you. If so, change it back and Lightroom Classic will reconnect to your photos automatically.
Here’s a tutorial I wrote on how to update the catalog with the correct location of all the offline or missing files.
Troubleshooting 101
OK, say you are faced with some other quirky Lightroom Classic behavior. Here’s what I suggest doing to get back to normal:
Step One: Reboot. If behavior persists go to next step.
Step Two: Reset Lightroom Classic’s preference file. If problem still exists, go to next step. Read this before you reset.
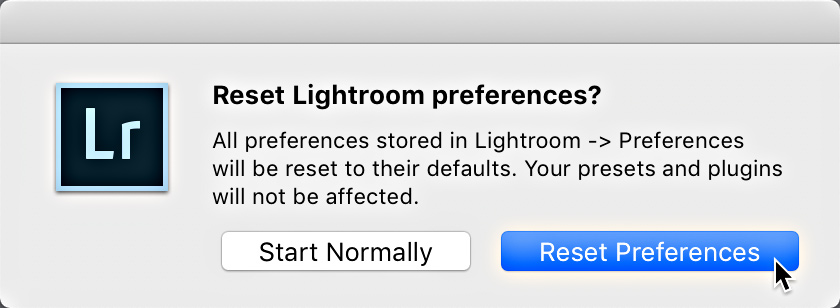
Step Three: Create a new testing catalog (put it someplace obvious and name it accordingly to avoid confusion with problem catalog), import a few test photos into it, and try to recreate problem. If the problem does not replicate in the test catalog then it could suggest the problem is in your working catalog. To remedy this, I would create a new (empty) catalog at a location of your choosing, name it something useful (like New Master Catalog), and try importing your problem catalog into this new one (choose the option to Add new photos without copying so that the new catalog simply references all photos in their current/original location), and then giving it a test run. For whatever reason, I’ve seen this leave the problem in the old catalog. If the problem still persists, see the next section.
Where to go for Help
If you are a KelbyOne member the first place you can turn for all your Photoshop, Lightroom Classic, and Lightroom questions is the KelbyOne Community forum. This is a great resource and full of knowledgable members, instructors, and staff (like me) who are happy to help you out.
In addition, I recommend checking out one of the Adobe run forums for help. The first is Adobe’s community forums (from there, pick the forum for the program you need help with), which are best suited for general discussion of the program, troubleshooting advice, how-to advice, etc. and are populated by other customers as well as community professionals. The other is the Photoshop Family forum, which is best suited for reporting bugs, requesting new features, and troubleshooting errors/crashes, as it is populated with both knowledgable customers and Adobe support staff. When seeking help in any forum, I have a few tips to help you convey your situation clearly so other people can best understand and assist you.
When trouble strikes fear not! For you are in good company (even if you are by yourself).