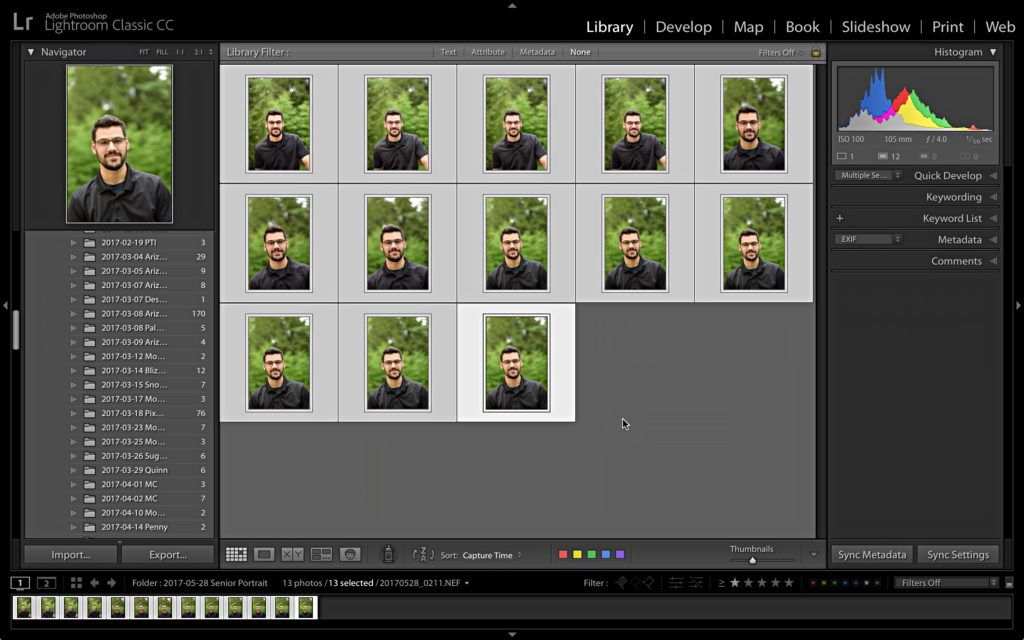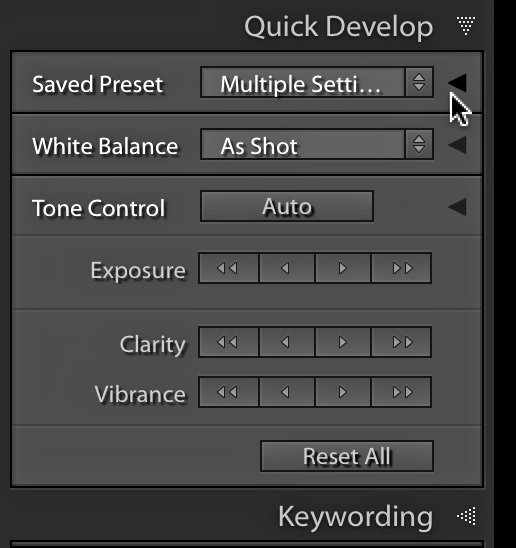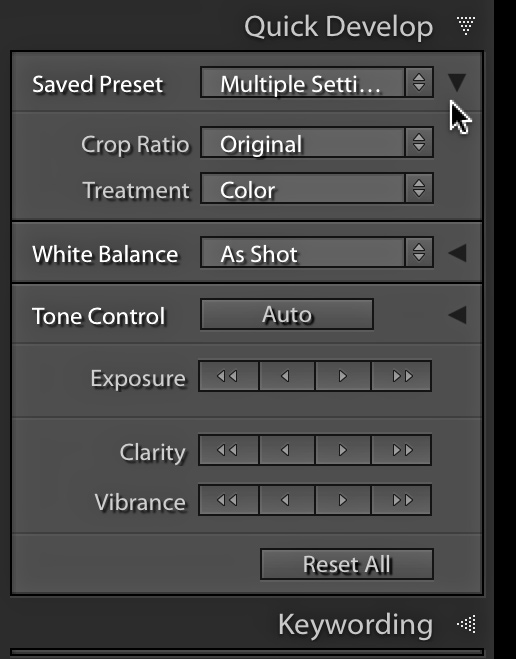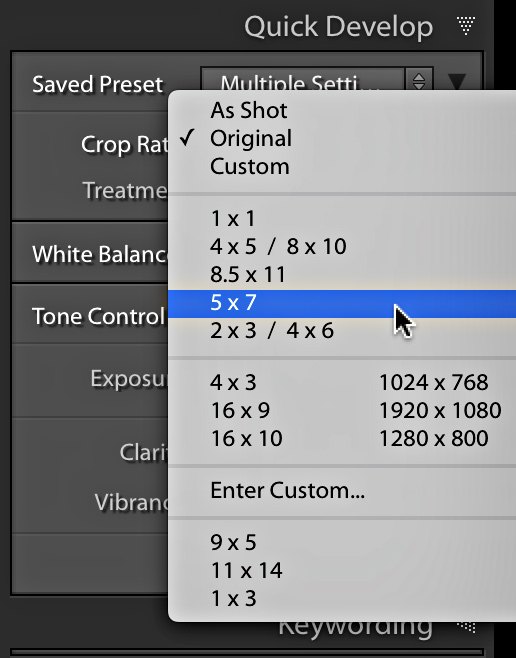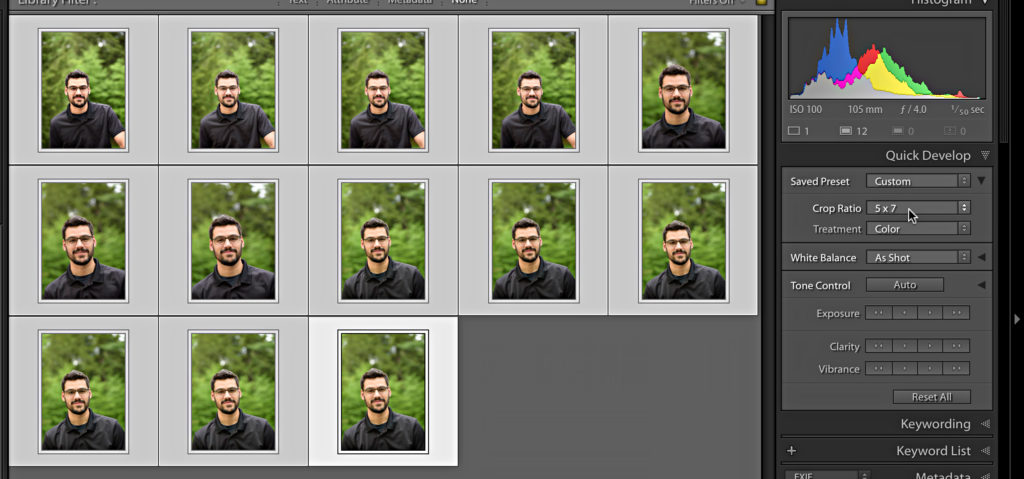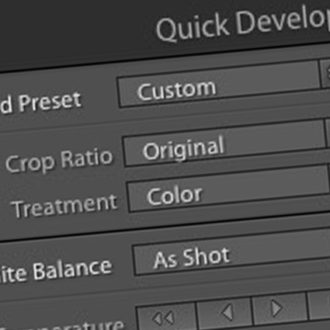Batch Cropping Tip
I’ve often been asked if there was a way to set a default crop ratio, so that every time you brought a photo into the Crop tool it would automatically be cropped to that aspect ratio. Unfortunately there isn’t a way to do that, but here’s the next best thing.
Let’s say we need to crop a batch of photos (however many you want) to 5 x 7 (or any aspect ratio you desire). Start in the Library module by selecting the source (folder or collection) containing all of the photos. Next, press G for grid view, and select all the photos you want to crop.
Next, expand the Quick Develop panel.
If needed, click the disclosure triangle next to Saved Preset to see the other options hidden there.
Now, click the Crop Ratio drop-down menu and choose the desired aspect ratio. In my case, I chose 5 x 7.
As soon as the new aspect ratio is clicked, all selected photos are cropped to that ratio. The thumbnails will start to update accordingly.
To finesse the crop on each photo, select the first photo in the batch and press the R key to jump to the Crop tool. Upon arrival you’ll see that the photo is cropped to the desired aspect ratio and now you can just tweak the crop rectangle for best impact. You can then quickly move through the rest of the batch tweaking as needed. That’s a whole lot faster then setting the aspect ratio one at a time.