How to Use Lightroom Classic with the Cloud and 0GB of Storage
I’m always surprised when I meet Lightroom Classic users who are not taking advantage of all the features and apps included in the Photography plan by not syncing their catalog with the Lightroom cloud. When I ask why, the answer usually involves a reluctance to use “the cloud” out of concern of quickly using up the 20GB of storage included in the plan. They are always surprised when I tell them it is possible to use the Lightroom app on their mobile devices without taking up any cloud storage at all, so let’s demystify that process.
Why Would You Do This?
It is fair to wonder why you need to bother with this at all, so let’s go through some of the benefits before getting into the details of how to set it up. The biggest benefit I find is simply having access to all of your photos on your mobile device. Granted, you don’t have to sync all of your photos, which is also one of the benefits to using Lightroom Classic with the Lightroom cloud versus just using the Lightroom cloud alone, because if you go all in on the Lightroom cloud alone, then you must upload your entire Lightroom library to the cloud.
Even if you don’t need this professionally, there are countless times when I have appreciated being able to pull up photos of friends and family to simply share with other friends and family. And since these photos do not count against any cloud storage at all, you can have many more photos than you store locally on your device alone. If you do use your photography professionally, then this is just one more way to have a living digital portfolio on all of your devices.
Another related benefit is being able to take advantage of sharing galleries/albums of your work via the web from Lightroom Classic. These can be used for getting feedback/responses from the people you share it with, but sometimes it is just really useful to be able to quickly share a collection of photos with anyone you wish.
Additionally, having access to your photo library from your mobile device makes it super easy for sharing to various social media platforms like Facebook, Instagram, and Twitter.
Once your photos are synced with the Lightroom cloud you can start using Lightroom on your mobile devices for flagging and rating your photos, as well as adding titles and captions, and even editing, and all of that gets synced back to Lightroom Classic. You basically are just extending aspects of the functionality of Lightroom Classic to your mobile apps.
How Do You Do This?
The first part of the equation is to enable syncing in your Lightroom Classic catalog. You can only sync one catalog at a time, and my advice is to only have a single master catalog anyway (though I know there are certain use cases where having multiple catalogs makes sense for some people), so open that catalog into Lightroom Classic and look for the cloud icon in the upper-right corner of the interface (note, this is a recent change in location from under the Identity Plate).
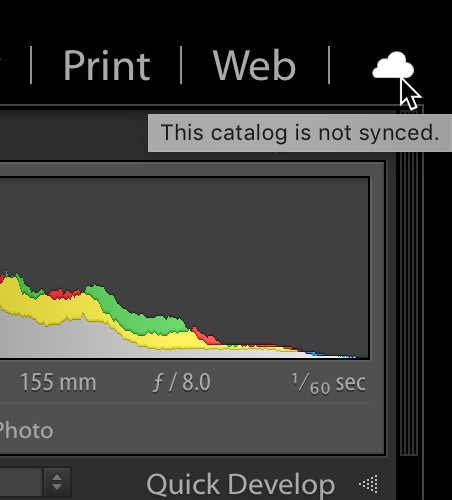
Then click the Start Syncing button to allow your Classic catalog to communicate with the cloud aspect of Lightroom, or in Adobe parlance, “other Lightroom clients” which means any of the Lightroom cloud apps (for iOS, Android, Win, Mac, and ChromeOS).
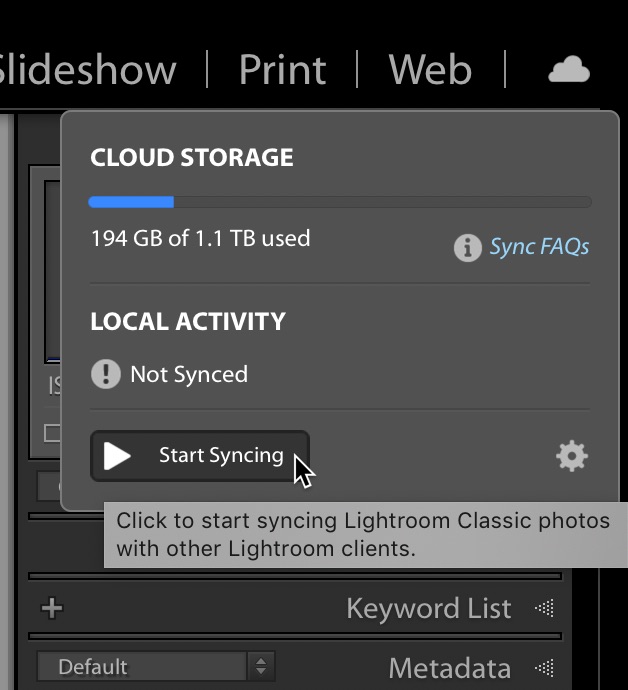
At this point I’m assuming that you have not yet installed the Lightroom app on any of your other devices. As such, enabling sync from Lightroom Classic doesn’t just start syncing your Lightroom Classic photos to the cloud, so nothing should be happening. You are in complete control of which photos get synced from Lightroom Classic, and we’ll get to that next.
From Lightroom Classic, regular collections are the vehicle for syncing photos to the other Lightroom clients via the cloud. You can opt to mark existing collections to sync, or create new collections expressly for this purpose (or both). Just check the box next to a collection that you want to sync, then add photos to it.
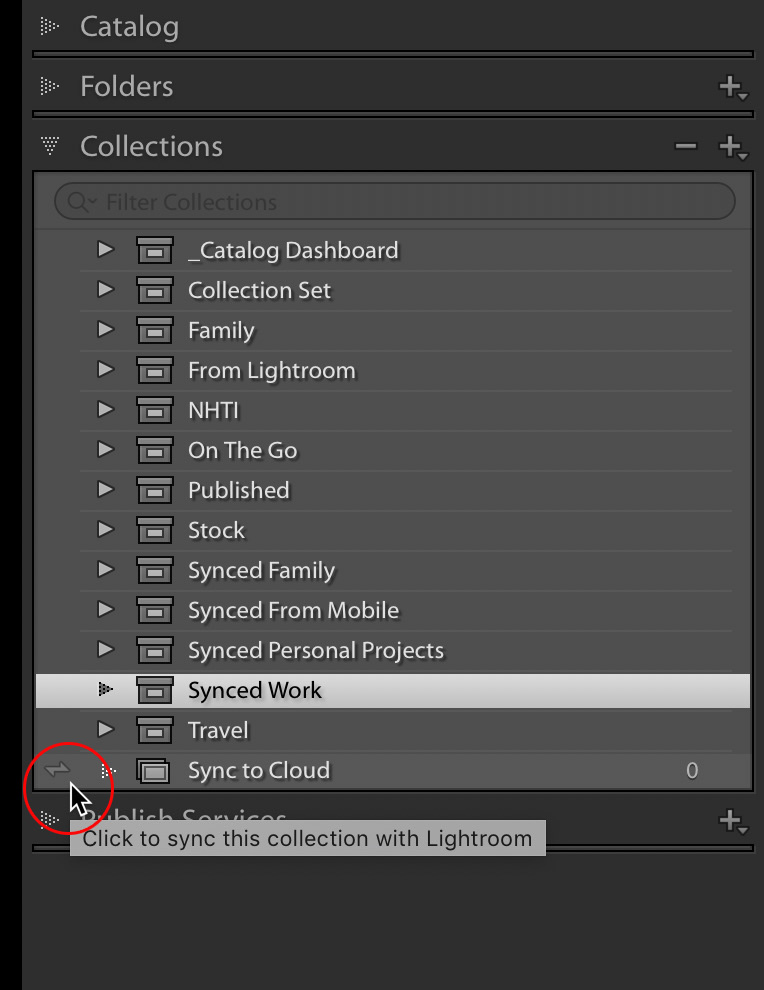
Only photos you place into synced collections will sync to the cloud. And here is the most important nugget of knowledge, photos synced from Lightroom Classic do not count against your Adobe cloud storage. Lightroom Classic can only sync smart preview versions of your original source photos, and those smart previews do not count against your storage quota. As long as you only sync from Lightroom Classic (meaning you do not import photos into any of the other Lightroom clients or use the built-in Lightroom camera on mobile), then you will never impact your 20GB of cloud storage, yet can still take advantage of all the features I mentioned previously. I think that is a really cool aspect of the Photography plan subscription, and can’t imagine anyone with a mobile device and Lightroom Classic on their computers not finding some usefulness in that workflow. I hope you do too.
Here are some related posts you might find helpful on this topic:


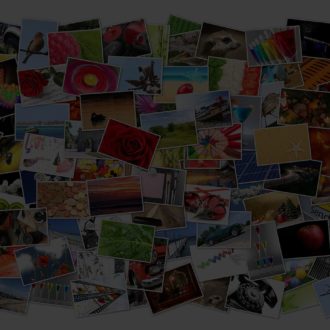
Great stuff! I have read a number of your articles on using Lightroom Classic and the cloud. I don’t think you have addressed my question.
I run a large website and I want my photos to be viewable by my team of writers, editors, and social media people. If I upload to the cloud, how do I make them available to others?
You can make the synced gallery (collection) publicly available, and then send the gallery’s link to the team. If all they need to do is view the photos, then you’re all set. If they need to be able to comment on the photos, then they need to sign in with Adobe IDs first. If they need to be able to download photos, you’ll need to enable that functionality by going to lightroom.adobe.com, logging in with your adobe ID, and then configuring the desired options for the shared gallery. I think that should do it. However, I believe the download size will be limited to the size of the smart previews for each photo.
So I have used Lr for many years. I had my wife put a new OS on my desk top Mac and reinstall Lr. It looks nothing like the Lr Im Im use to and I’m very confused. The work flow is all different. Cloud cost money after a certain amount of storage right? I use to use my external hard drive to store edited photos than delete what i don’t use. Looking at this is new style is over whelming. The idea sounds good but I want my old Lr back in someways. The cloud confuses me. Its hard to delete files and if i do it deletes photos off phone ect. Access from many devices sounds good but I’m working with several thousand files at a time, importing through Photomechanic to edit, than saving a handful for albums, media, and sending a few for publication. Photography is getting more technically computer oriented every year. I need some serious hand holding here. Where do i begin???? I gotta figure this out. How do I find out what best will work for me. Maybe Lr Classic on one computer and CC on another? Put only a select group on cloud. Old dog new trick. Lets do this!!
You just want to stick with Lightroom Classic. Go ahead and uninstall the Lightroom cloud app on your Mac.
Hi Rob, I’m just in the process of moving from Lightroom (cloud based) over to the Lightroom Classic photography plan with Photoshop and and extra 1TB storage. Can I ask… I do not wish to store any of my photos on the Mac as it’s not my computer and do not wish to use any of its storage, i just wish to use the cloud- is this possible and if so, what do I need to do please? I’m just in the process of transferring my photos from Lightroom (cloud based) and clicked the sync button which seems to be working so far. Please excuse me, I’m complete novice. Many thanks, Yvonne
Hi Yvonne, If you wish to only store photos in the cloud, then do not use Lightroom Classic. Don’t make the switch. Stick to just the Lightroom only plan and use the cloud version of Lightroom.
Hi Rob,
Newbie Lightroom user, trying to get set up appropriately. This article is very helpful. I hope you will advise me on the safest way to get from Point A where I am now to Point B. My impulse is to pause sync in Classic. Delete all photos in cloud. Turn sync back on in Classic. But this makes me very nervous.
Point A – I have 6600 full res photo originals in the cloud because I started with LR cloud only. Laptop has LR Classic only and is syncing to cloud with option to store originals on hard drive. Currently subscribed to the Photography 1TB plan.
Point B – Following your recommendations in this post – downgrade plan to Photography 20GB, ditch full res cloud storage and keep local storage only with Classic. Use Mobile and LR CC to view the smart previews only and share to web.
What would be the appropriate sequence of steps to get from A to B without losing anything?
Your posts and help are appreciated more than you can know.
Thanks in advance,
Cherie Moritz
Hi Cherie,
First, and foremost, make sure you have a local copy of ALL photos before you do anything else. Then, check out this post that is more specific to what you are trying to do: https://lightroomkillertips.com/migrate-from-the-cloud-based-lightroom-to-lightroom-classic/
HI,
An interesting article, thank you.
I have a question and a can I ?
I have lightroom on my desktop and tablet, I can install a free on onto my android phone, if I link that to my lightroom subscription will it knock off one of my other lightrooms or do I effectively get a third copy?
If I can, can I take a photo with my phone, this will give me a phone with the map GPS, continue to take the rest with my camera (no GPS) then upload the camera photo to the cloud and download to my classic Lightroom.
Hope this makes sense.
Clive
Hi Clive,
You can only install and be logged into Lightroom for desktop (Mac and Win) one two computers simultaneously. I don’t know of any limits on mobile devices though. I am logged into Lightroom for cloud currently on a Mac, iPad, iPhone, and Android phone with no problem.
I don’t use “smart previews”…when I import, I use “standard”…so are you saying that Lightroom will create smart previews JUST for syncing? Or will I have two previews of those photos?
Is there any way to sync the full-size images (using Lightroom Classic)? And how would a person even know that the full-size image is NOT being synced? If I were to ever have synced a collection before reading this article, I would have thought for SURE that the full-size image was being synced.
Thanks…
Standard previews are completely separate from smart previews, and serve different purposes. LrC will create smart previews just for syncing purposes, and these are entirely optional. Standard previews are used throughout LrC and are not optional.
There is no way to sync a copy of the full sized source photo to the cloud from LrC. You would know that a full sized image is not copied to the cloud from LrC because it is not possible. A copy of the full sized original is synced (copied) to the cloud in the form of a smart preview. It is the smart preview that is uploaded to the cloud from LrC.
Does this mean that if you’re on the go and need one of the “synced” photos from your PC in high res, you won’t be able to access it, cause you’re only syncing thumbnails?
Correct. Which would be the same if you were not syncing with the cloud. Meaning, if you need full res photos on the go you need another solution.
It seems that you cannot sync Smart Collections which are far more powerful and useful than collections, for which I have not figured out any use cases as they require a lot of work and time to keep up to date.
You are correct that smart collections cannot be synced. They are powerful and useful. I’m not clear on which type of collection you are having trouble finding a use case for though, can you clarify?
I’m using only Smart Collections for their features; I’m not using those collections you need to fill up/update manually (well one can add images to collections on import but.. ). The simple ones (that can be synced). Smart Collections are good addition to my folder organization (yyyy/mm/dd). I’m a database guy also, so I prefer things working like SQL -databases. I only go to folder view when deleting photos.
Ah, now I understand. Thanks!
Question:
I work on a notebook and a desktop (and Android)…the notebook’s catalog name is different than the desktop catalog’s name (not on purpose, it just worked out that way). When I try to sync to the LRC cloud from the notebook, it says I can’t, because, like you said, another catalog is already being synced.
Normally I work off my notebook when traveling, and then when I get home, I export all the new pictures from the notebook via “file…export as a catalog”…and then import that catalog into the desktop’s existing (master) catalog.
So my question is…if I renamed my notebook catalog to the same as the desktop…could I then sync from BOTH computers? And if I can, would doing this get me into some kind of trouble?
Thanks…
Great Article … thanks Rob
I’ve been using this technique for a while now BUT my Lightroom (new) shows I’ve used 8.5GB. I’m assuming these are my mobile pics as I haven’t added any pics directly into LR. Is their a quick way to identify which images are taken up that 8.5gb?
Hi Paul,
Check out this earlier blog post I wrote on how to do that: https://lightroomkillertips.com/using-lightroom-cc-desktop-window-cloud-storage/
Thanks, Rob. This was extremely helpful. Too bad it won’t work with Smart Collections, though.
True, that would be a nice feature.
My problem with using the iOS version of Lightroom is why is it necessary to always bounce the synced images off of Adobe servers hundreds if not thousands of miles away to get images from my iMac to my iPad that may only be a foot or two apart? I could see it in the beginning when the cloud version was tied to the subscription model while they were still selling the perpetual license for Lightroom … now that the old licensing is gone, why still no syncing over LAN?
I can’t say for sure, but my understanding is that the “cloud” is the primary source, and as such, everything must flow to/from it first. Think of all your devices as dummy terminals that access a central brain.
nice tuto.
can you please remind me how to delete images on iphone8 when it becomes full, without deleting these in lightroom classic and on hard disk of my laptop ?
i think Rob did a tuto about that but can’t find it.
to be sure i break links, i removed synchronization, i put my images in a shared album on LR mobile, import in lightroom, export as original nef on my hard disk and import this folder of new images in classic. Then, delete images on iphone. stupid, no ? but reliable 🙂
Hi Marc, Do you mean photos stored on your iPhone’s camera roll, or do you mean photos that have been imported into the Lightroom app on your iPhone?