How To Use Collection Sets in Lightroom Mobile (Yes, they’re finally available in Mobile)
Just a heads up: in the quest for lessening confusion I’m still calling it Lightroom Mobile. Anyway, yes — you can now finally use Collection Sets in Mobile (or organization your Collections), but of course they’re not called Collections Sets (they’re called “Folders” now in Mobile), and that’s just as well because Collections aren’t called Collections there either (they’re called “Albums”), so Folders are used to organize your Albums.
If you’re still with me, you’re doing better than 90% of the Lightroom users out there, so let’s celebrate that first. If not, this will make more sense shortly.
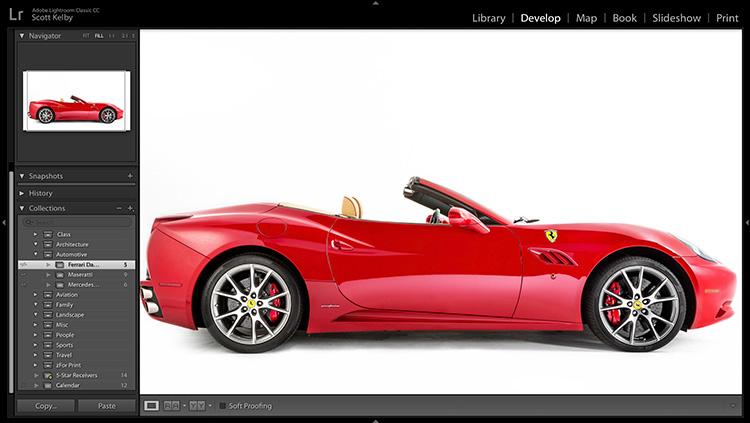
Above: Here’s Lightroom Classic on the Desktop. If you look over in the Collections panel, you can see I have an Automotive Collection Set and inside that Collection Set are three other collections: Ferrari Daytona, Maserati, and Mercedes CL 550. I clicked the Sync box to the left of each of those Collections to sync them over to Lightroom Mobile, but the Collection Set itself won’t come over, so you create the Collection Set part (called a ‘Folder’ in Mobile), and then you move the collections in that Folder right within the Mobile itself (that’s what’s coming next).
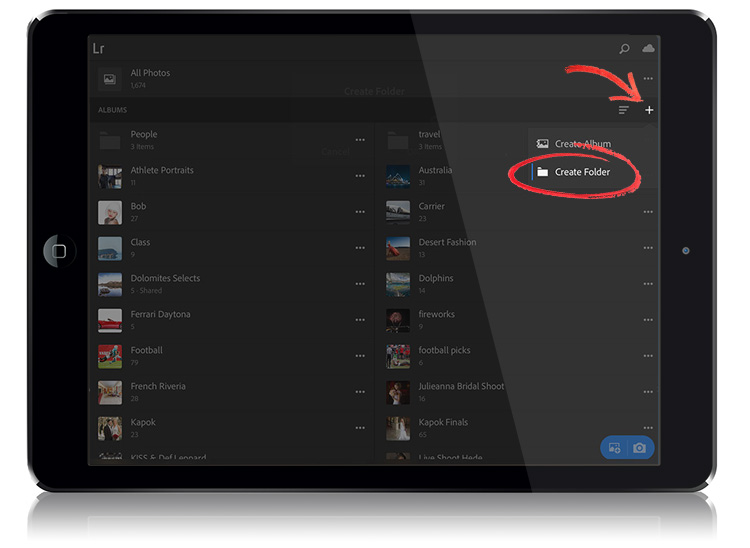
Step One: In Lightroom Mobile (known as Lightroom CC on your mobile device), in the Album View, tap on the + sign (there’s a red arrow pointing to it above), and from the pop-up menu that appears, tap on “Create Folder” (circled here in red). Give your new Folder a name (I named mine “Automotive” then tap OK, and it adds a new Folder (its icon looks like a folder, too). It will appear in the list, up top, in alphabetical order.
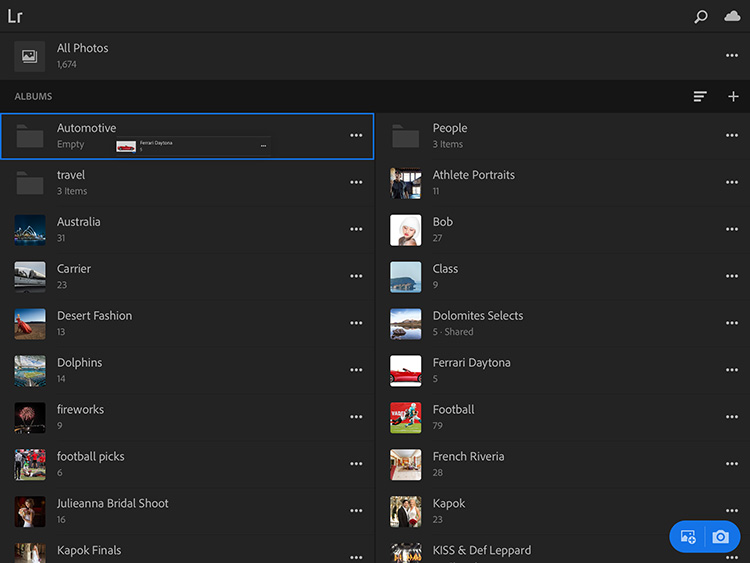
Step Two: There are two ways to get your Ferrari, Maserati, and Mercedes”Albums” over into your Automotive Folder. The first is the drag and drop method. Here I dragged the Ferrari album from the center of the right column, up to the Automotive Folder at the top of the Left column. You’ll see a blue outline appear around the folder (as seen above) and when you release your finger from the screen, it adds that Album to your Folder (which is the same as dragging a Collection into a Collection Set back in Lightroom Classic).
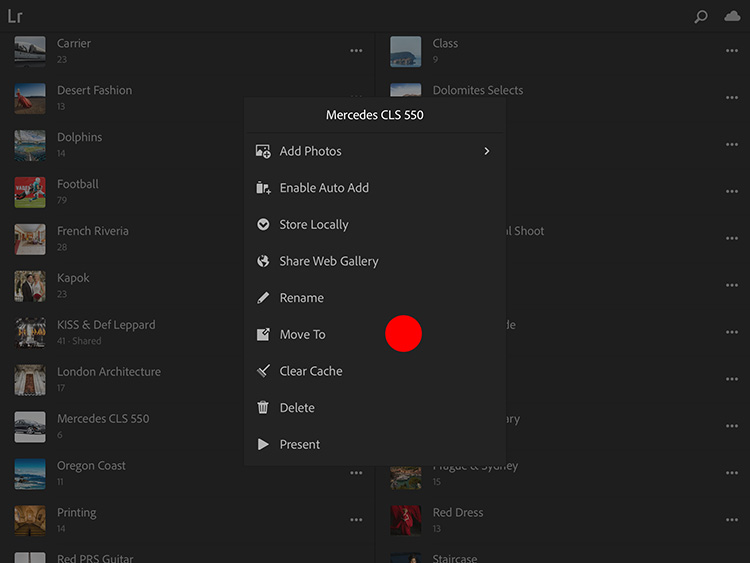
Step Three: The other method works best when you have a long list of synced Albums because you won’t be able to drag and drop up to that Folder (the screen doesn’t auto-scroll when you drag the album up to the top of the screen). So, go to the Album you want to move into a Folder; tap on the three-dots to the right of the Album’s name and from the pop-down menu that appears (seen above) then tap on ‘Move To’ (as seen here, where the red dot represents where I clicked).
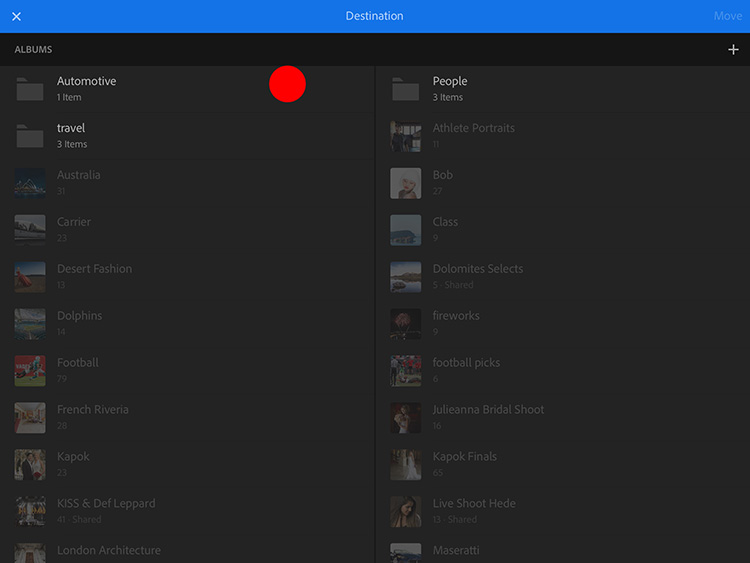
Step Four: Now it asks the destination for this Album, and it grays out all the other Albums leaving only your Folders available as choices (which is what you want). Here a tapped Automotive (that red dot is me tapping on Automotive).
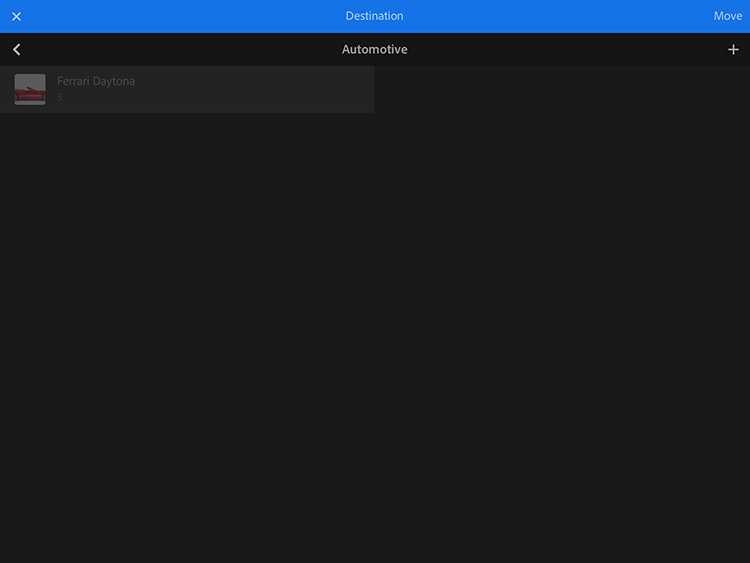
Step Five: Once you choose that, you’re not done yet — it shows you what’s inside the Automotive Folder. You can nest a Folder inside a Folder so if you had created one; you might want to move this folder inside that folder. In this case, we don’t have a nested folder inside it, but at least you have the choice if you did. Anyway, in this case, just tap the ‘Move’ button up in the top right corner to complete the move of your Album into this Folder.
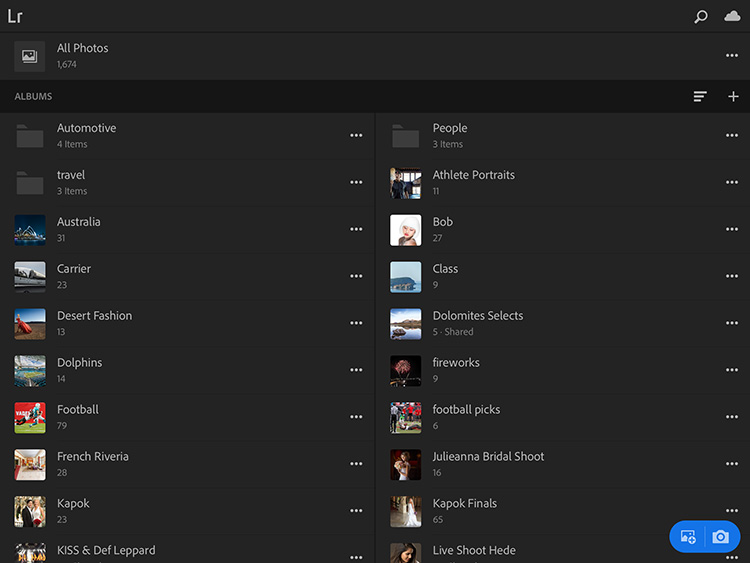
Step Six: Once you tap Move, you’ll see your Album added to your Folder. Now that I have my Folder created, I went ahead and dragged three other Automotive Albums into this Automotive Folder (I had one I had synced earlier).
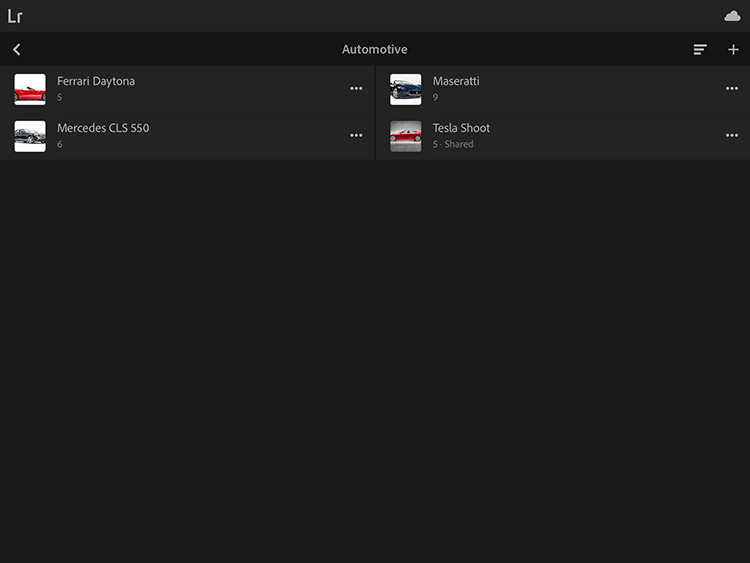
Step Seven: If you tap on that Folder you’ll see all your Albums inside (in this example, you can see the four Albums I moved into this one Folder).
It takes a little doing to get used to swapping the terms Folders for Collection Sets, and Albums for Collections (and yes, I wish they would change the names in Lightroom Classic to match CC and Mobile, but then what would they call Folders in Classic? It would need a new name, and I have no idea what that would be. How about the Negatives folder? Or Originals? I dunno, gotta be a good name out there somewhere).
Hope you found that helpful. 🙂
I’m off to San Antonio for my seminar Thursday
Come on out and spend the day with me learning Lightroom. On Tuesday I’m in Houston. You gotta come out to one or the other (if you live in Texas anyway. It’s a State Law). Here’s the link for tickets and details.
Have a great Monday everybody. 🙂
Best,
-Scott


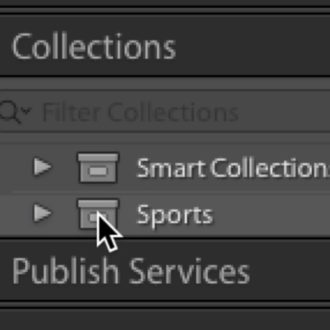
Thank you Scott for that explanation it helped. Aperture used to call the Managed Library objects Folders and Albums. Maybe that’s where Adobe got it?
To add even more confusion, in the Desktop Lightroom CC cloud program, the Collection_Sets/Folders are shown with a little triangle instead of a folder symbol. I will open both Lightroom’s, Cassic and CC on my computer when I am transferring data, to verify the structures.
Helpful information. But I have a question re LR CC Classic. How do you rearrange collections within a collection set?
They are sorted alphanumerically, so the only option is to rename them in the order you want them to be arranged.
Attended the Lightroom on Tour presentation yesterday. Great day well spent. But, now I have to change my whole structure and re-edit all (well, some) of my photos.
BUT, your hierarchy for collections is worthless on Lightroom Mobile.
Your hierarchy of Full Shoot/Selects/Finals on my main computer will give me scores of folders called Full Shoot, Selects, Finals. Not good!
Not your fault but not helpful if you want to use your Ipad.
Cool. I can create folders in Lr CC Mobile to hold my cc Albums. I already have collection sets on Lr Classic to hold my collections.
To be clear, is it fair to say that Lr CC mobile DOES NOT sync the folder (collections set in classic) back to Lr Classic? So if I wanted to match my “collection sets” from my Lr Classic to Lr CC Mobile “folders”, I can duplicate the “collection sets” in classic as “folders” in cc?
Wow, ease has left the room and kluge has entered.
Why do I feel like I’m speaking in code?
Then when they really fix it I’ll for two different containers (folders-cc/collection sets-classic) which adobe will have to merge. Messy Alert.
Thanks for this walkthrough Scott.
Are the folders reflected in any way from LR CC to LR Classic? When I make a folder on Mobile or LR CC, I don’t see a corresponding item/folder/collection/thingy in LR Classic
Thanks for going through this step by step; I’ve been waiting for this feature for so long.
Great info, Scott! Here’s hoping that someday soon we automatically sync collection sets from Lr Classic over to mobile. But in the meantime, this workaround is super helpful. Thanks!
Been hoping for that for a while now. Hopefully, one day. 🙂
There is another way of moving an Album into a Folder. Press on the 3 dots to the right of the Folder, press “Add Albums or Folders, then add the Albums or Folders that you check.
That’ll work, too! 🙂
‘Mobile’ v ‘CC’ – you are so right.
So many typos for a such short article! Come on, guys. You can do better.
That’s on me. I wrote this really late at night, and well…I just messed up. Thanks for the heads up – I just went and fixed a whole bunch of the typos. 🙂
This is really helpful. Thanks Scott for the great explanation and thanks Adobe for the new feature!
Thank you! I had the problem that you couldn’t set to “synch” a Collection Set on Lightroom Desktop without losing the structure of the Collection Set. Your “trick” lets me work around that problem. I hope Adobe will allow to “Synch” Collections Sets, and not only Collections in the future.
Oh boy, maybe I’m confused. What’s the difference between LR Mobile and LR CC?? So there are now three different LR available? Mobile, CC, Classic?
Lightroom Mobile = Lightroom CC on a mobile device.
Or in other words, Lightroom Mobile was what Lightroom CC was called before it was Lightroom CC, but not Lightroom CC 2015. Clear? 😀
Well, I’ll take a crack at it:
(1) Lightroom Classic (the desktop Lightroom we’ve been using for years – the one we know and love)
(2) Lightroom CC (the new cloud-storage based version of Lightroom. Not really for pros at this point).
(3) Lightroom CC is also the name of the Mobile version of Lightroom (what used to know as Lightroom Mobile).
(4) Lightroom Web (a Web-based version of your synched Collections, but they’re called Albums now. Oy!)
Hope that helps.
How to confuse the Russians 😉 Adobe knows how to do it..