Lightroom Classic 7.3.1 Update
You may not have noticed, but Adobe released an update to Lightroom Classic yesterday to address a few urgent bugs that needed squashing. If you don’t see the update in your application manager, click the 3 dot menu and choose Check for App Updates. You should then see this next to Classic:
Preset Issues
I’ve installed the update, and so far so good. One of the issues this update fixes is the fact that our presets were not sorting correctly within the preset folders of the Presets panel. This seems to have been resolved.
However, it doesn’t revert back to the previous behavior that allowed us to surface our custom preset folders to the top by using a leading number when naming the custom folder. See my previous post on how to work around this. This update should have also resolved any issues with presets failing to convert to XMP (and as a consequence failing to show in the Presets panel).
Some people are also reporting reduced performance related to the new preset rollover preview functionality that appeared in the 7.3 update. While this update does not resolve that issue, Adobe is looking for people experiencing those problems to reach out and potentially join a special test group. See this discussion in the Lightroom family forum for more details.
Backup Catalog Problem
The most critical issue addressed in this update has to do with potential corruption of the Lightroom-created catalog backups. It is recommended that you run the backup process after updating to 7.3.1 to create a fresh backup copy free of the previous problem. Take the time to create a new backup of the catalog, then attempt to open the backup into Classic to make sure it works without error. This is not something you want to discover at an inopportune moment. Here’s how I tested my most recent backup copy (read the entire post before you begin):
- Install the 7.3.1 update.
- Launch Lightroom Classic, and go to Preferences > General, and configure your Default catalog to be the specific catalog you want to open each time you launch Lightroom Classic (don’t use Load Most Recent).
- Go to Catalog Settings > General, and configure the backup catalog schedule (I have mine set to run on every exit, and then skip when I don’t need it).
- Exit Lightroom Classic to trigger the backup to run.
- Once the backup process is complete, use your file browser to open the folder where you told Lightroom to save the backup copies.
- If the backup is compressed into a zip file, unzip the catalog.
- Place a copy of the backup catalog (.lrcat extension) into a temporary folder for testing (I created a temp folder on my desktop for this purpose).
- Double-click the copy of the catalog in the temporary folder to open it into Classic to verify it opens without error.
Note, the backup only includes the catalog file itself, and no previews. So when you first open that backup catalog you won’t see any thumbnails. Don’t panic, this is to be expected. Lightroom will immediately create a new preview cache in that temp folder you created and thumbnails will start to appear.
As long as the catalog functions just like your working catalog, then all is well. If you have any problems, report them over in the Lightroom Family forum.
Once the test is complete, exit Lightroom (skip the backup if prompted). You can then delete the temporary folder you created for this test. Your actual backup should still be safe and sound in the actual backup location.
Launch Lightroom Classic your normal way and make sure your original working catalog opens (verify by going to Catalog Settings > General to confirm the name and location of the catalog).
One final note, it seems there is a new issue on Mac (only) related to catalog backups in that they are no longer automatically compressed into zip files if the catalog is under 4GB. I can confirm this is true in my experience. Adobe recommends manually compressing them to save disk space. That is fine, but I only keep the most recent 3 or 4 and delete the old ones, so for now I will simply leave them unzipped (as we did for the first 5 versions of Lightroom), and clear out the backup location each month. If you’d rather compress yours, you’ll just have to do it manually for now.
There are a few additional fixes in this update you can read about in Adobe’s own new feature summary.

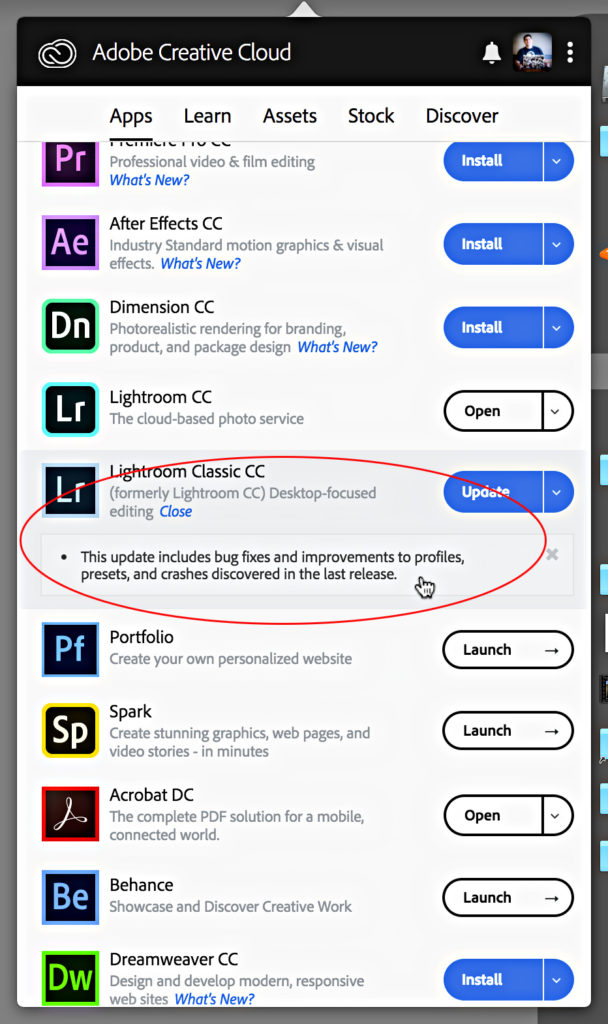
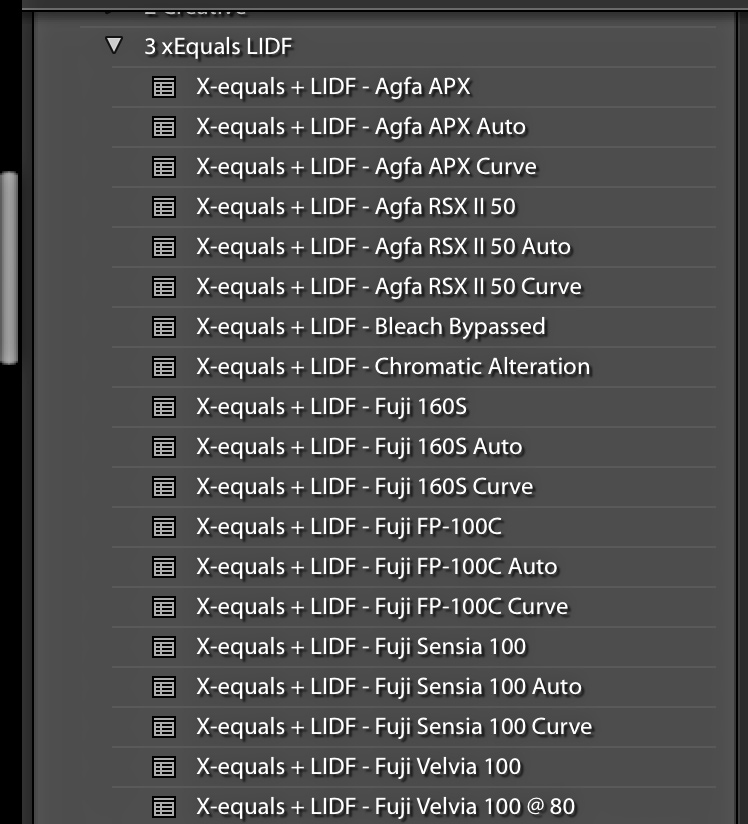
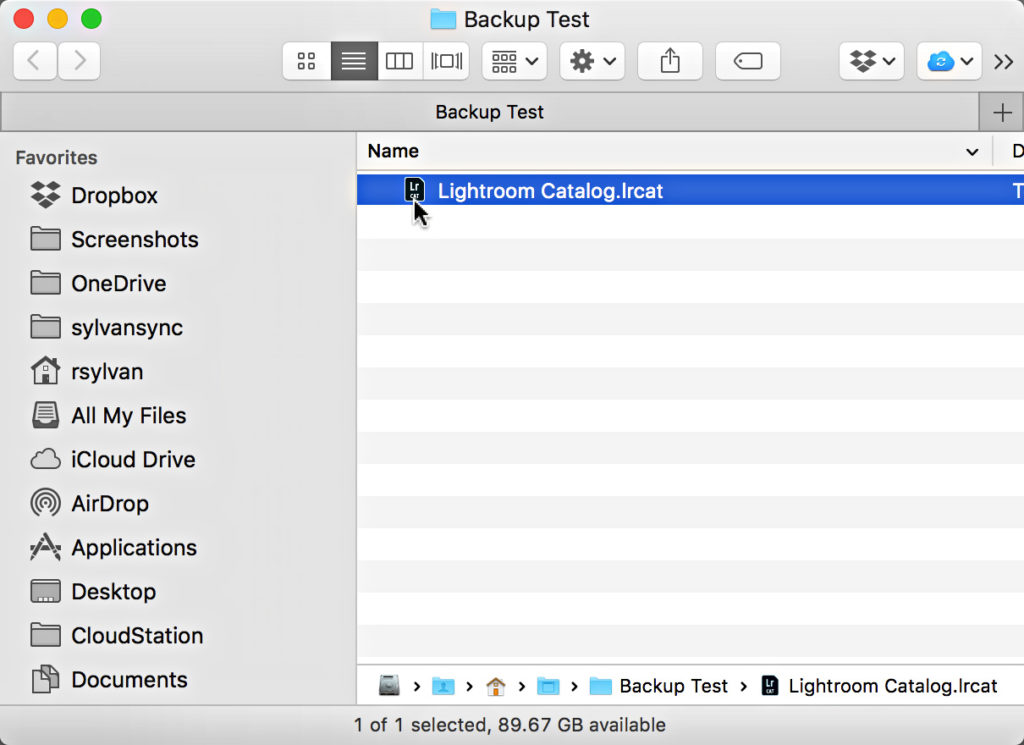
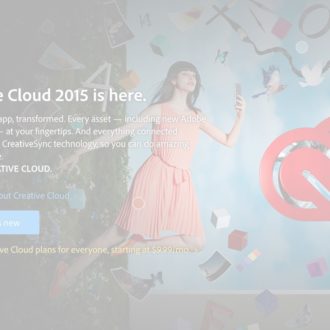

I find that after the update Lightroom Classic is slow to open. Not a big issue but its annoying. Im on Mac.
I flagged someone at Adobe to read this set of comments.
Maybe they will and respond.
Best place to report a problem is here:
https://feedback.photoshop.com
If you encounter a crash, submit a log with your email and a description of your issue or a link to a forum post where the crash is being discussed:
https://helpx.adobe.com/photoshop/kb/submit-crash-reports.html
Thanks, Bob. I see Jeff is posting like a rockstar!
By your example, Rob, I could also run Lightroom v1 (2007) and or Photoshop v2 (1992) … the first licenses I purchased for both products. Would you pay a lease fee for a brand new vehicle only to park it in the garage and drive your previous car because the manufacturer failed to assemble the new one properly before delivery?
Unfortunately, I have paid for every version of Lightroom right up to and including v7.3.1.
You are right … we all deserve better.
Perhaps if Adobe lived up to one of their strong selling points to get us to buy into the subscription model … that updates and new features would be released when they are ‘ready’ not by some arbitrary date on a calendar. If they would properly test the product instead of utilizing their subscribers as a pay-to-paly beta testing pool …we all would be much better off. It’s quite apparent by observing their results over the past several years, their private beta testing pool is far too narrow in scope compared to the user base as a whole … yet a company that measures their revenues in the billions annually, seem to be too frugal to expand that effort. They seem quite content to impose hardship on their customers rather than properly vet their products prior to release.
That’s a weak comparison, but yeah, I get it, you are mad that you can’t run 7.3.1 without having a problem. I’m also mad that so many people are having problems, and that there have been long standing problems that have yet to be fixed, and don’t even get me started on the whole Lightroom naming thing. Unfortunately ranting in the comments on a blog may be cathartic, but it doesn’t actually change anything. I’m just being realistic when I say that you can run earlier versions of 7, because you can, and that there is more to what you are paying for than just the latest dot release, and you still have all of those things. Here’s hoping 7.4 exceeds all our expectations (and just works).
Unfortunately, you don’t get it. I have no emotional attachment to the issue. I am not mad. I am not angry. I am not ranting. I don’t hate Adobe. I simply wish they would rise to the challenge of doing a better job just as we all must do in order to stay viable in business.
When I falter, stumble or fail in my endeavors, there are very real and consequential prices to pay. Sadly far too many Adobe customers seem to be willing to give them a pass on such matters and not hold them to the same standard the rest of the business world must adhere to.
Hi Rob, I’ve had that import option turned off for many versions of LR.
The bug with GPU showing the last cropped image for 1-3 seconds when cropping is also still there. No clue what they fixed so far (I think just the catalog backup problem). I don’t know where the problem is to fix the bugs in time.
The engineering team is looking into this issue: https://feedback.photoshop.com/photoshop_family/topics/lr-classic-7-3-crop-tool-showing-last-image
Thanks, Jeff!
When – o When?! – is the View Info function in the Print module going to work again, dear Adobe engineers? There has been no View Info possible since at least two versions of LR and I have reported this issue time and time again – even on the phone once with Adobe Support, with promises being made it would be taken care of in the “Next Version”, but LR “Next Version” never ever seems to be released… (ad infinitum)!!!???
Yeah, I miss that too. It does only affect Macs, so that may contribute to its low priority on the to do list.
Lots of crashes for me too. I think it happens when my external USB drive spins up. With the drive disconnected I was able to leave LR idling away without a crash. If the drive is connected then LR will crash anywhere from 5 minutes to an hour.
Interestingly the USB drive has nothing to do with LR. LR isn’t linked to any files on that drive whatsoever.
If you go to Preferences > General, and uncheck Show import dialog when a memory card is detected, does that make any difference?
Engineering is investigating an issue with external USB devices being ejected or going to sleep resulting in Not Responding and/or crash: https://feedback.photoshop.com/photoshop_family/topics/lightroom-classic-7-3-crash-on-ejec t-sd-card
Hi Jeff, I’ve got a thread with crash dump files in the beta forum that Adobe staff have been looking into.
I can import from a card and have LR disconnect the card without a problem.
Still crashes as often as 7.3. Reverted back to 7.2 Here is the full discussion https://forums.adobe.com/message/10340472#10340472
I have the same issue as Kim. I was excited to see the update (although I didn’t see anything about the import issue in the fix) but after updating last night it crashed again. Always at that first import. Hard to believe they don’t have a fix for this yet.
I’d stick with 7.2 until 7.4 comes out (and then wait to see how that goes before installing).
Ironic advice considering we all are paying for 7.3 and 7.3.1 … yet we are advised not to use it because it doesn’t function properly. Based upon past experience, there is also no guarantee that 7.4 will be safe to use as well.
It’s sad to consider that we must pay for whatever Adobe offers … even if we can’t use it.
What other business can get away with that model of serving their customers?
It sucks when there is a problem, but many people are using 7.3 and 7.3.1 just fine. Plus,you can still use the product you are paying for (you can run 7.0, 7.1, or 7.2), as well as the other aspects of the CC subscription. I hope 7.4 is stable, and that they have learned from whatever went wrong with 7.3. We all deserve better.
Are you importing off an SD card? https://feedback.photoshop.com/photoshop_family/topics/lightroom-classic-7-3-crash-on-ejec t-sd-card