How To Sync Raw Photos From Your Phone To LR Classic Without Eating Up Your 20GB of Cloud Storage
When you import a photo (Raw, JPEG, HEIC, etc.) into Lightroom on your phone (or if you shoot using Lightroom Mobile’s own built-in camera) once that image is in Lightroom on your phone, it automatically syncs the high-resolution original over to Lightroom Classic on your computer (if you look in the “All Photos” collection a minute or so after you shoot it, you’ll see it has synced over).
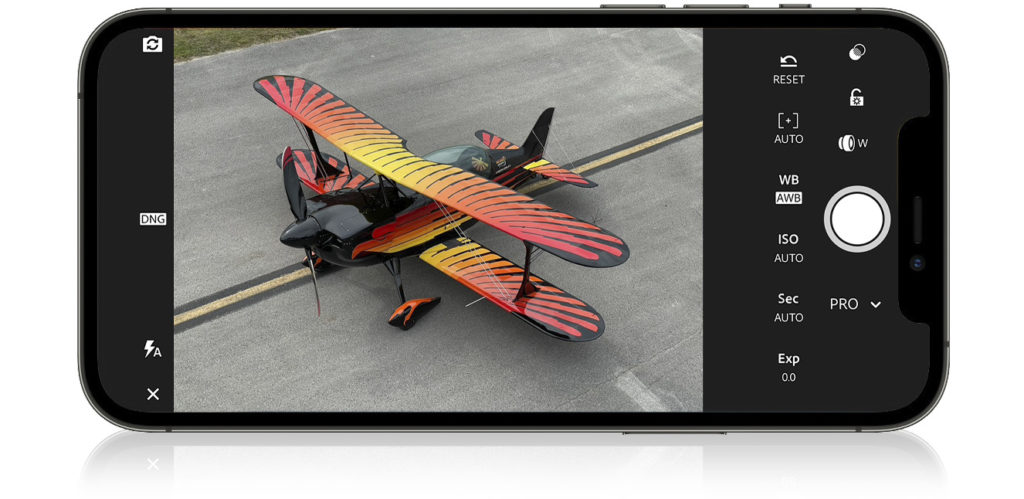
So far, so good – it automatically syncs the high-resolution original up to Lr Cloud and then down to Lightroom Classic on your computer. Here’s the bad part: That original image file is still sitting up in the Adobe Cloud, eating up part of the free 20GB of storage that comes with your photographer’s bundle subscription (and if you’re shooting a lot of photos in RAW, it won’t take long at all for that 20GB to be filled).
Q. What happens if you delete that photo from Lightroom on your phone? Will it also remove the original from Lightroom Classic on your computer?
A. It will not. The original will stay in Lightroom Classic, so you’re safe to delete it from Lightroom on your phone (which will delete it from your cloud storage as well), so it won’t be on your phone any longer, but the original still lives inside Classic.
Of course, if you want a Smart Preview of that photo to still live on your phone, just drag that original in Lightroom Classic over into a Collection and turn on the sync checkbox so it syncs over. it will just sync the Smart Preview, so you can still edit it, and organize it, and all that stuff, but without eating up your cloud storage or clogging up your phone’s storage either. Note: Some more good news – You can sync an unlimited number of Smart Previews to the cloud without taking up any of your 20GB Lr Cloud Storage alotment.
I know a lot of folks have that question (and similar questions about syncing), so I hope that helps a bit.
Have a-rockin’ Monday, everybody!
-Scott


Rob Sylvan: Thanks!!
I so have a follow up question. Is there a way to delete the files that aren’t raw from LR?
Sure, select them in Lr and delete them.
Hi, is there a way to only import raw photos from my iPhone to LR
mobile?
I don’t want screenshots and mms images to be copied to LR.
Yes, on the import screen, tap the 3-dot menu in the upper-right and deselect the boxes for the file types you don’t want to see.
Hi Scott – In LrC, is there any advantage in processing iPhone-generated HEIC files rather than their JPG equivalents ? My iPhone XR HEIC files are often 50% bigger than their JPG equivalents and I’d thus like to only generate and keep the format that contains the most information for the Develop module.
Thank you, Scott.
Is there a way to identify which files need to be deleted? I’m assuming I can reload it from Lightroom Classic…but this time as Smart Previews…
Randy
So III I delete the photos on my phone in LR Mobile, how do I get the Smart Previews back? Do they fill in automatically from the LRc synced collections?
How can we go in to the cloud and clean out the files that are up there taking up space?
Hi, Randy – just do it from your mobile device. If you delete it there, it deletes it from the cloud, too.
Just checked, not sure if that changed recently but I saw that Smart Previews do not consume space on the cloud, I may have some images synced from mobile taking that space for me.
As mentioned in the post – Smart Previews don’t count against your 20GB limit. 🙂
Last time I checked, when you sync a Smart Preview from Lr Classic at desktop to Lr in your phone, that Smart Preview takes about 1mb of your cloud storage, so you can sync that way about 20.000 images that may be more than enough but it’s not an unlimited amount of them.
Hi, Adolf – the Smart Previews do not go against your 20 GB limit – only full res files.