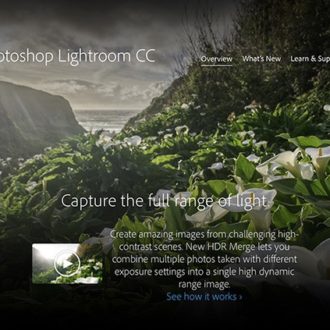The Hidden Control for Shared Slideshows
This is another post inspired by a question on a previous blog post, so thanks to Craig for the idea. If you’ve ever shared a synced collection from Lightroom Classic (or album from Lightroom CC) by giving someone the link that gets generated when you go Public, you’ll see that it sends them to a web gallery of the photos in that collection. At the top of that gallery is a Slideshow button for playing a simple slideshow. Craig’s question was basically, how the heck do you control the speed of that slideshow?
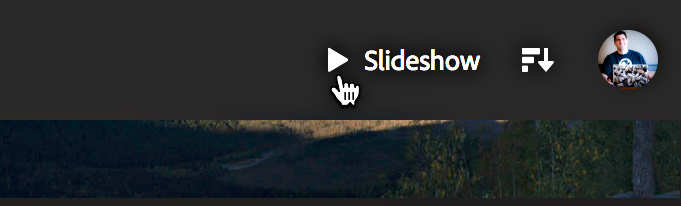
Turns out you can, but you’ll need to dig deep to find it. Don’t bother looking in Lightroom Classic or in any of the Lightroom CC apps though. When you share that link it is a link to the gallery on lightroom.adobe.com, which is the address for Lightroom CC on the web. It would be nice if there was an easy link from the gallery itself to lightroom.adobe.com, but there isn’t. You can simply type in the address field of your browser. Once there you’ll need to sign in with your Adobe ID and password to be able to access your synced photos and albums, and the controls for the slideshow. Yes, that means that only the gallery owner can change/set the speed for the transitions in the slideshow.
From your Dashboard screen, click the globe icon on the left to view all of your shared collection/albums.
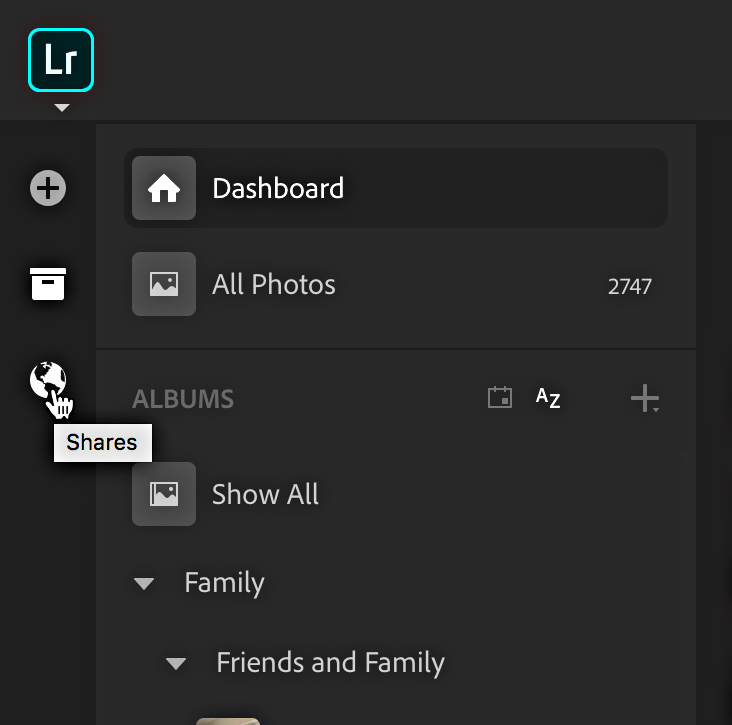
From there, scroll down your list of shared albums to find the one you want to configure the slideshow speed for your audience. Click that album to view the contents, and note there is a Photos tab and a Sharing tab above the thumbnails. You might be tempted to click the Sharing tab, since you might think that is where the controls for sharing are located, but that’s not where you want to go.

Instead, click the tri-dot menu button on the far-right side where you will discover a Slideshow Settings option in that menu. That’s the one you want.
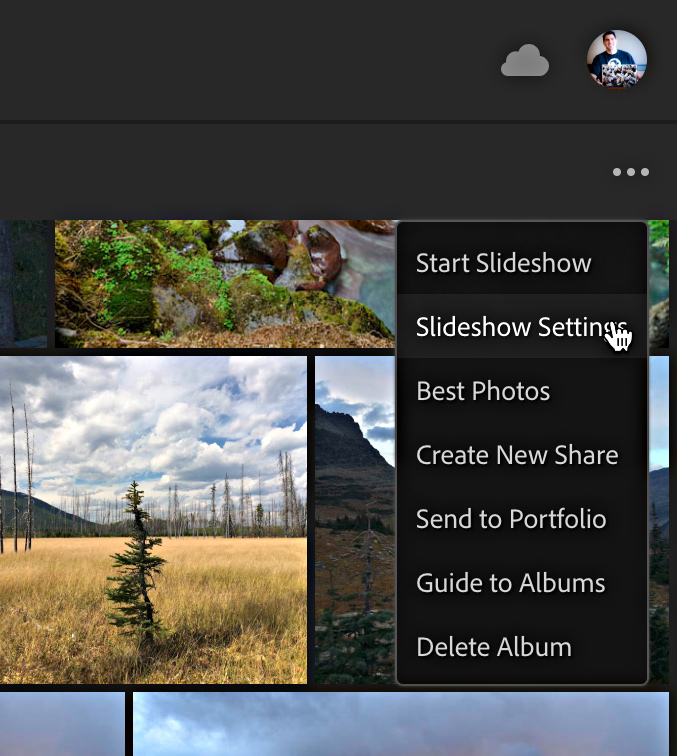
That opens a dialog with a speed control, a checkbox if you want the slideshow to continue looping, and a template control to switch from a single image slideshow to an adaptive template that displays more than one photo at a time.
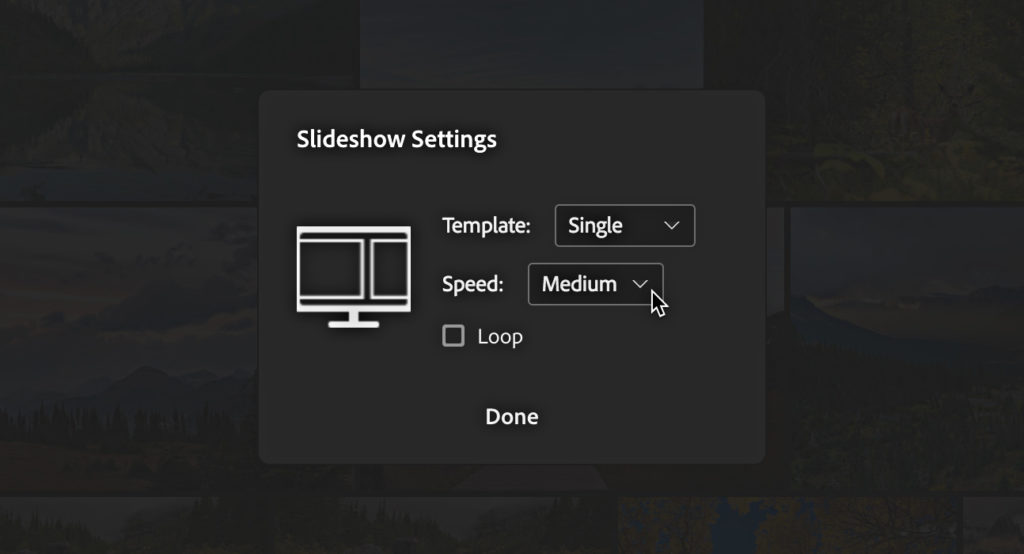
It turns out that the setting you choose here is the setting that is used for the shared gallery viewed by others. Configure your desired settings and click Done. Just keep in mind that now that they know that we know where that control is located it is likely to change again, so stay on your toes!