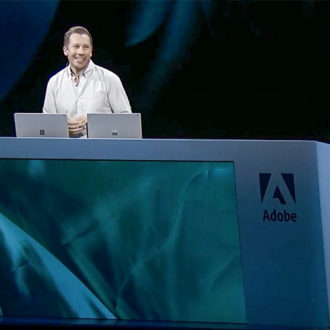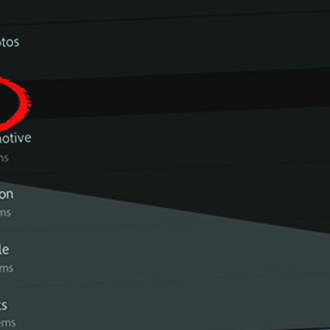How To Get Your Lightroom CC Images Back From The Cloud
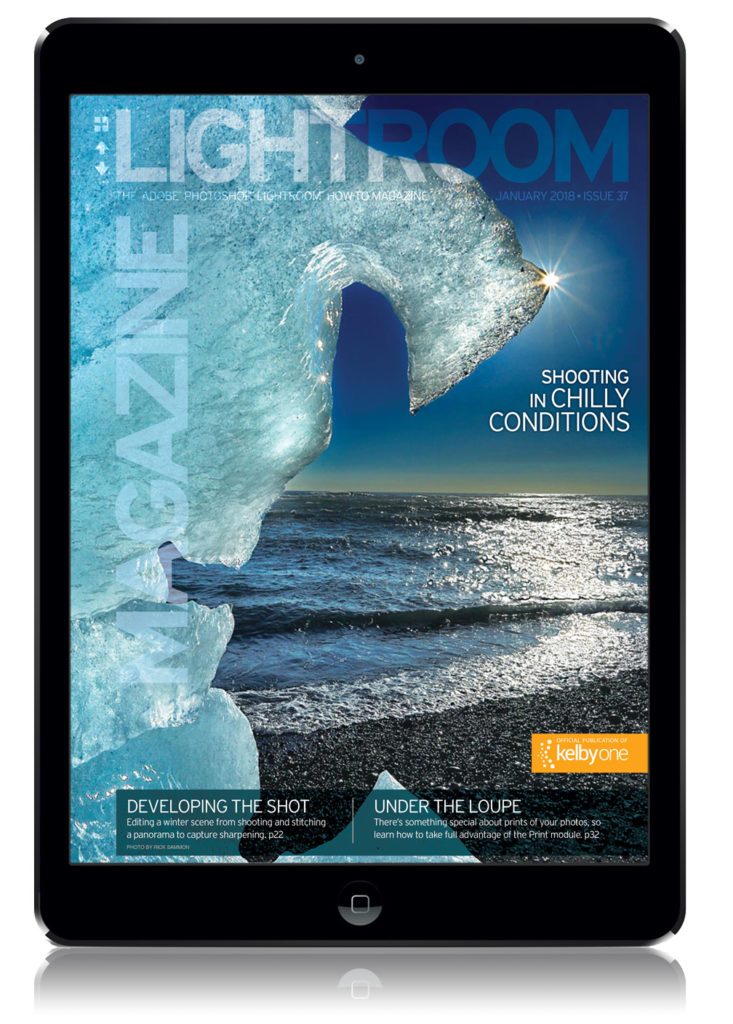
Happy Friday, everybody! Today I thought I’d share a Q&A that I wrote in this month’s issue of Lightroom Magazine (Published 10 times a year for KelbyOne Pro members), and it’s answering a question I’ve been getting about the cloud-storage based version of Lightroom (now called “Lightroom CC”). Here’s the question:

Q. I don’t take that many images each year, so I’m considering switching to Lightroom CC [cloud-based storage]. If I do store all my images in Adobe’s Cloud, and then I decide it’s not for me, how do I get my images back?
A. Adobe makes a free “Adobe Lightroom Downloader App” that will let you download all the images your stored in the cloud directly to your desktop computer. Here’s how:
1. You can find the free downloader at https://lightroom.adobe.com/lightroom-downloader
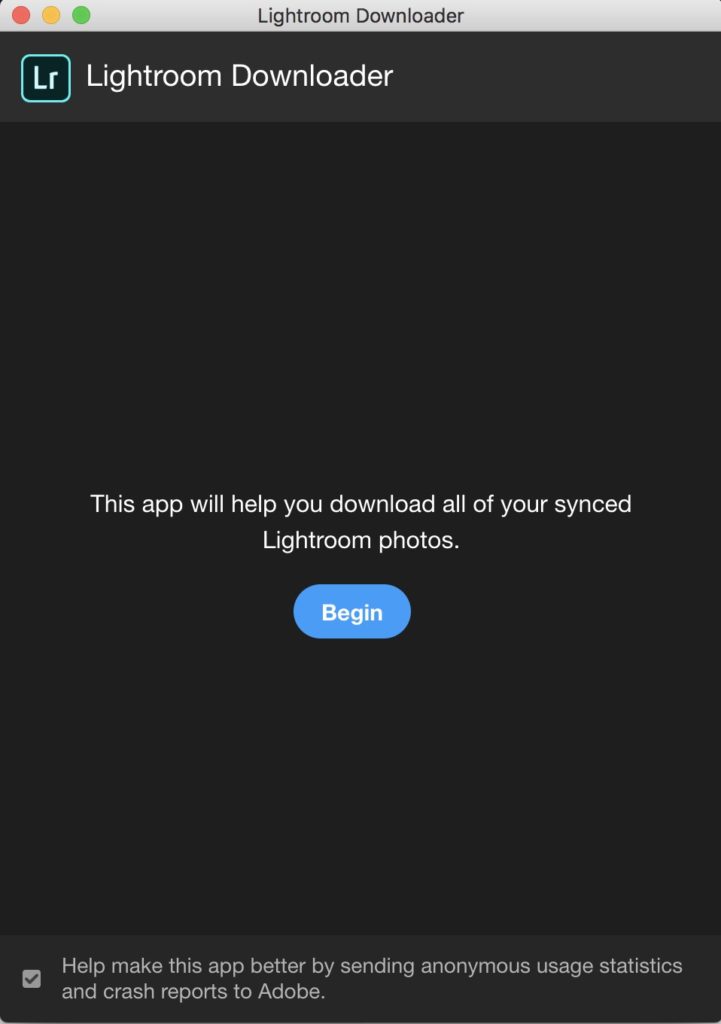
2. Once you’ve downloaded and installed it, launch the app, then click the “Begin” button.
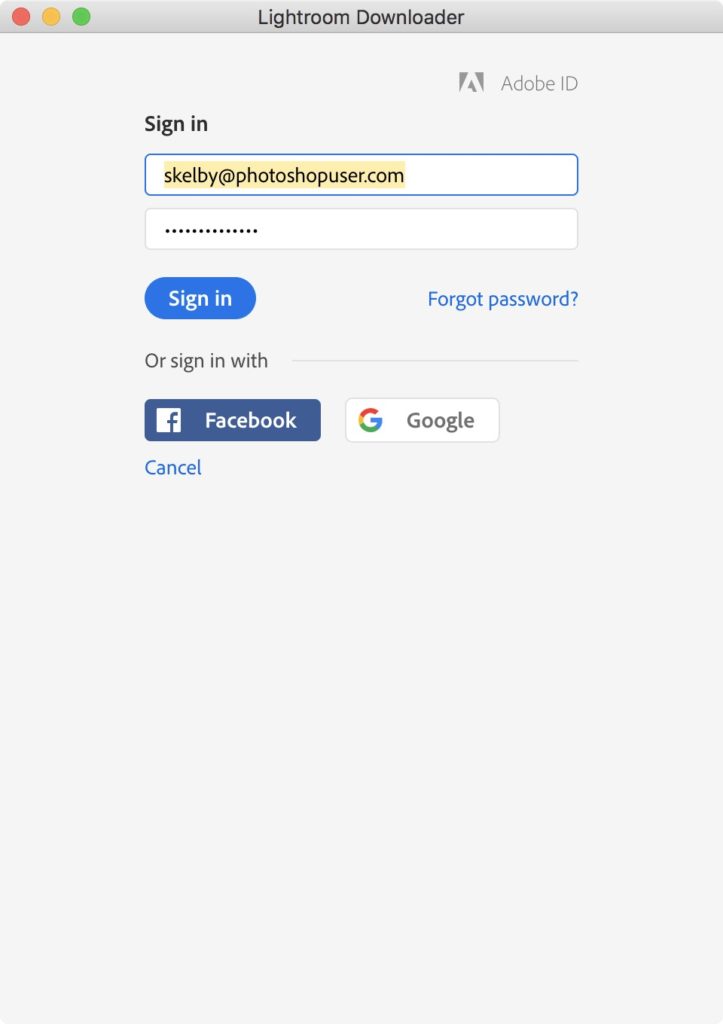
3. In a moment it will ask you to log-in with your Adobe User Name and ID.
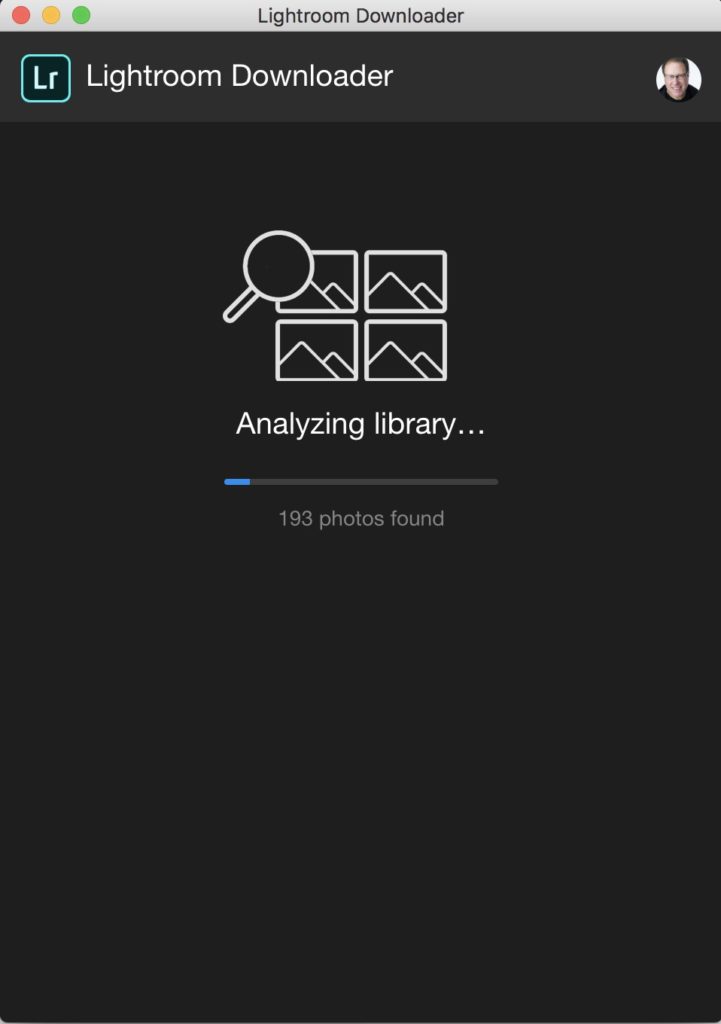
4. Now it analyzes your cloud-based image library to get some important stats for you.
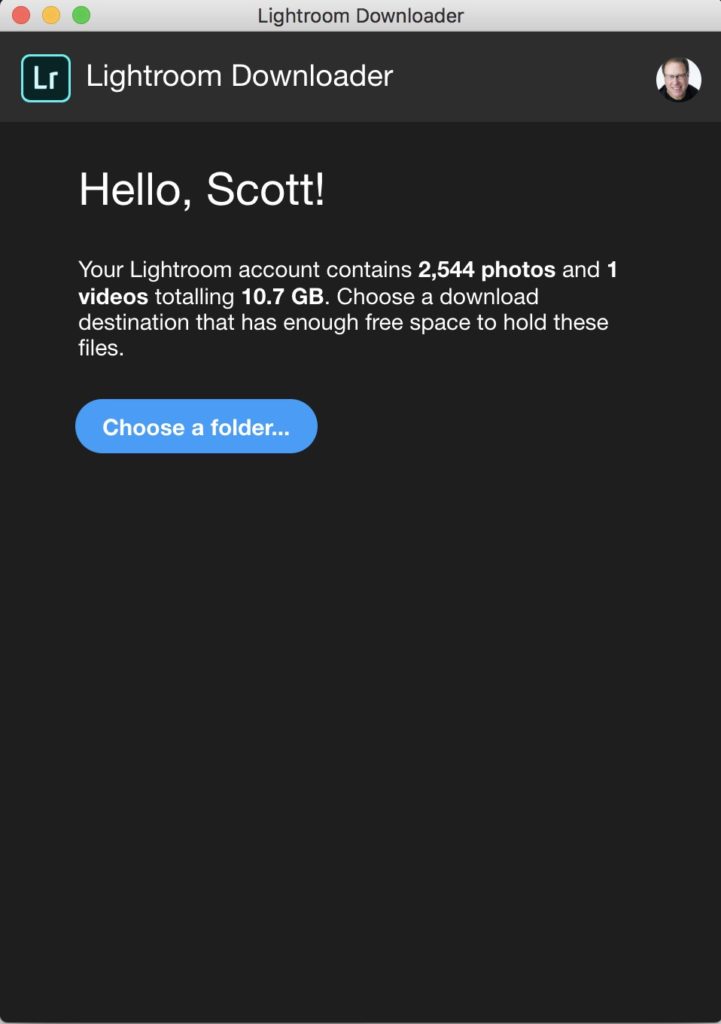
5. When it’s done, it lets you know how many photos you have, and how much free disk space you’ll need to store them on your computer. Now choose which folder you want them downloaded into.
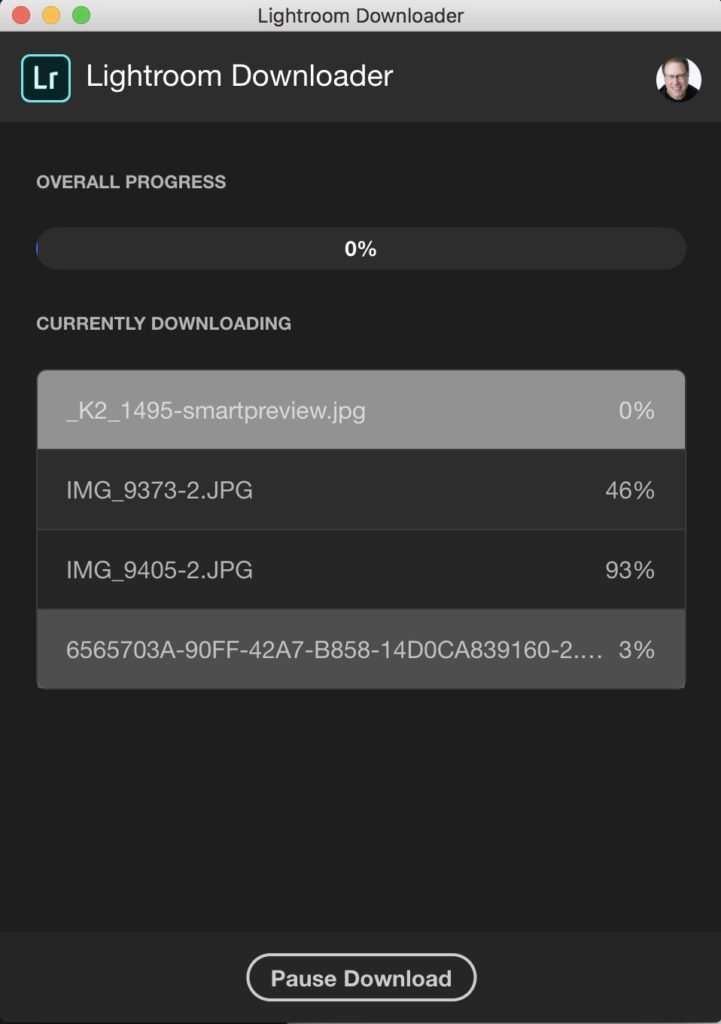
6. Now it starts the process of bringing them down (it automatically sorts them into folders by date).
That’s all there is to it. Hope you find that helpful. 🙂
Have a great weekend everybody, and if you’ve been waiting for an excuse to finally learn Photoshop, check out the official trailer for my course “Learn Photoshop in One Hour” — you could be up and running with Photoshop this weekend! One Hour. That’s it!
Best,
-Scott
P.S. Here’s that trailer (below) and here’s a link to the course.