Fun With Adding Color in a Graduated Filter
This is more of a fun experiment to see what you can do than a thing you must do, so enter in with the spirit of play and exploration. It all started when I was doing one thing, then started to wonder about doing this other thing, and then the next thing you know I thought, hey, this is kinda cool. So, what am I talking about, exactly? Good question. Grab a photo with a dominant color and play along.
Step One: With photo selected, press the M key to switch to the Graduated Filter tool in Develop.
Step Two: Click somewhere off to the side of your photo and drag away from the photo (just a little) to drop the pin for that adjustment. Your entire photo should be getting the full effect of the Graduated Filter.
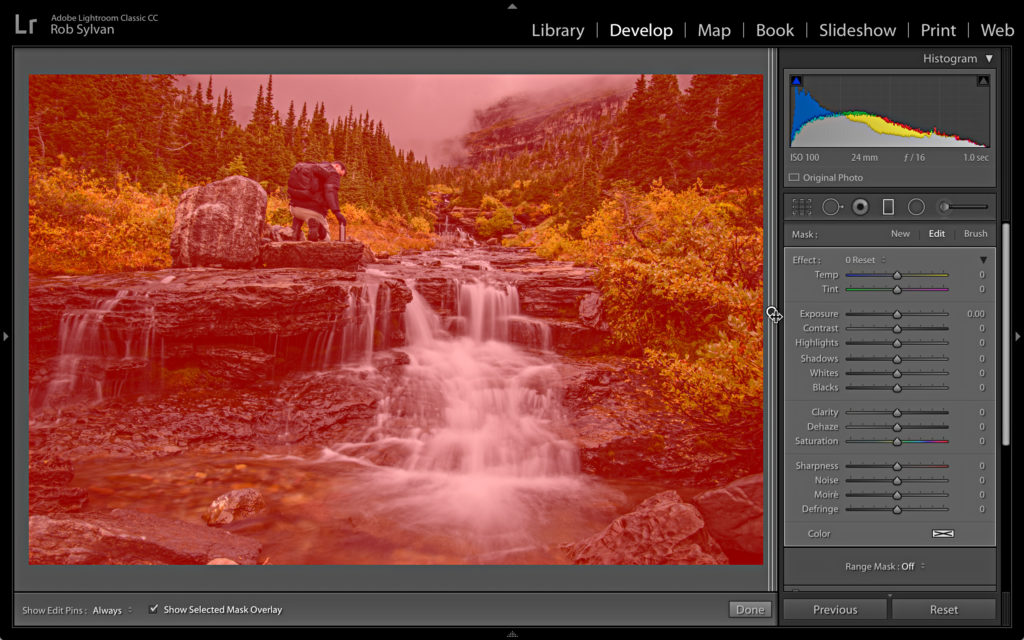
Step Three: Double-click the Effect label at the top of the panel to reset all settings in the filter.
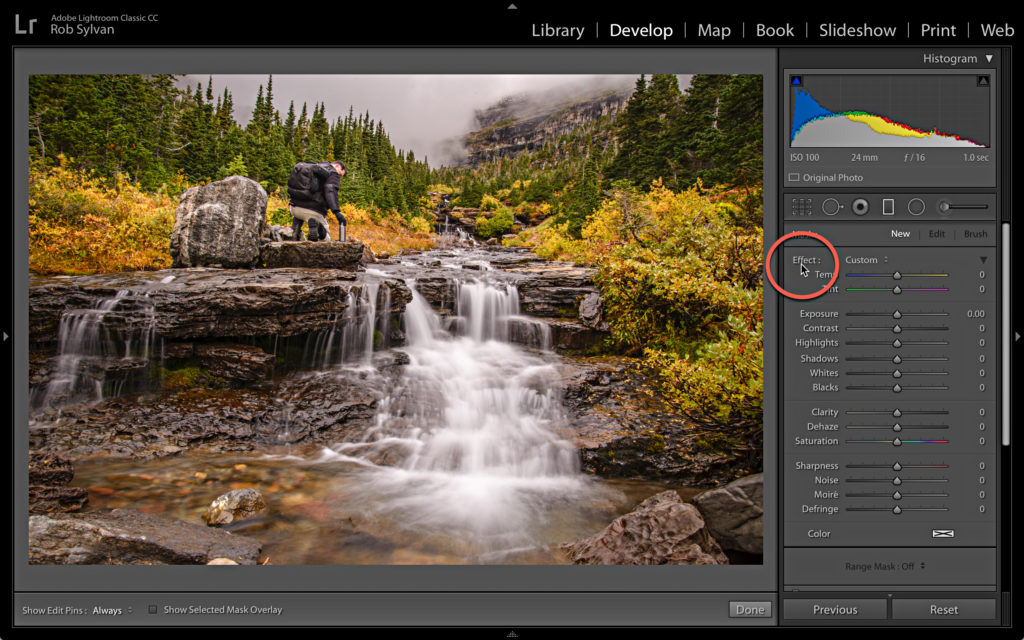
Step Four: Click the Color swatch at the bottom to open the Color Picker.
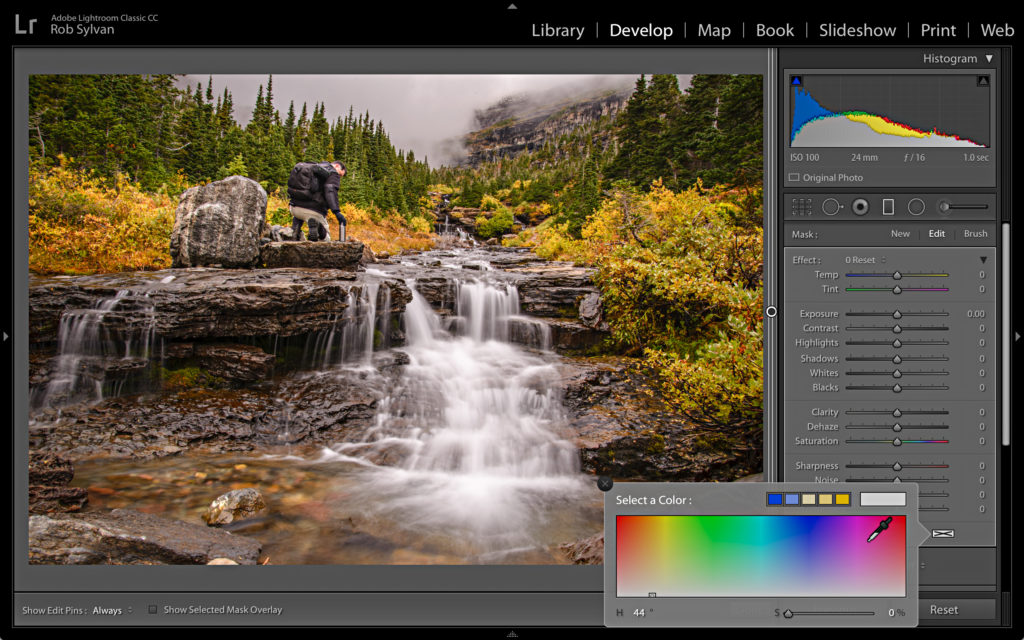
Step Five: Now here is the tricky part, with the eyedropper, click into the Color Picker and drag the tool out into the photo to sample color from the photo. As you click-drag into the photo the tool will sample whatever color is under the eyedropper. Choose the dominant color in the image.
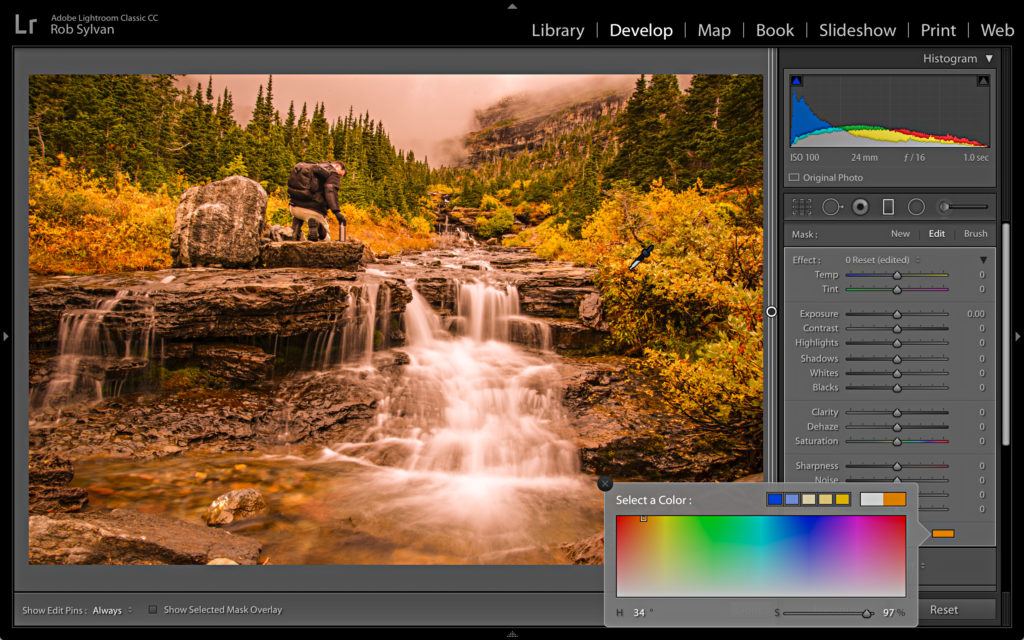
Step Six: It is probably oversaturated as heck, so grab the Saturation slider within the Color Picker and turn that down to a reasonable level. Close the Color Picker by clicking the X on the left corner or just clicking outside the box.
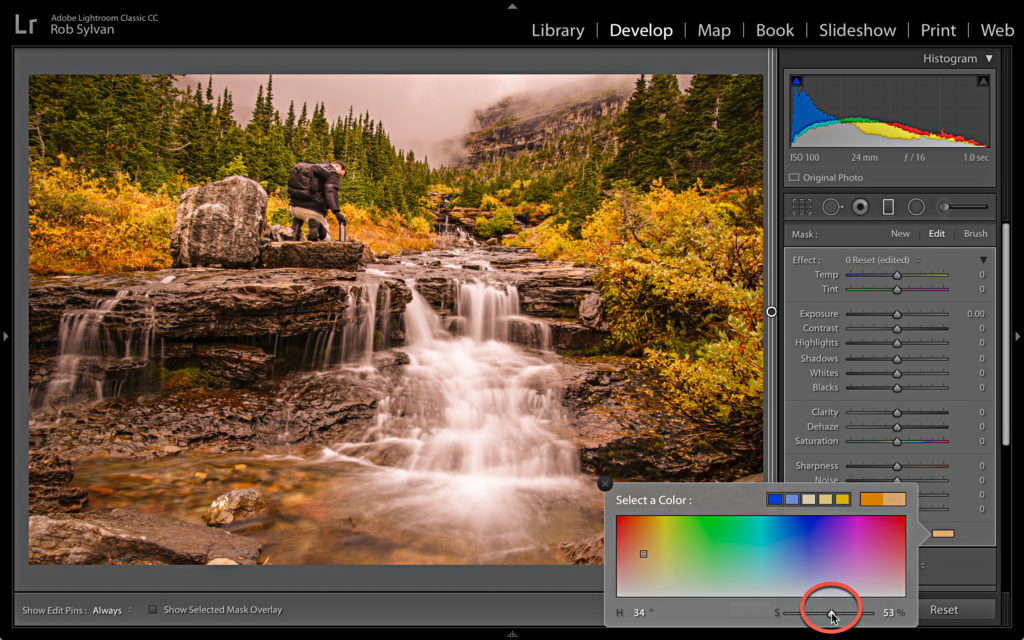
Step Seven: Now give the little light switch at the bottom-left of the panel a flick up and down a few times to turn off/on the effect to see how it looks. Go back and adjust the saturation level (or pick another color) if needed.
Step Eight: This is where you bring it home. Click the Range Mask drop-down menu and choose Luminance to refine the look further. Adjust the Range sliders so that you are only affecting the darker tones (left side), then the brighter tones (right side), and then the mid-tones by clicking in the center of the handles and dragging the entire range left and right. This gives you a whole new level of control over where your color overlay affects your photo, and you can decide what looks best for a given photo (if at all). You can always go back and readjust the Saturation slider as needed.
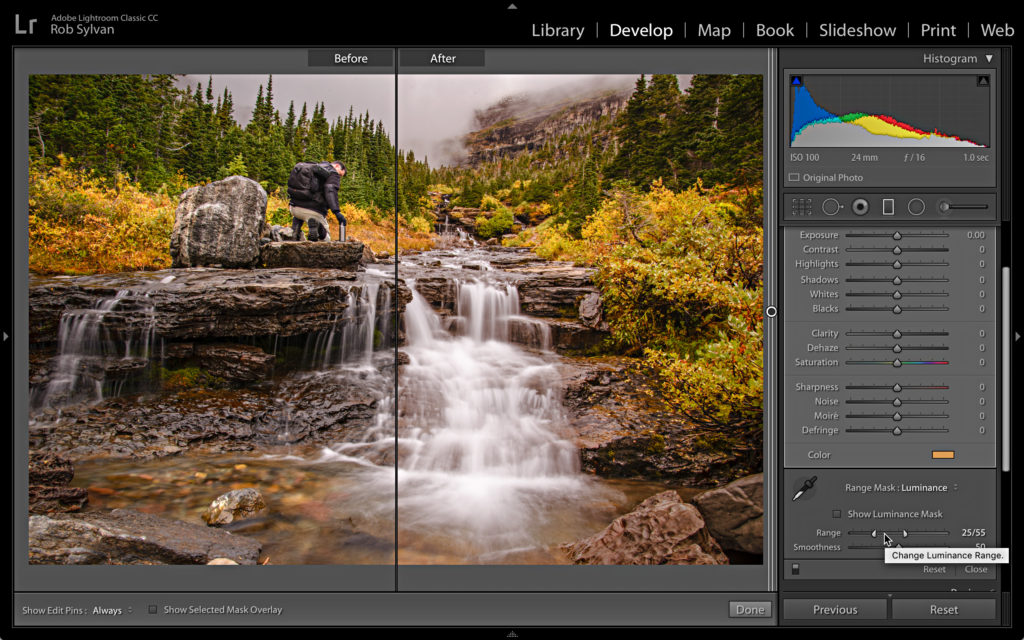
Now that you know the basics, experiment, play, and see what more you can do with that same effect through the Radial Filter or Adjustment Brush. Then try adding in other sliders for different results. I think it is pretty neat!


