Exporting and Importing a Keyword List
I got a question recently from someone who had exported a catalog to bring on a trip, and only later realized that the exported catalog did not contain all of the keywords from the master catalog. This is actually normal behavior. When you export a catalog from another catalog only data about the photos included in the catalog export will appear in the new catalog. I can understand the assumption that if you export a catalog, then the entire keyword list would go along for the ride, but it just doesn’t work that way. However, once you know this, it is easy to resolve.
All you have to do is export the keyword list itself, and then import that into the other catalog. If you do a lot of keywording, and have invested some time in your keyword list, it is not a bad idea to export your keyword list out to save it just in case you need it for some reason down the road. Here’s how it works:
Step One: In the Library module, go to Metadata > Export Keywords. This will open a dialog box for saving out the keyword list as a text file.
Step Two: Choose where you want that text file to be saved, and give it a meaningful name.
Step Three: Click the Save button to complete the export process.
You now have your entire keyword list saved as a text file on your computer. Put a copy of that someplace for safekeeping. When you are ready, you can open up the other catalog that you want to have this keyword list in and we’ll bring it in.
Step One: Open the other catalog that you want to have this keyword list.
Step Two: Go to Metadata > Import Keywords.
Step Three: When the dialog box opens, navigate to the location of your saved keyword list and select it.
Step Four: Click the Choose button to import the list into that catalog.
All that does is bring in the entire list of keywords into the catalog. You still need to go through the process of applying the keywords, but you’ll be ready to go. When/if you ever import that catalog back into your master catalog, then all the applied keywords will be included in the process, and they will show up in the right location on your keyword list in the master catalog.
Hope that helps!

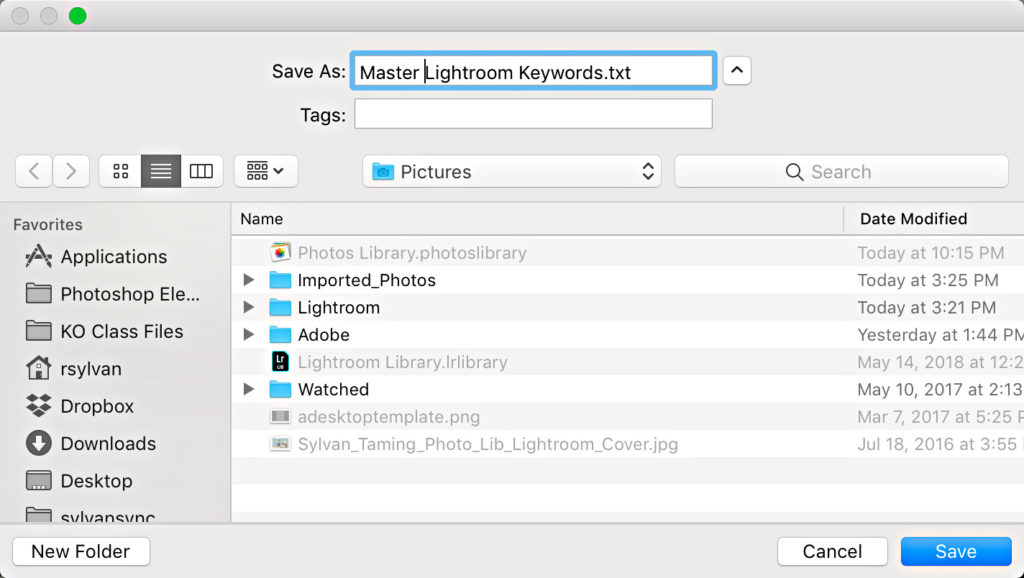
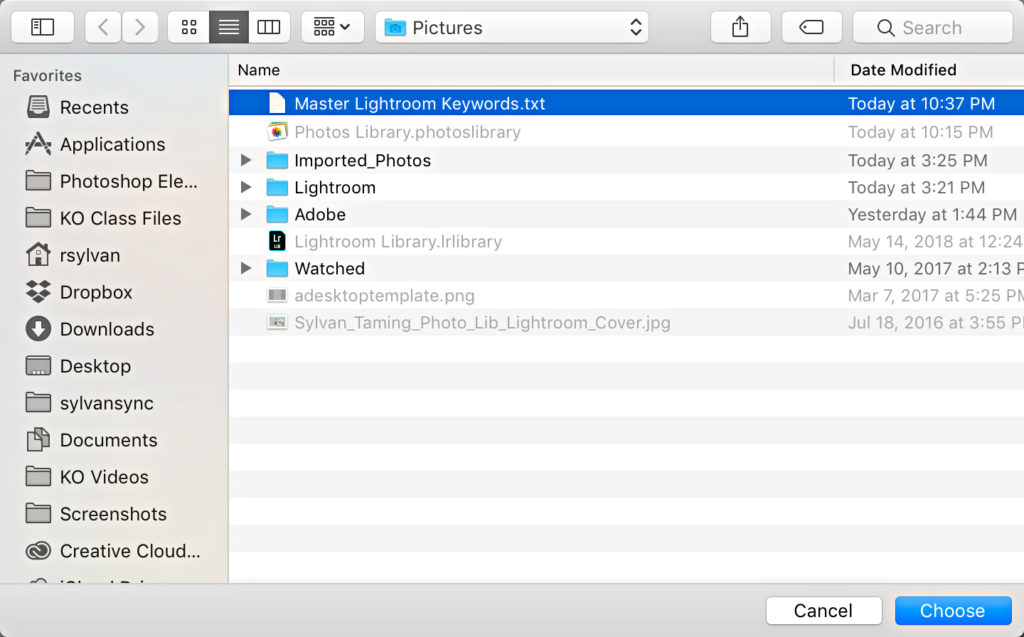


Thank you
Related question. One catalog. Several hundred keywords. I’d like to make groups. Drag and drop is clumsy and misses the right place as often as not. Is there any other way to do this?
Oh, you mean re-organizing your keyword list? See this previous tutorial from Scott for doing that outside of Lightroom, then importing it back in: https://lightroomkillertips.com/make-keyword-lists-get-lightroom/
Note, when you import that keyword list it will merge into your existing keyword list (in the Keyword List panel), so you will have some cleaning up to do to get it finished.
Thanks Rob. For anyone following this thread, the suggested method isn’t really satisfactory. At least as far as I know one can’t select multiple non-sequential “paragraphs” in text, or even word-processing, apps. Thus, reordering hundreds of keywords is a giant pain. The good news is that the latest version of LR is, so far, much less flaky than earlier versions. The huge advantage is that it is possible to select multiple non-sequential keywords in the keywords panel.
Just as an FYI, you can select non-sequential bits of text in Word by making the first selection of text, then holding the CMD/Ctrl key while dragging out the next selection, and then repeat that process by holding the CMD/Ctrl key each time. Once you have all the desired bits of non-sequential text selected, drag and drop the selection to the desired location. Just tried it in the TextEdit app on Mac and it worked there too, so perhaps other editors as well.
Thanks Rob. Didn’t work in Notepad or Word Perfect but, as you wrote, it does work in Word.
Word Perfect still exists!?! Learn something new everyday. 🙂
Useful information Rob! Thanks for sharing it.
thumbs up!Do you know how to export the Develop Module Filters on the bottom right corner? My laptop only have 2 items. My desktop has 7.
Hmmm … I’m not sure what you mean. Do you mean the Filter that is part of the Filmstrip?
yes. – “Flagged, Labels, etc.” Only 2 choices show up on my laptop – the ones that I created. However, there are about 6 on my Desktop. How can I transfer them?
Try going to Preferences > Presets, and then click the Restore Library Filter Presets button to get the default presets back. I’d just re-create any custom ones you want to have: https://lightroomkillertips.com/create-custom-library-filter-presets/
You’re welcome!