How to Make Keyword Lists and Get Them Into Lightroom
Hi gang. Hard to believe it’s already Monday (sigh). OK, well, let’s brush that off by learning something new to start the week off. If you’ve got a lot of keywords to want to add, it can be faster and easier to enter them in a text editor outside of Lightroom, and then take those into Lightroom. Here how:
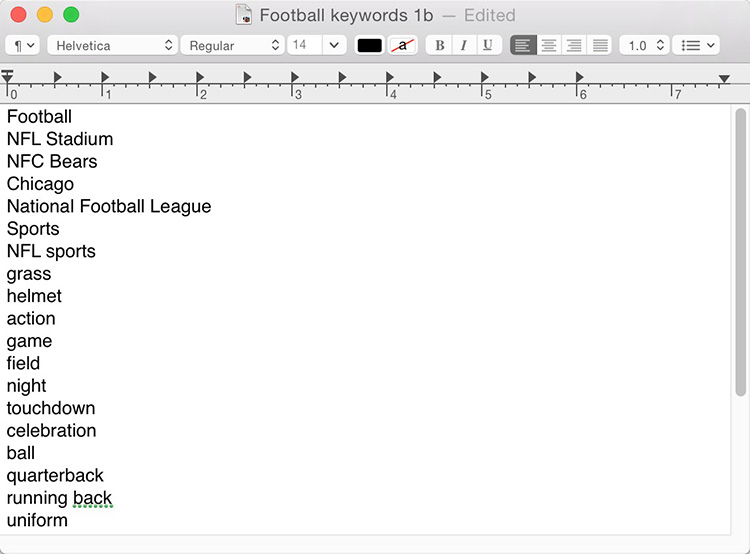
STEP ONE: Open any text editor (I used Apple’s built-in TextEdit app), and enter your keywords. Put a return after each keyword (as seen above).
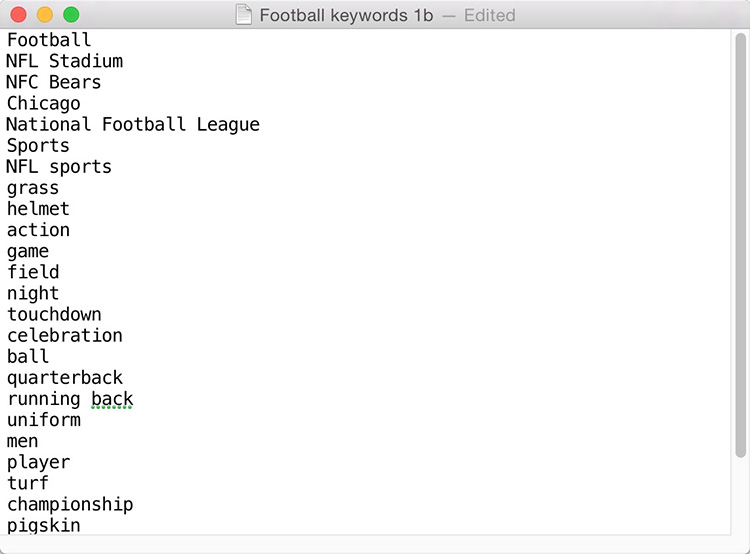
STEP TWO: To be able to import this keyword list into Lightroom, this has to be “unformatted text” — so my Mac I pressed Shift-Command-T which is the shortcut in the TextEdit application to convert from “Rich Text” (text with formatting, like font selection and bold, italic and such) to “Make Plain Text.”
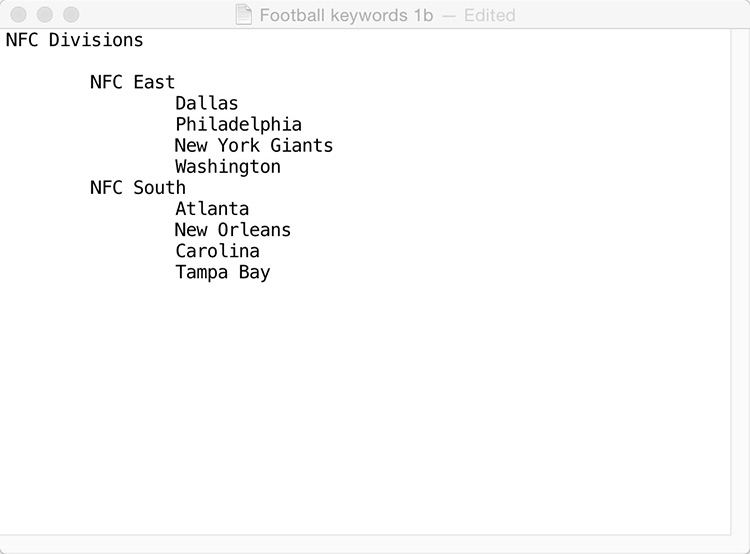
STEP THREE: If you want to create hierarchical keywords, then the trick is to hit the ‘Tab” key on your keyboard before you enter the keyword. If you want to go another level deeper (like I did here — my top level keyword is NFC Divisions; then nested below that would be NFC East, and then under NFC East I want to list the four teams, so for that last nested level, you’d have to hit the Tab key twice before entering those keywords.
To recap: For a top level keyword; just type it. To have a keyword nested inside of that keyword; hit tab then enter the keyword. If you want to have keywords nested inside at that level, add two tabs then a keyword, and so on.
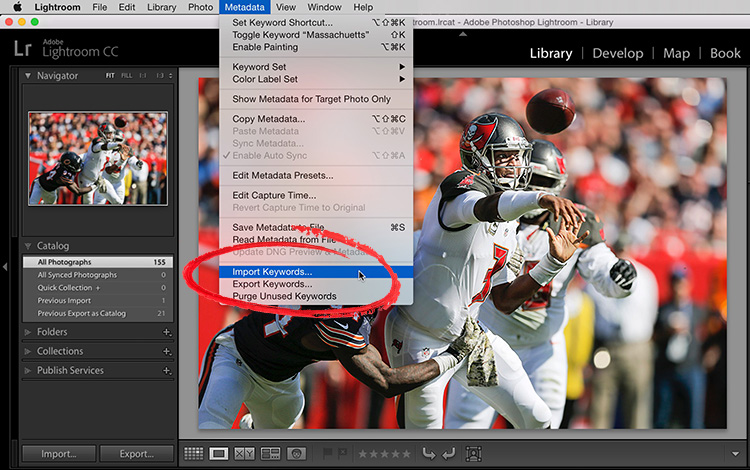
STEP FOUR: Now go into Lightroom, to the Library Module, and from the Metadata menu up top choose ‘Import Keywords’ (as shown above). Those keywords are now added to the Keyword list panel in the right side panels.
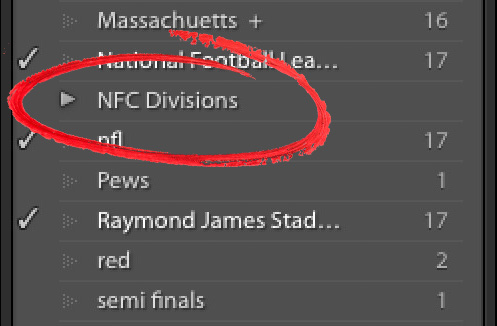
NESTING EXAMPLES: Here’s what it looks like when you add a keyword list with a Top Level keyword, and then other keywords nested inside it (note the right-facing arrow to the left of ‘NFC Divisions’ shown circled in red above.
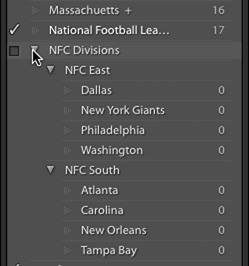
Above: When you expand the NFC Divisions top level keyword, you can see the other other divisions, and the teams in those divisions nested with them.
Hope you found that helpful. 🙂
-Scott
P.S. Only 25-days ’till the Photoshop World Conference in Orlando. It’s not too late to get your ticket. Just sayin’


