5 Tips For Using a Wacom Tablet With Lightroom
Hi Gang: This is one of those classic “best of” posts from Matt that was so good, and so helpful, that I wanted to share it with all the new folks here on blog (and for those who might have missed it the first time around. If you’re using a tablet with Lightroom (or even thinking about it), this is still so relevant — definitely worth the read.

I always try to sit down and think up things that have become totally vital to my Lightroom workflow. Sometimes those things are right inside Lightroom, but I have to say if there’s one non-Lightroom thing that I can’t live without for my photos, it’s my Wacom tablet. No joke. I know I shouldn’t have to say this, but Wacom doesn’t pay me a penny to write about them. And honestly, if you don’t own a tablet then this post isn’t even for you because it’s probably hard for you to envision where you’d use the tips/settings I’m about to give. This is for people that are as addicted as I am. I’ve just come to rely on my tablet so much, that I literally feel lost when I have to edit without it. I’ve even changed my preferences on which tablet I use because I travel a lot, and just got used to the Small Intuos Pro tablet because it fits right in to my laptop bag. Anyway, on to my point here.
Before the 5 Tips, Let Me First Explain Where They Came From
First off, let me acknowledge that everyone works different (obviously). And the tablets have a TON of ways for you to customize them. You could literally come up with a hundred shortcuts for your tablet for Lightroom, Photoshop and anything else you want. Me, I can’t remember that many things so I try to keep it simple. My preferences aren’t fancy and I don’t think they touch a fraction of the things they could. I’m okay with that though, because they work for me.
My Tablet/Lightroom Workflow
For me, I usually don’t feel I need a tablet when I’m going through my photos and finding favorites. I actually don’t mind just putting my hand on the keyboard, hitting the right arrow key, and pressing P (for Pick), or X to reject. I (again, personally) find the keyboard faster for this. The tablet just doesn’t feel right for it.
But once I have my picks and go in to Edit mode, I like to sit back with my tablet on my lap in front of the computer, and start working. The keyboard is usually in front of me, out of immediate easy reach. At that point, any time I have to go to the keyboard for something, it takes extra time. For me, that’s where the tablet comes in to play. To do things that I can’t do quickly otherwise or would slow down my workflow.
Okay… On to the 5 Tips/Ways I Use My Wacom Tablet in Lightroom
1. Adjustment Brush
This one is a gimmee. The Adjustment Brush has pressure sensitive settings with it. So as I paint on an effect with my pen/tablet, I can control how much of the effect I add by changing how hard I press on the tablet. If you look at the screen shot below, you can see what I mean. Just as an example, I dramatically changed the Exposure setting to show it off. On the left is the result of when I press very lightly with the pen on to the tablet. On the right is when I press hard. Now think of how this could help you if you were retouching portraits or dodging and burning on a photo.
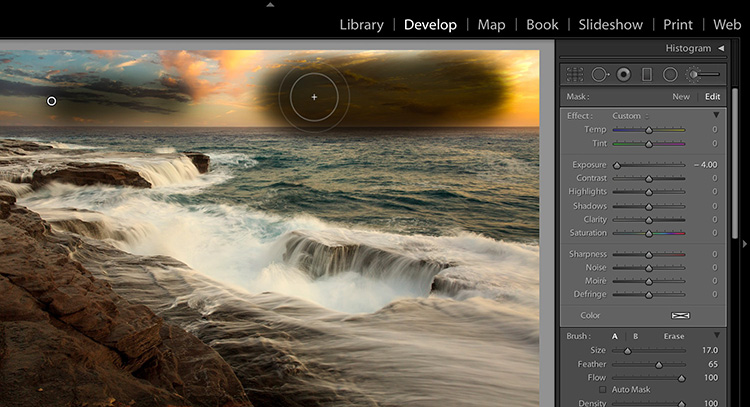
2. Touch Ring for Brush size (Adj. Brush and Spot Removal tool)
The touch ring is this touch-sensitive circular ring that lets you put your finger on and move it clockwise or counter-clockwise around it. I use this, again, with the Adjustment Brush to control the size of the brush. I also use it with the Spot Removal brush to control the size of the brush as I clone or heal.
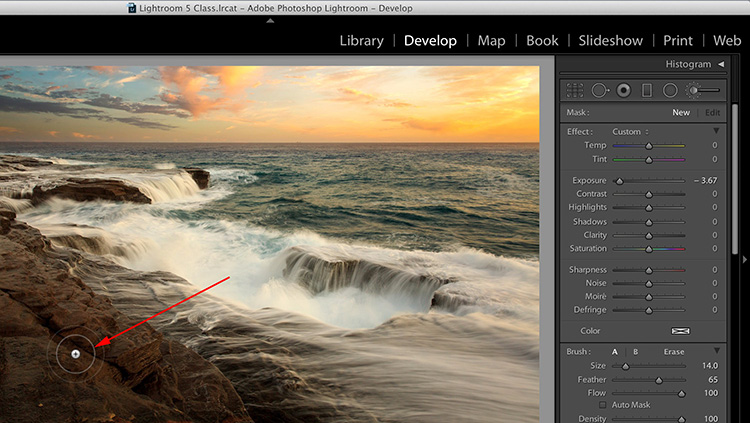
3. Before/After View
This is one of those things I do all of the time when I’m editing. I want to see the Before/After view. The keyboard shortcut for it is the backslash key (\). Since I don’t want to interrupt my work, I set up one of the ExpressKeys to a custom keystroke of (you guessed it), the backslash key. Then I just press that ExpressKey when I want to toggle to the Before and After.
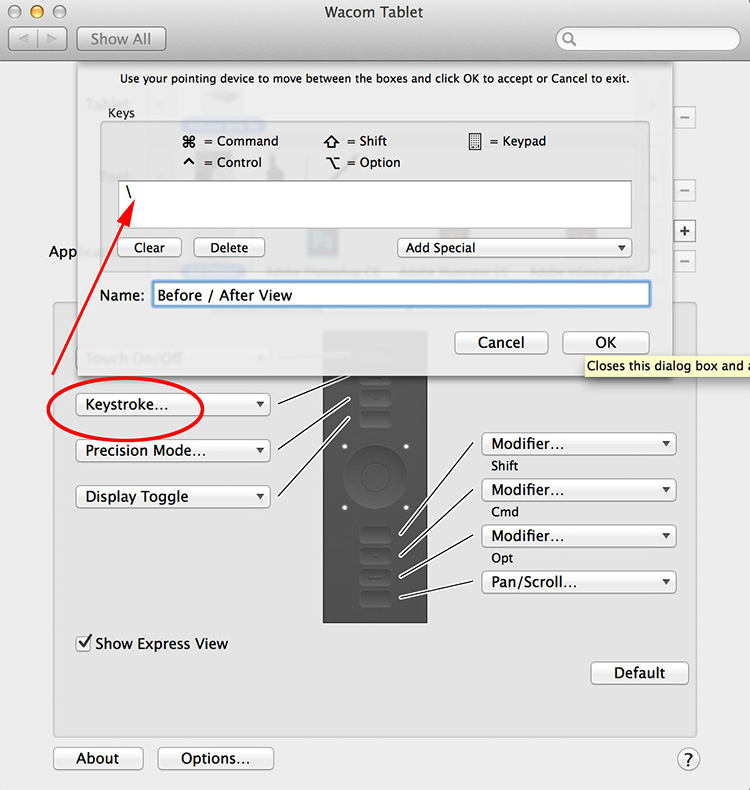
4. Express Key for Previous Button
One of my favorite buttons in Lightroom is the Previous button in the lower right corner of the Develop module. Basically, it applies the settings from the previous photo to your current photo. While they may not work exactly perfect on the photo, they’re usually a good starting point. While the Previous button doesn’t have a keyboard shortcut, if you go to the Settings menu you’ll find what’s just as good. It’s under Settings > Paste Setting from Previous. So it pastes the settings from the previously edited photo on to my currently selected photo. Pretty much the same thing as the Previous button. Again, I set that up as an ExpressKey.
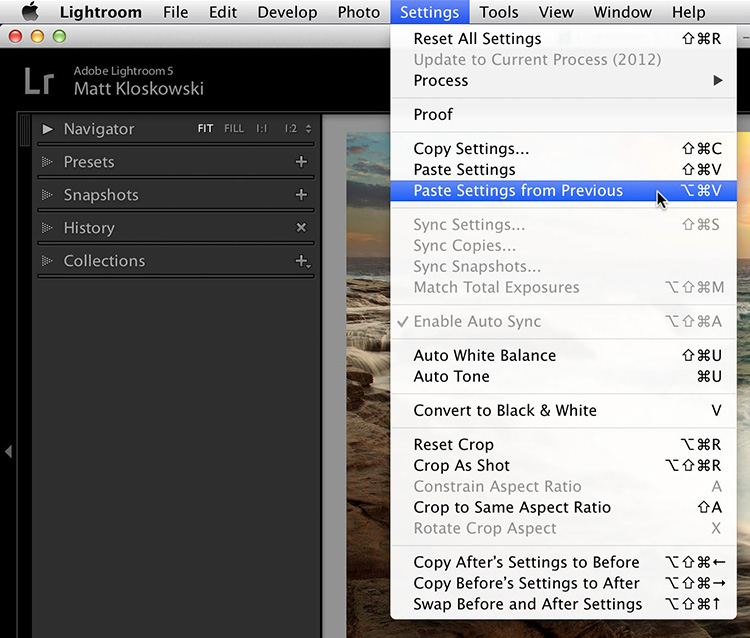
5. Full Screen View
Finally, I’m always pressing F on the keyboard to see my photo full screen, without the interface around it. I know it’s a simple one, but I use it all the time so I just set up another ExpressKey with a custom keystroke of the F key.
I’d love to hear any essentials you have for working with your tablet. I know mine are simple and I hope you didn’t come here thinking I’d give you some crazy secret long Wacom shortcut list. Honestly, I feel really safe in saying that, while I don’t use a fraction of the features that they offer, the ones I do use are absolutely essential to me. So if you’re a tablet user, I hope they help you out. Thanks — Matt
That’s it for today (it’s me Scott now); thanks to all the great folks who tuned in for yesterday’s first episode of “The Grid” for 2017 — we had such a great time (and I really love my guest). 😉
Have a great Thursday everybody, and we’ll catch you back here tomorrow. 🙂
Best,
-Scott


