10 Shortcuts Every Lightroom Classic User Should Know
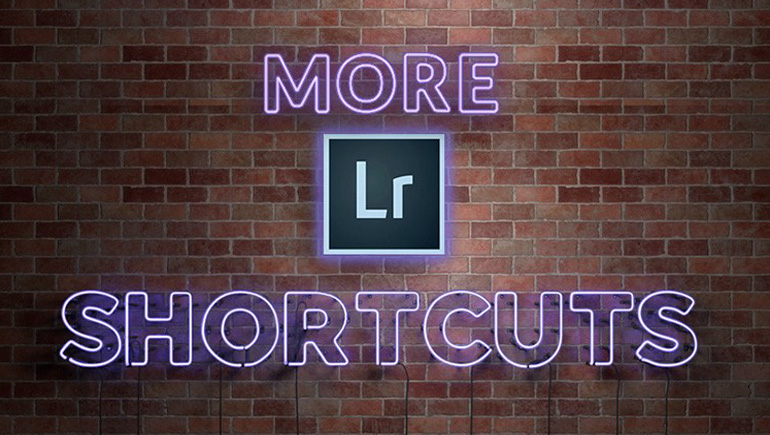
Here ya go!
- To change the brush size of Lightroom’s Adjustment Brush; the Left Bracket key on your keyboard makes the brush size smaller; the right bracket makes it larger
- To reset any slider to its default setting, double-click on the slider’s nub or its name.
- To make your thumbnails in the Library Module larger, press +. To make them smaller press –.
- To reset all your Adjustment Brush sliders back to zero, all at once, double-click directly on the word “Effects” near the top of the panel.
- To side all the panels, press Shift-Tab. To enter Full-Screen mode, press the letter “f” on your keyboard.
- To “Auto” set your White Balance, double-click on the word Temp, then double-click on the word Tint.
- To show/hide the Library Search Bar, press the Backslash Key
- To get some help finding a missing original photo; click on the exclamation point warning in the top right corner of the thumbnail, and it will tell you where the original image was the last time Lightroom knew where it was.
- To see just one panel at a time (instead of constantly scrolling through a list of panels) right-click in the title bar of any panel and choose “Solo Mode.”
- To see a side-by-side before/after of your edited image, press the letter “y” on your keyboard.
Hope you found those helpful.
The East Coast ‘Photoshop World Conference’ Kicks Off Next Thursday
There are full Lightroom training tracks all three days, and if you come a day early you can take an in-depth Lightroom Crash Course. If you want to come and join us in Orlando, it’s not too late. photoshopworld.com
Have a kick-butt weekend, everybody!
-Scott


