Using Lightroom for Desktop as a Window to Cloud Storage
This is a follow up to last week’s post on managing Adobe cloud storage for Classic users. It is somewhat inspired by a question from Simon on that post where he asked, “Is there an easy way in CC to identify which pictures are already smart previews and which are originals?” The short answer is yes, and no. 🙂
I do think there could be an easier way, or at least the same way should be available in all Lightroom apps, but the only way I have found is through the Lightroom CC for Mac/Win app, hence the title of this post. Before diving into the particulars I do want to mention a few caveats, which are that as a Classic user you want to be cautious about using both Lightroom Classic and the desktop Lightroom CC on the same machine. Remember, Lightroom Classic’s “truth” is in its own catalog file stored locally, while Lightroom CC’s “truth” is stored in the cloud. Every photo imported into Lightroom CC is uploaded to the cloud, while everything imported into Lightroom Classic is stored locally. My point is to treat them as separate apps that have similarities as opposed to the same app with different looking interfaces. Ideally, installing Lightroom CC on a second computer that is not used for Classic will help you avoid problems, and you can kind of treat it the same way you treat Lightroom CC on mobile.
A Front End to the Cloud
The reason Lightroom CC for Mac/Windows is useful for this specific exercise (not that it isn’t useful in other ways) is because it has a way to filter based on sync status that I can’t find in any other Lightroom app. If you click the Refine Search icon (looks like a funnel) at the top of the Lightroom CC interface it expands several filtering options below it.
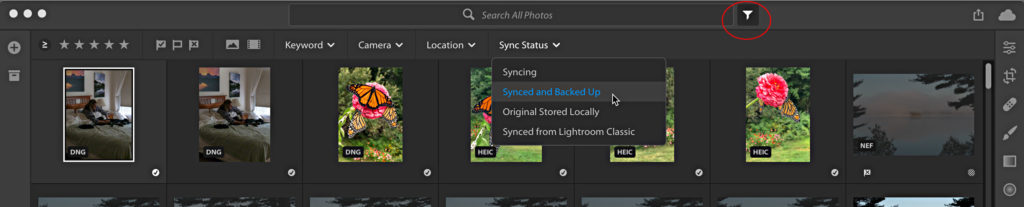
Clicking the drop-down for Sync Status reveals the options that are helpful to us in this case. There are four options:
- Syncing – photos actively being synced
- Synced and Backed up – photos that have synced across the Lightroom CC ecosystem AND are stored in the cloud (these are photos that were either created in Lightroom CC or were imported as full resolution photos into Lightroom CC)
- Original Stored Locally – You can opt to store the photos in an Album (collection) locally for editing while offline
- Synced from Lightroom Classic – these are all smart previews because that’s all that uploads from Classic
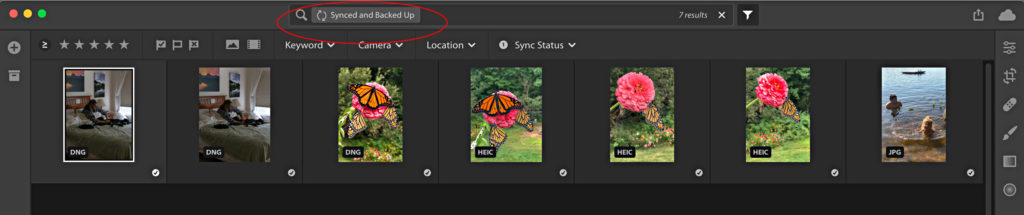
So, if you are a Classic user and you select the Synced and Backed up filter you will see only the full resolution photos that are stored in the cloud. These are the photos that are counting against your CC storage limit discussed last week. After clearing out most of my full resolution photos last week I only had a few new photos taken with the Lightroom CC camera module. I followed the steps I outlined last week to un-sync them to remove the full resolution photos from storage, then used Classic to add them back to a synced collection if I wanted them available on mobile.
Once that was done I could verify that there were no longer any full resolution photos in the cloud by using that same filter and having it come up empty.
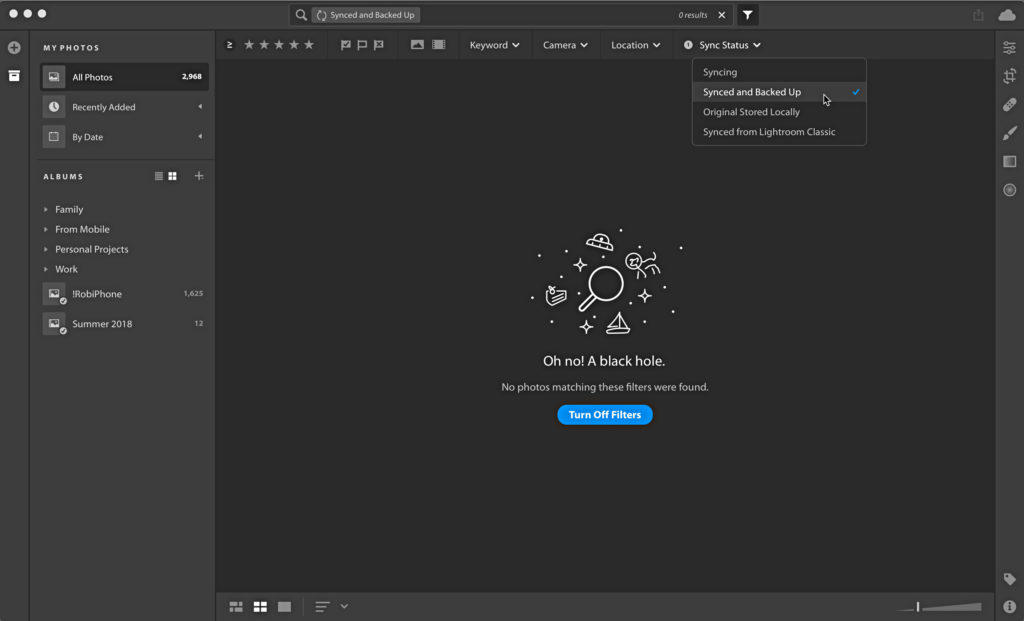
Do Smart Previews Count Against Storage?
I posed that question last week and I’m grateful to all that responded with their experiences suggesting that smart previews did not count against that 20GB/100GB of storage. I was unsure because I still had a mystery 5GB of data sitting in my Creative Cloud storage after I had removed all full resolution photos from Lightroom CC. Well, I did some more digging in my CC storage and found that there is an online Trash/Recycle Bin that had about 5GB worth of files sitting in it that I had previous deleted (these are files I put directly into the Cloud storage folder, not photos in Lightroom CC). After I cleared that Trash my total storage used shrank down to 300+ MB. So, there must be some other files I’ve managed to stash in the Cloud, but I think it is safe to say that my 3,000 photos synced from Classic are not affecting my Cloud storage total. I will still seek to get a definitive answer, but it is looking like this is the case.
Edited to add, I’ve since learned that smart previews do not count against cloud storage. Thanks again to all who chimed in!
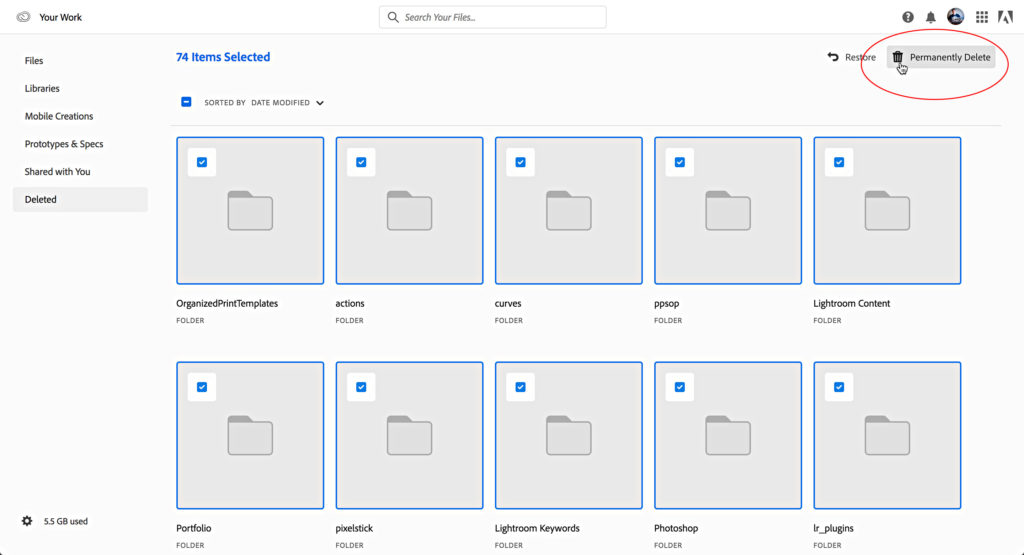



Thanks for the article.
Following the info I was able to clean up my cloud storage from containing original images instead of smart previews. Nevertheless my cloud storage was still counting over 5 GB used space (although I made sure that the trash bin was empty).
Now I found out that the web documents from photoshop and the libraries also count against the volume. After cleaning these up, there’s still 3,6 GB used and I have no idea why…
Rob
I am a longtime LR Classic user ready to start using LR CC I have uploaded 53,000 photos and when I click on the “Sync & Backup” Option nothing is showing So what am I doing wrong or how do I get them to the CLOUD?
thanks FJ Mercede
Hi Frank, It isn’t possible to upload full resolution photos from Classic to CC, and “synced and backed up” applies to full resolution photos imported into Lightroom CC directly. In other words, you can sync from Classic to CC, but that only uploads smart previews.