Un-Cluttering Lightroom For How You Use It
Happy Wednesday everybody! Here’s a quickie to help you customize and un-clutter your Lightroom interface, so just the stuff you actually use is visible (it’s that whole “less is more” thing).
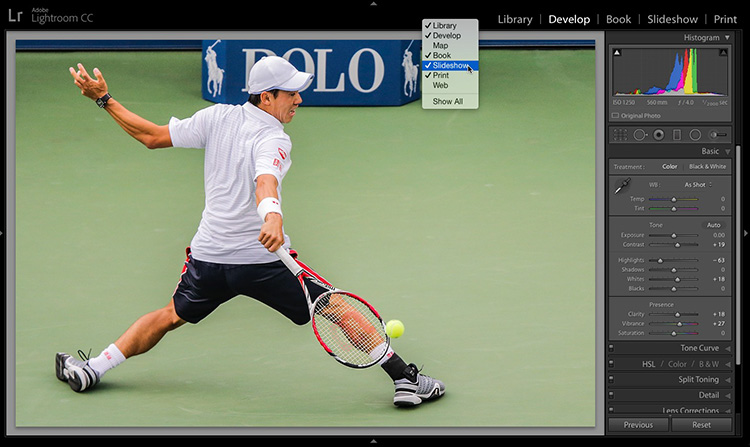
Above: If there are entire modules you don’t use (maybe you don’t ever use Maps, or Slideshow or the Web Module), there’s no sense in having them taking up mental and physical real estate. Just Right-click anywhere up in that top navigation bar, and a pop-up menu will appear. “Uncheck” any module you don’t use, and now they’re hidden from view. Don’t worry — if you ever decide you want any one or all of them back, just right-click again up there and turn them on by choosing them from the pop-up menu.
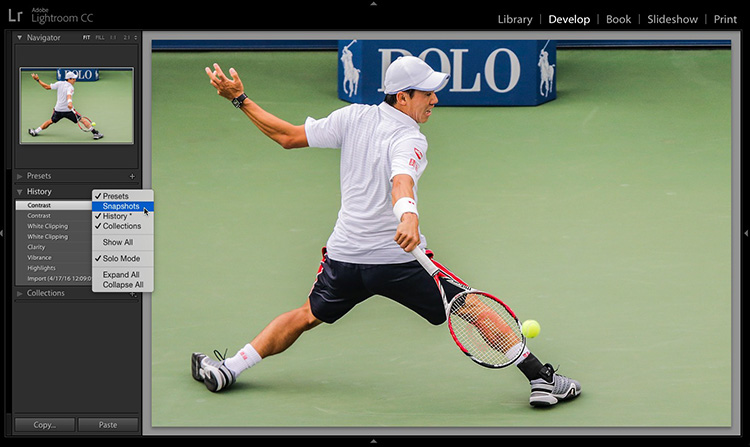
Above: Same thing goes for the left and right side panels — if there are panels you just don’t use (like the Snapshots panel, for example), just hide them. Right-click to the right of any panel’s title, and from the pop-up menu that appear uncheck any panels you want hidden.
There ya have it.
Thanks for stopping by – hope you’ll stop by again on Friday for another Lightroom love-fest. 🙂
Best,
-Scott
P.S. My book “How Do I Do That in Lightroom?” is now in it’s third printing. If you haven’t picked up a copy yet, you can get it in print or Kindle ebook version right here.



Ahha! Thank you, knew that on the top bar but never thought to try on the left/right panels. Love cleaning up my space on LR.
You are very welcome, Matt 🙂
Press F5 and the complete module bar is gone, giving plenty of extra vertical space. Pressing F5 brings it back again.
I use only D for Develop and G for Library and both keyboard shortcuts are easy to remember 🙂
A big part of keeping clutter low for me is also turning off badges in the filmstrip and grid.
Totally agree!
The longer I use Lightroom the more settled I get to a single routine. The I start to wonder if reading all this is worth the time. Then Scott jumps in with a gem like this. Thank you, this is a real improvement.
You are very welcome, Tim 🙂