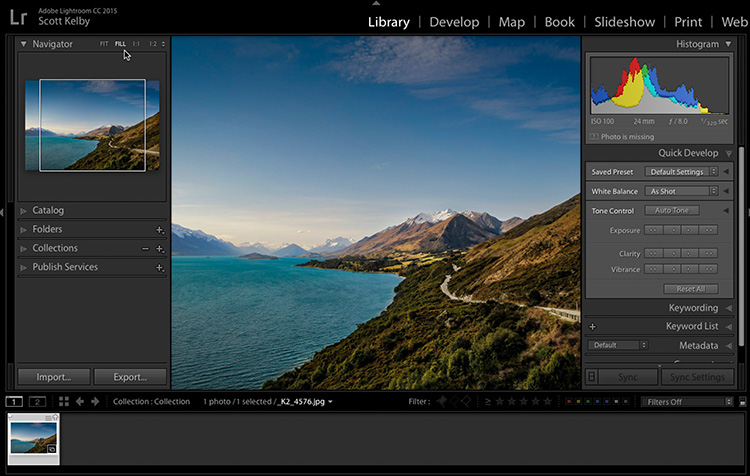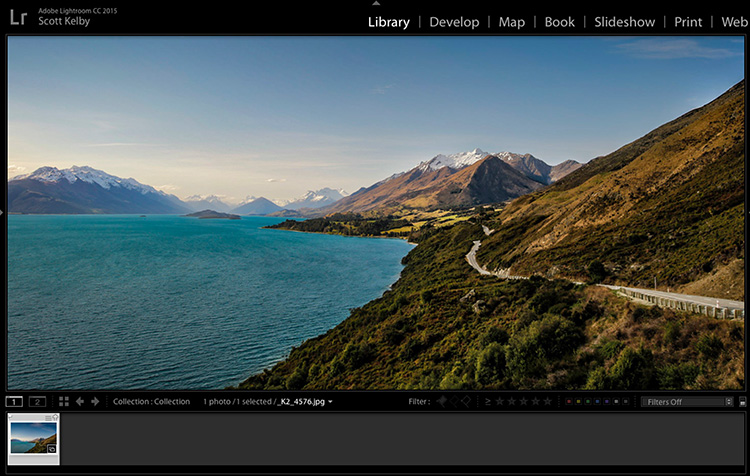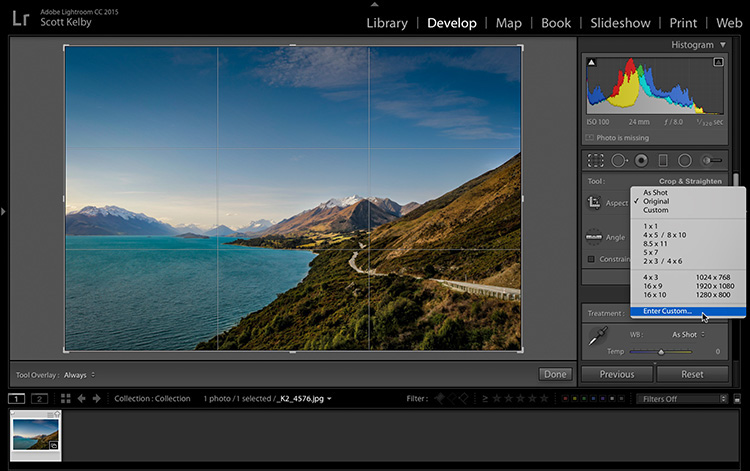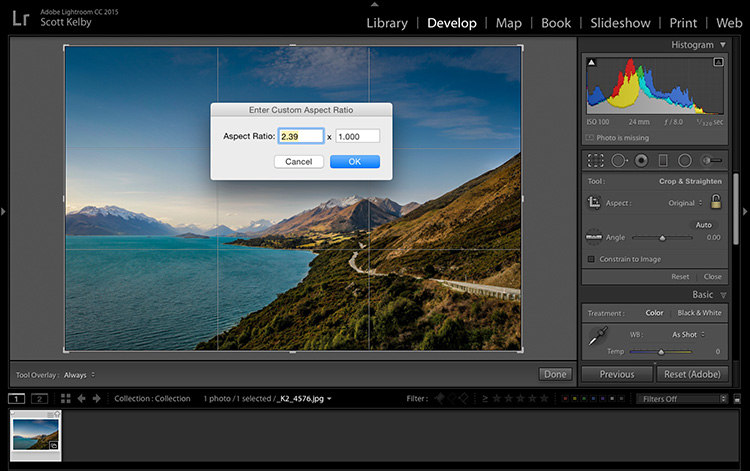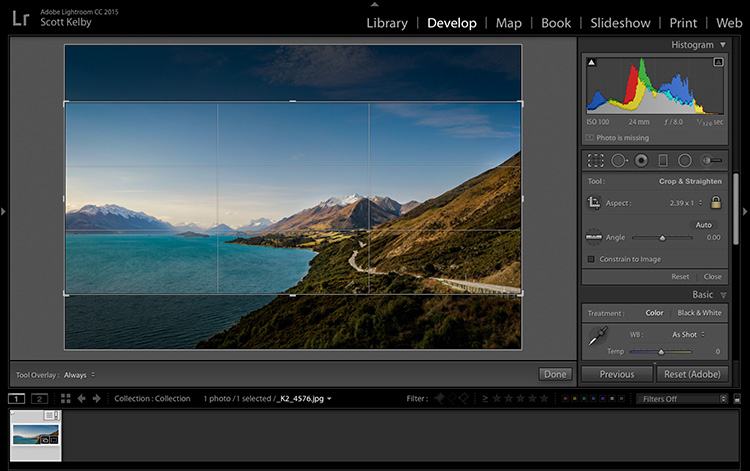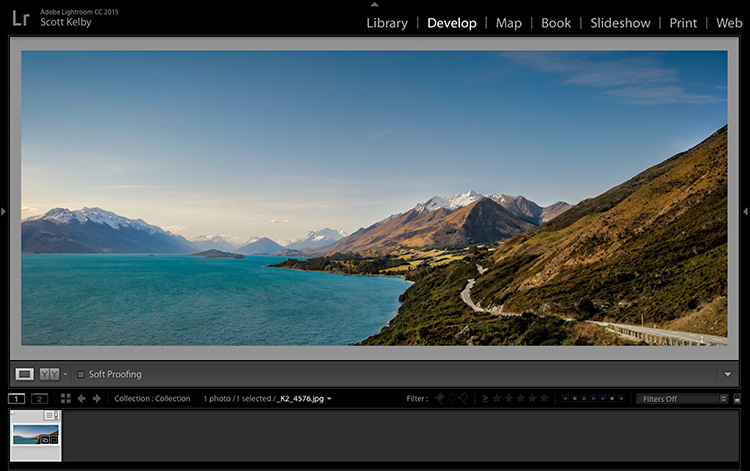Try Cinematic Cropping for a Widescreen Look
This is one of those things you just kind of stumble upon, and think to yourself, “Hey, that looks kinda cool,” but you’re not sure why (well, now I know why, but I didn’t when I first found it).
The idea for this came to me a few years ago while I was just doing my daily editing in Lightroom. I usually work in a view called “Fit” which fits your entire image inside the center preview area, with a gray canvas area around it (as seen above).
But for some reason, on this particular day I had my View set to Fill (so your image fills the entire center preview window — with no gray canvas area surrounding it, as seen above).
Normally, when I want to focus on just the photo, without all the distractions of Lightroom’s panels, I press Shift-Tab, which hides the top, bottom and side panels from view, so all you see is the photo, but on this particular day, instead I hid just the side panels (as seen above), and I’m looking at the screen and I’m thinking “Man, that wide view really looks kind of cool.” I didn’t quite know at the time why, but I went over to RC’s office and showed him this wide screen look on one of his photos in Lightroom—he loved it.
But it was when RC said, “I kind of makes it look like a widescreen movie,” that it hit me why I liked it so much—it’s got that cinematic movie feel to it. So, he and I spent a while trying to figure out exactly what this wide cropping ratio was — but it wasn’t until I wrote a blog post about that one of my readers nailed it — Enrique San Roman, (who follows me on Twitter) noted that you can go to Lightroom’s Crop Tool; go to the Crop pop-up menu and from the bottom of the menu choose “Enter Custom…” (as shown above).
When the “Enter Custom Aspect Ratio” dialog appears, enter an Aspect Ratio of 2.39 to 1 to get the same type of cropping you’d get by hiding the left and right side panels. Enrique noted that the crop ratio is based on Panavision film (thanks Enrique!).
Above: Here’s how the crop border changes when you enter that 2:39 crop ratio.
Above: Here’s the cinematic widescreen final crop after pressing the Return key (PC: Enter) to lock in your cropping.
Anyway, give this a try on some of your photos and see what you think. Of course, if you have Lightroom, just open any image, set the View to Fill (in the Navigator panel), and then just hide the left and right panels from view (press F7 and F8 to hide them), and there you have it—Cinematic Style Widescreen Cropping (without having to actually crop).
Hope you find that helpful (or at least kinda fun). 🙂
Best,
-Scott
P.S. If you live near Richmond or Atlanta, I hope you’ll come out and spend the day with me in late January. Here’s the details.