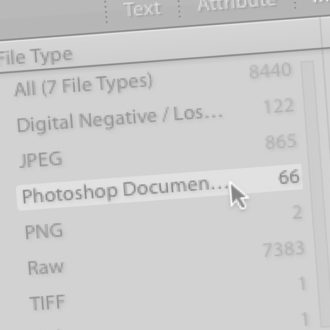The Role of Metadata
Lightroom Classic’s catalog is simply a database of information about our photos. Learning how to edit and add to that information can help us manage, find, and organize our photos over time.
Metadata is information about your photos. Some metadata is created and applied to your photos at the moment the shutter is pressed, which is called EXIF metadata. This includes information like shutter speed, ISO, aperture, capture date/time, and so on. This EXIF metadata is automatically added to the catalog during import. Beyond this EXIF metadata, Lightroom Classic also gives us the ability to add more information about each photo, such as keywords, titles, captions, star ratings, flags, and a host of other data points. The more data we add to the catalog (which is a database after all) the more we can leverage that data in our workflows.
The Metadata Panel
This information is so important that Lightroom Classic displays it in a variety of ways. The most well known location, and where you can find the most data in one place, is the Metadata panel. Located in the Library and Map modules, the Metadata panel can be set to display the information about a selected photo in a dozen different ways. At the top of the Metadata panel is a drop-down menu that provides access to the different views.
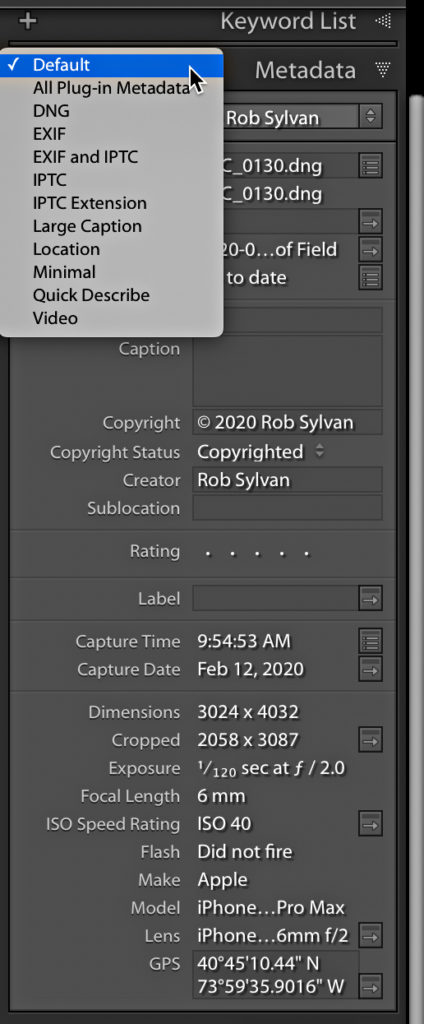
We’re probably most familiar with the Default view, which includes the most useful EXIF metadata along with fields for entering information like title, caption, copyright, and more. At the top of this view is File Name field, which is an editable field that can be used to rename the selected photo if needed. Some of the fields are editable, but most are not as it really depends on the type of information.
To the right of some fields is a small icon with a right-facing arrow, which when clicked can perform a specific task. Place your cursor over each button to see a tooltip describing what it will do for each data point. For example, the icon associated with the Folder field will switch the view to the folder containing the selected photo, while the icon associated with the Cropped pixel dimensions will open the selected photo in the Crop tool.
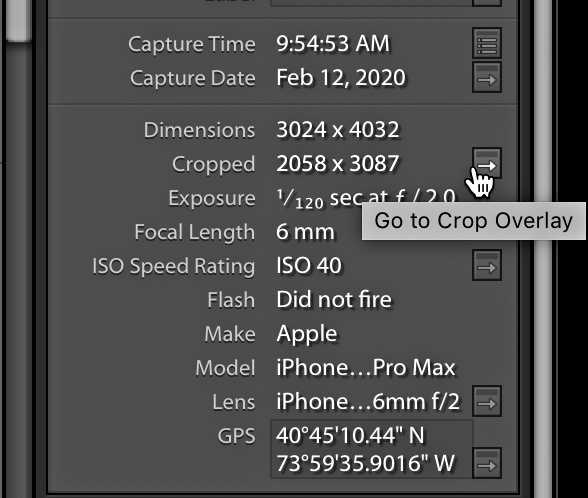
In cases where the data could be applied to a large number of photos (or even all photos), then you might consider creating a Metadata preset to make it easier to apply that information quickly and consistently. I find that the Copyright, Copyright Status, Creator, Rights Usage Terms, and Copyright info URL fields are good candidates for including in a preset. Here’s how:
Step One: Click the Preset drop-down menu at the top of the Metadata panel and choose Edit Presets (or go to Metadata > Edit Metadata Presets).
Step Two: In the Edit Metadata Presets dialog box, enter the relevant information for the fields you want to include in the preset. In my case I populated the fields related to copyright and contact information.
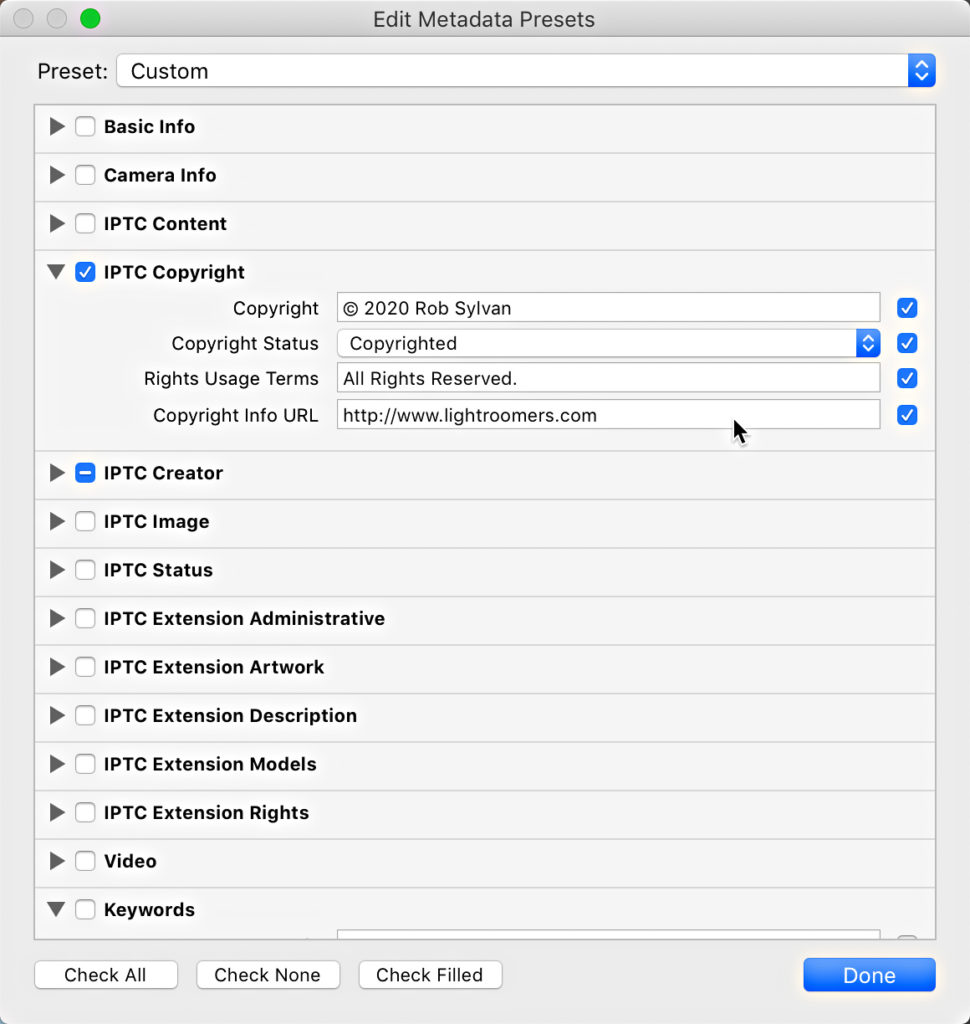
Step Three: Make sure a checkbox appears next to any field you want to insert your own data for (like the above mentioned fields), and uncheck any blank fields (unless you want to wipe the information contained in the photo’s own metadata for that field).
Step Four: Click the Preset drop-down menu at the top and choose Save Current Settings as a New Preset, then give the preset a meaningful name to complete the process.
That metadata preset can now be applied as a batch operation to any number of selected photos or you can configure it to be applied as part of the import process. Let’s switch over to the Import dialog to see what metadata can be entered from there.
During Import
On the Import dialog, whether you are using one of the copy options, move, or add, you will always see the Apply During Import panel. Within this panel you can apply a develop preset, a metadata preset, and keywords. Any of these things can always be applied after import, but choosing to apply them at the moment of import can make the process more efficient.
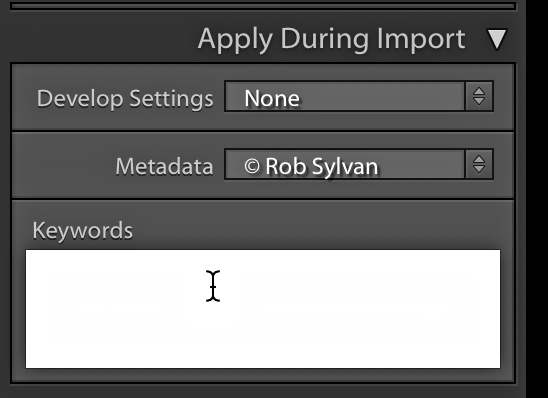
I personally don’t tend to apply a develop preset at this stage, but I do always apply the metadata preset I created that contains my copyright and contact information. Clicking the Metadata drop-down menu will reveal any previously created presets, or you can choose the edit option to create one from here.
It is critical to remember that anything you select in this panel will be applied to all photos being imported at the time. This isn’t a problem for my metadata preset, since I created that with all photos in mind. However, if you choose to apply keywords at this stage you need to choose tags that apply equally to all photos being imported. After import, any applied keywords will be displayed in the Keyword List panel and any applied metadata will appear in the Metadata panel.
Displaying Metadata
It isn’t always desirable or practical to call up the Metadata panel when you want to see a specific bit of data, but thankfully you have options. One of the most convenient ways to display various combinations of metadata is on the thumbnails in Grid view of the Library module. There are three different grid view styles, and all of them can be customized via the View > View Options menu.
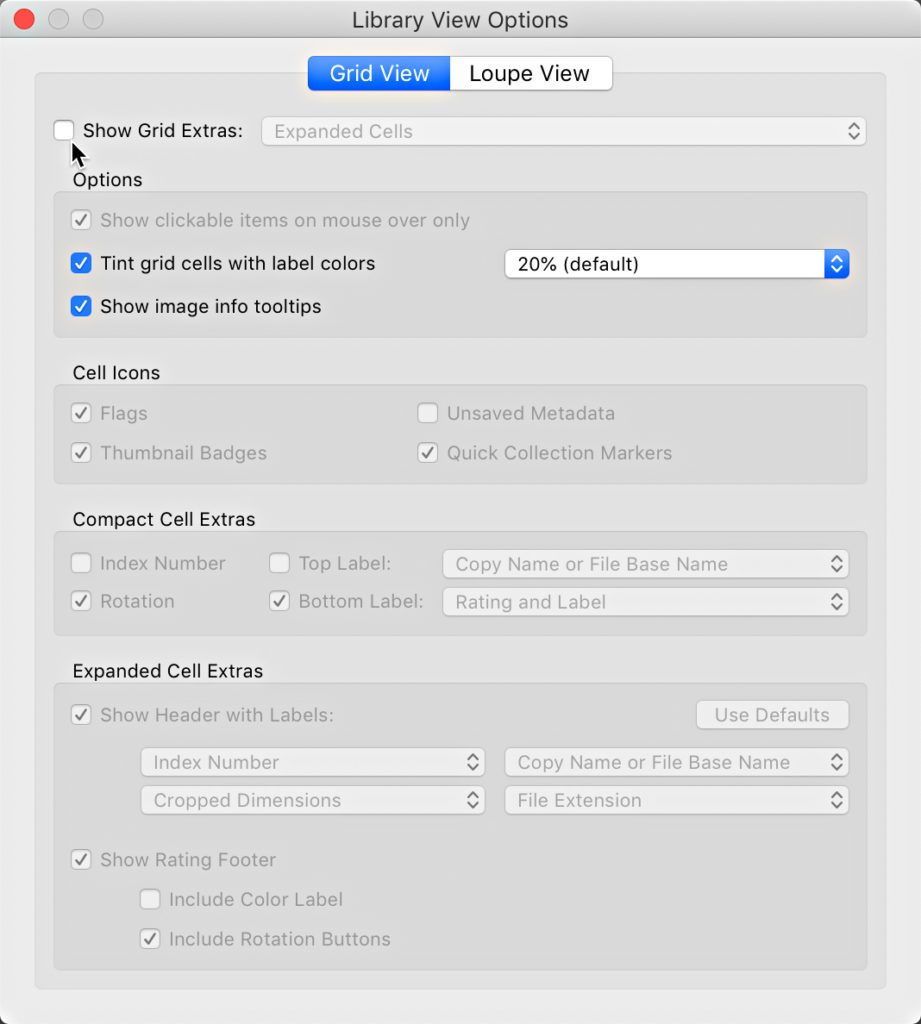
With the Grid tab active, you can choose which grid view style will be used and what information (if any) will be displayed. The cleanest option is Compact Cells with all options turned off, which simply displays the thumbnail without information. However, even in that mode you can check the Show image info tooltips box in the Options section to activate a small tooltip display of metadata when you hover your cursor over the photo. Checking the Show Grid Extras box opens up the possibility to display a few bits of metadata above and below the thumbnail, and you can configure the types of data via the Compact Cell Extras section. Switching from Compact Cells to Expanded Cells via the drop-down menu at the top displays the most information, which is configured in the Expanded Cell Extras section. Once you configure your preferred options for each view you can close that dialog box and cycle through the different styles by pressing the J key.
Switching over to the Loupe tab of the View Options dialog you can customize the display of metadata that appears as an overlay when viewing photos in Loupe view.
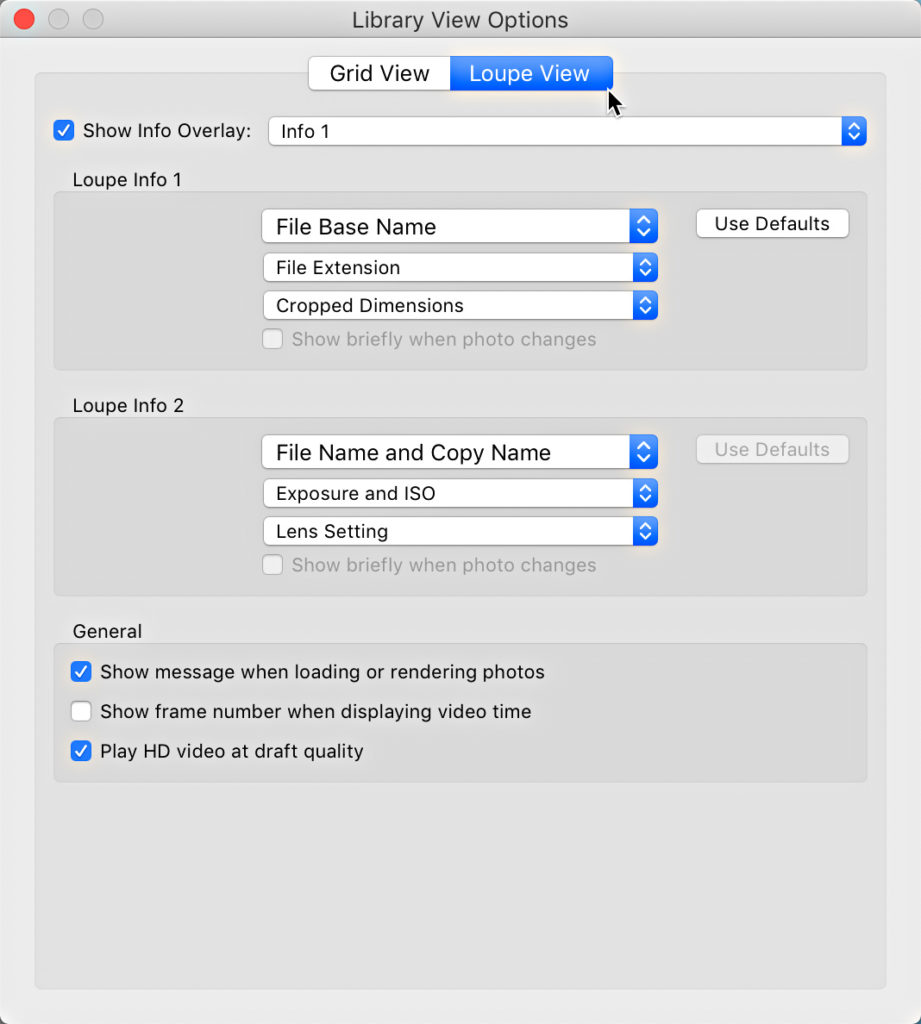
There are two different info overlays that can be customized to display the metadata of your choice. While in Loupe view you can cycle through these two overlays or no overlay by pressing the I key. The active info overlay is also what is displayed in that tooltip that appears when you hover your cursor over a thumbnail in Grid view or the Filmstrip.
We also have a small subset of metadata on display at the bottom of the Histogram panel in both the Library and Develop modules.
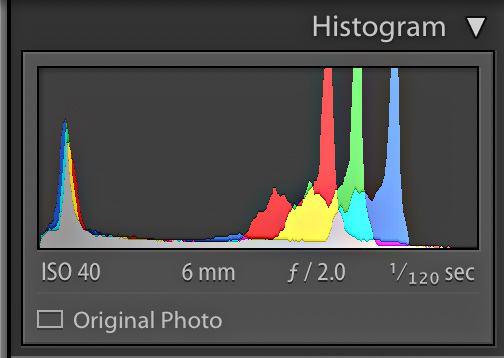
This metadata database only increases in value to you and your ability to find, organize, and manage your photo library over time. Make the most of it, such as by building your own catalog dashboard from smart collections.