First, I want to thank everybody who attended our first ever, two-day online Lightroom Conference. It was just incredible, without over 1,000 photographers attending and the end-of-conference survey results are just over-the-moon with how much people loved it. We are thrilled with how the whole thing came off, and thank you for your incredible support and enthusiasm for the conference. We are truly humbled at the response, and so grateful for the trust you placed us in to deliver a world-class learning event for you.
After the last session of the day on Wednesday, we did a live 2-1/2 hour Lightroom Q&A featuring each of the conference instructors, and one recurring question was about presets and whether you could apply multiple presets to an image. The short answer is “Well, probably not but maybe” and because so many people had similar questions, I thought it might be a good idea to cover that here today.
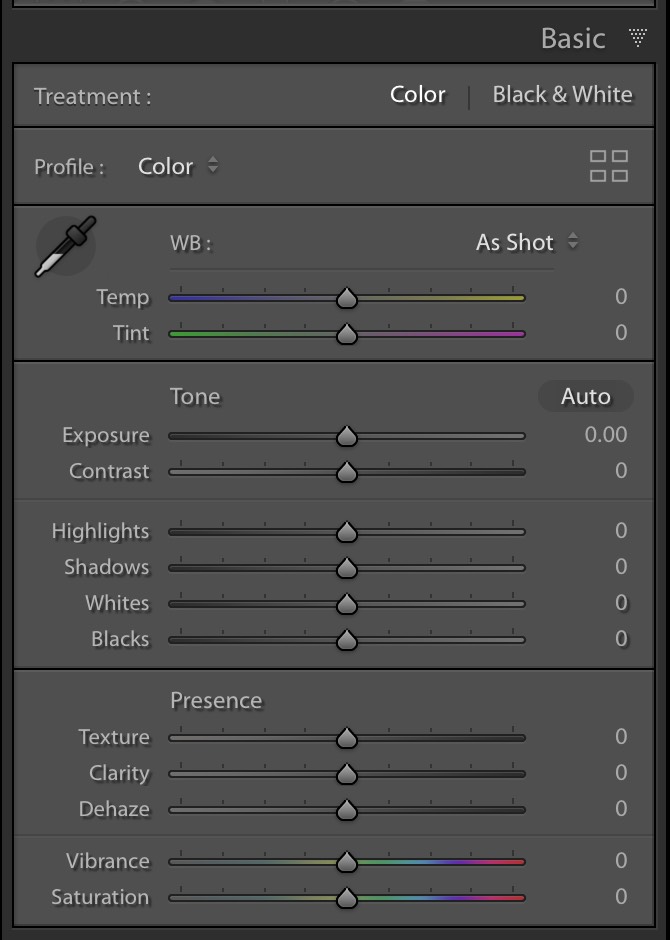
We’ll start with a look at the Basic panel (seen here). This is before applying any preset, so all the sliders are set at their default zero setting.
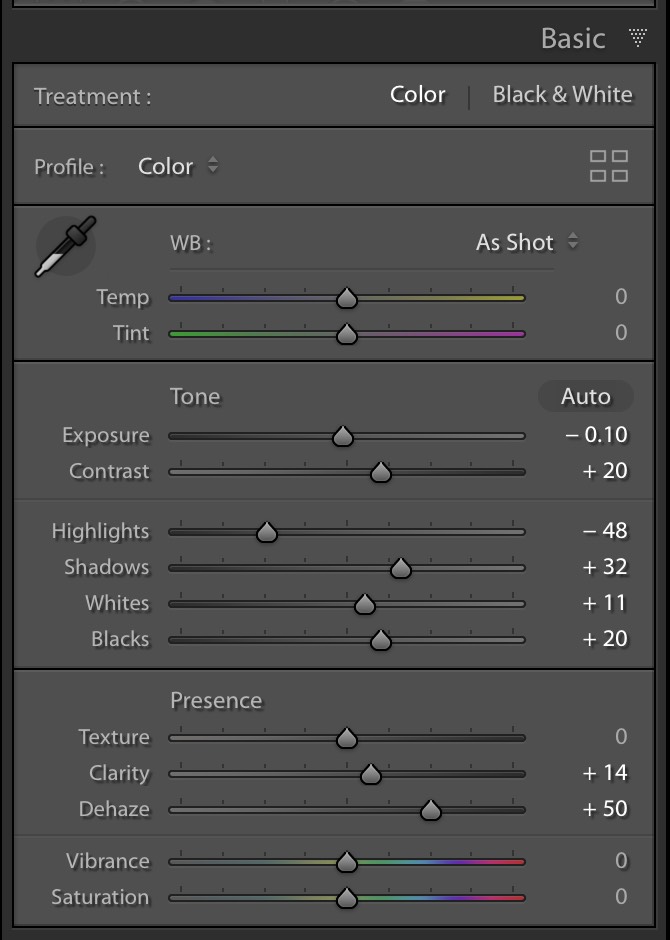
Here’s the same panel after I applied a Develop Module preset. Remember, Presets simply move the sliders for you to preset positions, so that’s what you’re seeing above.
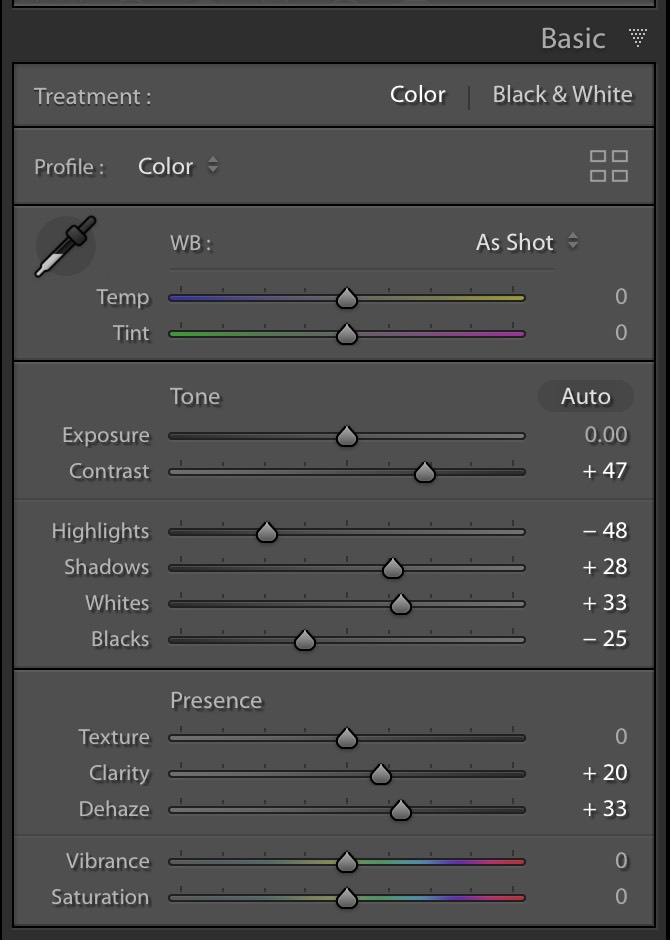
If I go and apply another Develop Module preset (which I did here) it messes up the look of the first preset entirely because it moved the Exposure slider, the Contrast slider, the Highlights and Shadows slider, the Blacks slider and both the Clarity and Dehaze sliders. So, applying the 2nd preset totally changed the look I applied in my first preset. It doesn’t “add” it one top of what the first preset it. It overwrites it.
Q. So, what type of Preset could I have applied that wouldn’t have destroyed my first preset?
A. One that doesn’t move those sliders. So, you could have applied a 2nd preset that didn’t mess with the first preset’s sliders at all if the 2nd preset only adjusted either the Vibrance, Saturation, or White Balance sliders. Or you could apply a preset that uses features found in different panels that hadn’t been used in the first preset. So, you could apply a preset that just adjusted the Tone Curve, or added Sharpening or a Vignette, etc., and applying a preset with just any of those wouldn’t move those Basic panel sliders that were applied from the first preset.
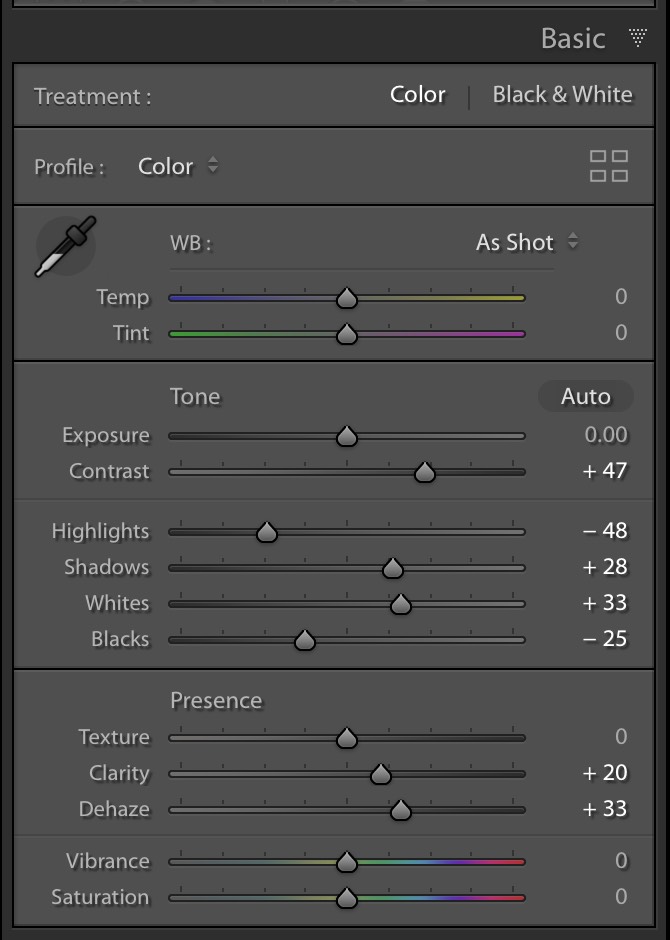
For example, look at the basic panel above — I applied the first preset, and then I applied a 2nd preset but it only had a Tone Curve adjustment, sharpening, an HSL/Color adjustment, and a vignette, none of which were in the first preset, so my Basic panel looks exactly the same as it did when I applied the first preset — adding those other things didn’t mess up the settings from my first preset, which only had Basic panel adjustments.
That’s why we say, “Maybe.” As long as the 2nd preset you apply doesn’t use the same sliders (or features) that were in the first preset, then yes, you can stack presets without it destroying the look of the first preset you applied, but in reality, that happens pretty rarely with presets. Most of the time when you apply a 2nd preset, it has enough sliders moved within it that it trashes the first look, but at least know you know why.
Hope you found that helpful. 🙂
Have a safe, happy, healthy weekend, everybody!
-Scott


