Hi gang: I thought I’d start this week off with a quick tip that might help you when you’re getting your Lightroom library all organized, and it’s a question I get asked from time to time so I thought you might find it helpful.
It’s how to find which of the images in your Library aren’t linked back to the original photo (they are missing the link to the original so you can’t edit these images any longer in the Develop module until they get relinked).
In the Library module, go under the Library menu up top and choose ‘Find All Missing Photos,’ as shown above and it brings all of the thumbnails that are unlinked to the original image together right there in the grid. To relink these images click on the little ! icon in the top right corner of the thumbnail. This brings up a standard open dialogue box and you just have to point Lightroom to where that folder of images lives now (maybe it’s on an external drive or you moved it to a back up system) and it will relink them. When you get to that image make sure you choose ‘Find Nearby Images’ – that way it won’t just relink this one photo – it will relink all the related photos in this folder.
Hope you find that helpful and will see you back here tomorrow. 🙂
Best,
-Scott
P.S. Hey, if you’re a photographer in the Portland, Oregon area – I’ll be there next week (on Thursday I believe) with my Shoot Like a Pro: Part 2 (reloaded!) seminar. Hope you can come out and join me.

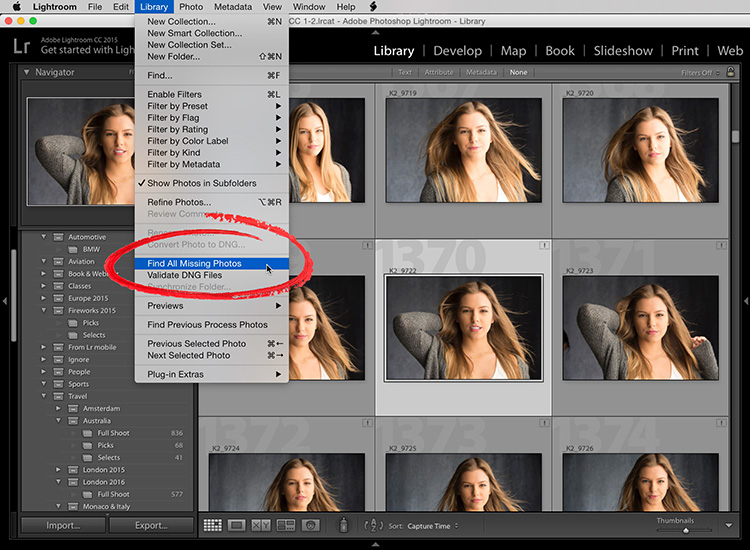


Great tips Scott i will keep in mind.
Hi Scott
Love your tips and videos.
Have been trying to find out how to do this for ages, but should I relink the photo in LR to the original RAW file or the exported edited jpeg? Help!
Thanks
Debbie
Good reminder – thanks for this
I saw your post for this last year but forgot how it worked, thanks for the refresh. Alan
Thanks Scott great tip as always 🙂 Now if only Adobe would put a Scott Kelby Button on Lightroom that would organise and edit all our images like you…… Ah we can dream eh?