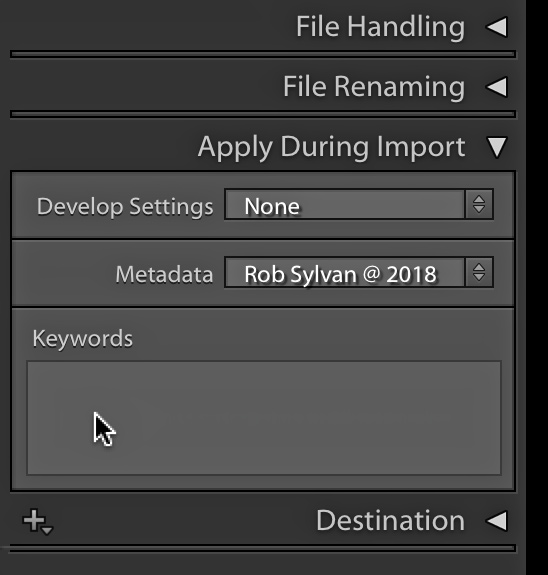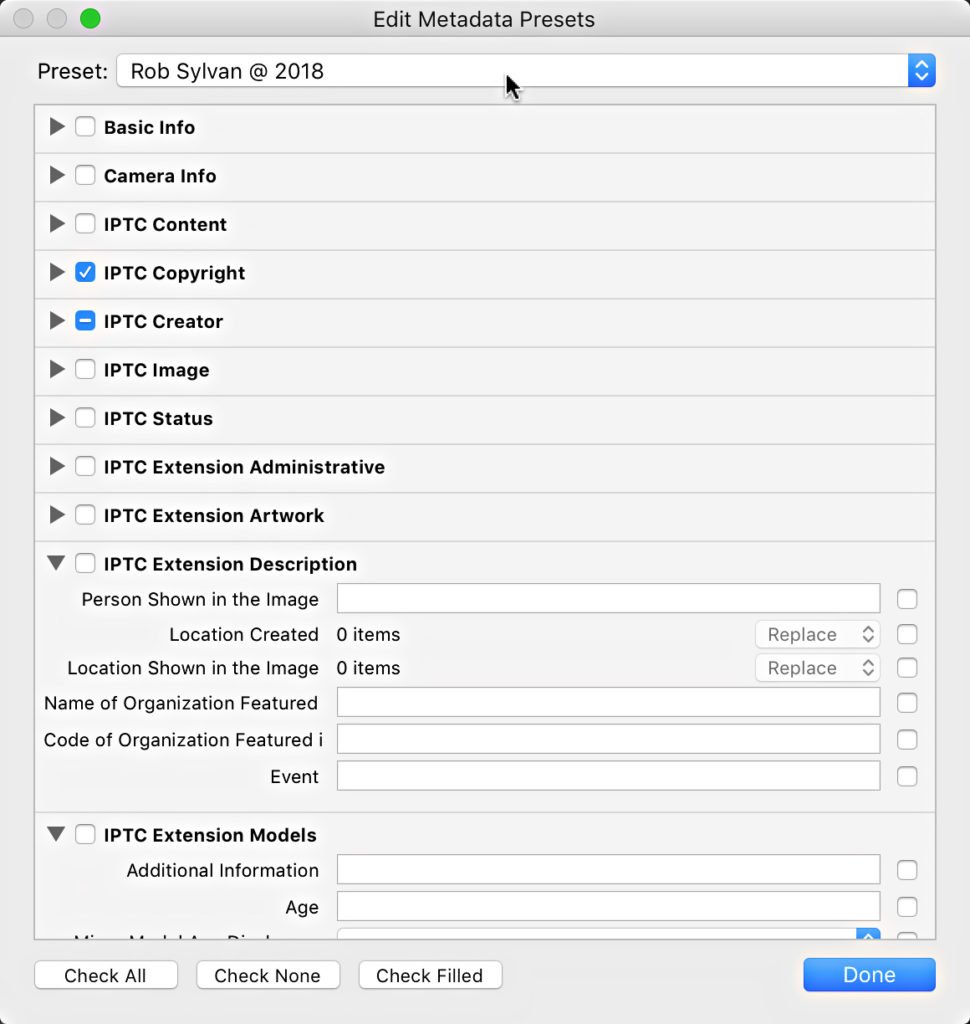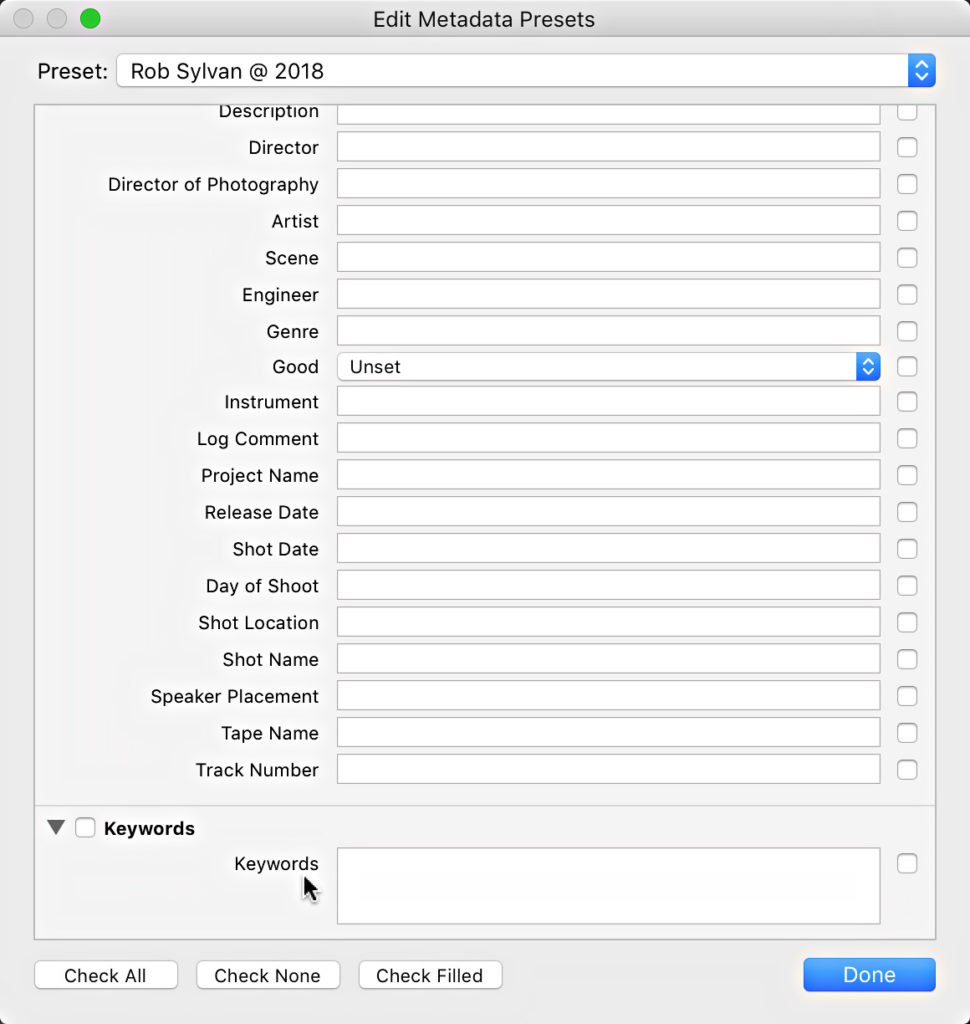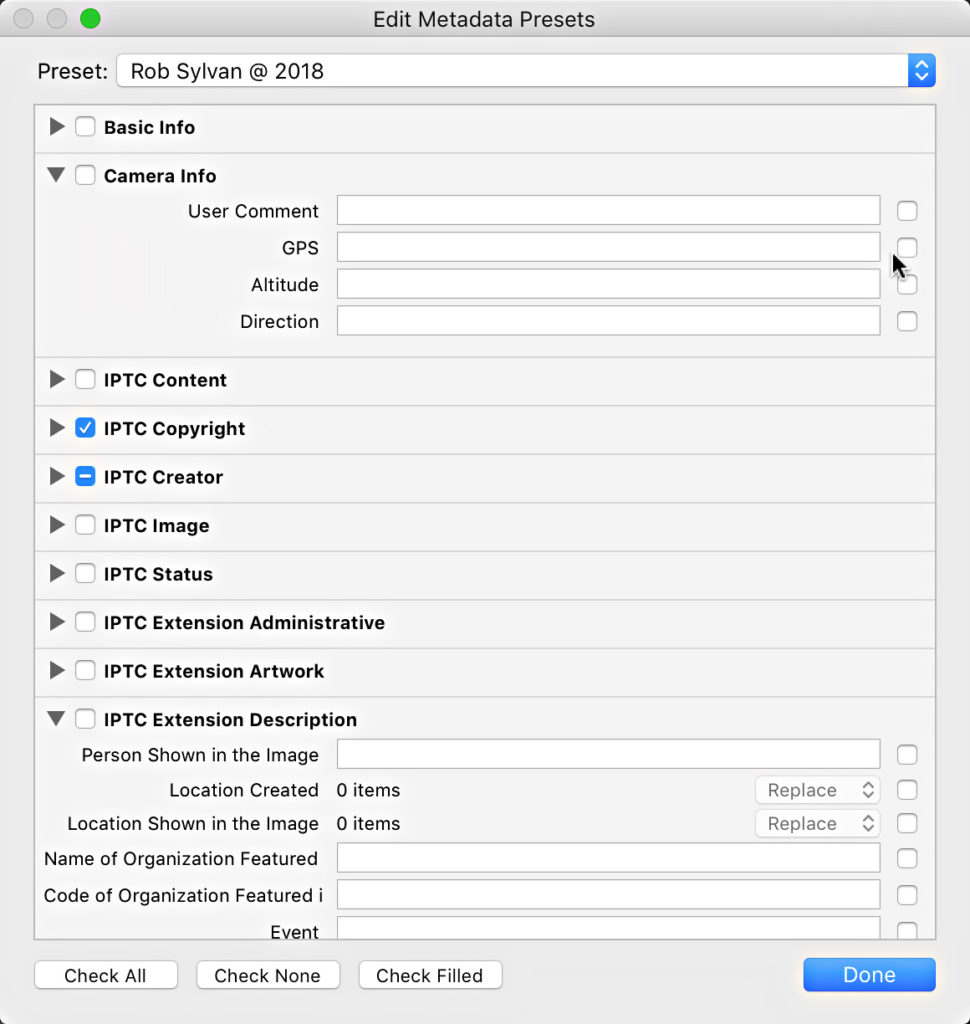Mystery Keyword Puzzler
I get this question often enough on the Lightroom Help Desk that I thought it worth making a public service announcement about it. The question usually goes something along the lines of, “All of my imported photos keep coming into my catalog with the same keyword applied to them, and I never applied that keyword. Help!” They will usually go on to report that they’ve cleared the Keywords field of the Import dialog, and the darn mystery keyword(s) still keeps appearing.
I admit that the first time I encountered this question years ago I was stumped too. The solution is simple, but it is not obvious. It always comes down to the metadata preset/template being applied on import. If you click the Metadata drop-down menu and choose Edit Presets it will open the Edit Metadata Presets dialog.
If you then select your custom preset from the Preset drop-down menu, and scroll all the way down to the very bottom of that dialog you will see there is a Keywords field. The mystery keyword is always there.
All they have to do is clear they keywords out of that field, and then click the Preset drop-down menu again and choose Update Preset from the list. From that point forward, no mystery keywords will be added. I’m never entirely sure how they add the keywords there to begin with, but it happens (more often than you think).
While I’m on this topic, it is helpful to remember that any field that is populated and checked in the preset will have that info applied to the photos. If a field is empty and checked in the preset it will prevent that info from being imported if it exists in the photo’s own metadata.
For example, another common mistake people will make is to think that they have to check all the fields in the preset that they want to import from the photo, such as GPS, to make Lightroom import the GPS from the photo. This is the opposite of what you want to do.
If the field is checked and empty, and your photo has GPS metadata, then that information will never appear in your catalog, because the preset is configured to block it. Leave the GPS field unchecked to import the info from your photo.
So, the moral of the story is to only populate and check the fields you want applied by the preset, and leave all the empty fields unchecked to allow the relevant info to be imported from the photo.
I hope that saves you the frustration of ever encountering that in your own workflow.