Managing Adobe Cloud Storage Space for Classic Users
If you are like me, you are using the Lightroom CC app on your mobile device(s) in partnership with your Lightroom Classic catalog. I’ve been using these two apps this way since Lightroom Mobile (now called Lightroom CC for mobile) first came out and it works great as a vehicle for transferring photos captured with the mobile device to your computer, and as a way to make photos in your Classic catalog available for viewing/editing/sharing on your mobile device.
That said, since Lightroom Mobile was rebranded as Lightroom CC and what we knew as just “Lightroom” became Lightroom Classic things got a wee bit confusing (ok, very confusing).
I often get questions from Classic users who are trying to figure out how to manage the 20GB of storage space that comes with the Creative Cloud Photography plan (or 100GB if you have the full Creative Cloud subscription). The answer isn’t as clear cut as I think it could be, so bear with me as we dive into this.
Note, If you have the Lightroom CC only plan or you’ve paid for additional storage for the purpose of having originals stored in the cloud, then this post doesn’t really apply to you.
Background
Any photo that is captured with or imported into any of the Lightroom CC apps (Mac, Win, iOS, or Android) are uploaded at full resolution to the cloud. This is the beauty of the Lightroom CC ecosystem which means all your photos are stored in the cloud and accessible from any device.
Any photo that is synced to Lightroom CC from a Lightroom Classic catalog is only uploaded to the cloud as a smart preview (basically a compressed DNG version of the original resized to 2560 pixels on the long side). Because smart previews are used, photos synced from Lightroom Classic to Lightroom CC do NOT count against your Creative Cloud storage (check out my follow up post).
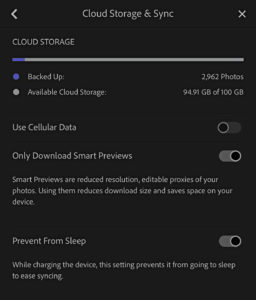
In Practice
So a typical workflow for me is to capture photos in the (very awesome) camera module within Lightroom CC on my phone while out and about. Those photos are eventually uploaded at full resolution to the cloud, and when I open my Classic catalog they are downloaded at full resolution to my laptop where they join all my other photos in permanent storage. Works great. Occasionally I also import photos from my DSLR into Lightroom CC using the camera connection kit while traveling, and those follow the same path as the photos captured in the camera module. That also works great. All of the full resolution photos uploaded to the cloud this way count against my Creative Cloud storage. Left unchecked I would rapidly hit my storage limit of 100GB.
The way to manage this is to remove the full resolution photos from being synced with Lightroom CC, which will remove them from the cloud and thereby free up storage space for more photos to pass through this workflow. Here’s what I do:
Step One: I have designated a single collection/album in Lightroom CC on my phone that functions as my Camera Roll. This becomes important later on for finding just those newly added photos.
Step Two: All photos captured or imported into Lightroom CC are only brought into that collection/album at first. This gives me a convenient place to find, view, and edit those photos until I have a chance to clean up my storage space.
Step Three: Open Lightroom Classic and let the sync process complete. This means that all of those newly captured or imported photos from Lightroom CC have fully downloaded to my computer and appear in the folder(s) I’ve designated for Lightroom CC files (Preferences > Lightroom Sync), and Lightroom Classic’s activity monitor no longer displays any messages about syncing files(you can also check Preferences > Lightroom Sync to see that no sync activity is happening).
I need to visually confirm they are all in their respective folders before doing anything else because photos that are removed from Lightroom CC before they download to Classic are gone forever.
Step Four: Expand the Catalog panel and click on All Synced Photographs (sorted by Capture Time with most recent on top). This view displays all of the photos synced between Lightroom Classic and Lightroom CC. Press G for Grid view if not there already.
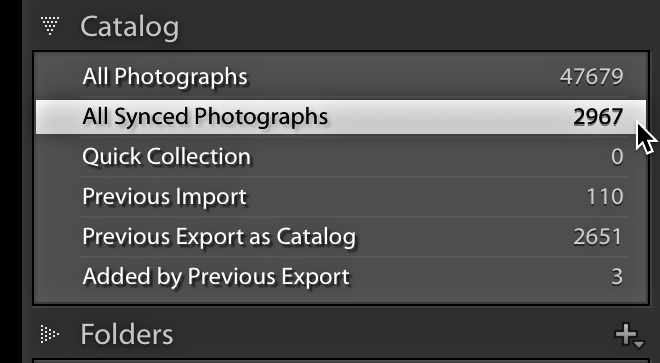
Step Five: Select all the newly imported/created full resolution photos that downloaded from Lightroom CC and press Delete (I know this seems scary). You will see a popup dialog that says, “[N] photo(s) will be removed from all synced collections and from Lightroom CC, but will not be deleted from the desktop catalog.” In other words these photos will be deleted from cloud storage and removed from all synced collections, but they will remain in the Classic catalog and on your hard drive. This is why it is critical that you confirm all photos have fully downloaded to Classic first, and why I don’t bother putting those photos in any additional collections/albums until later (because I’d just have to add them back in). I recommend leaving the Don’t show again box unchecked, as this is a useful warning to have to prevent accidental removals.
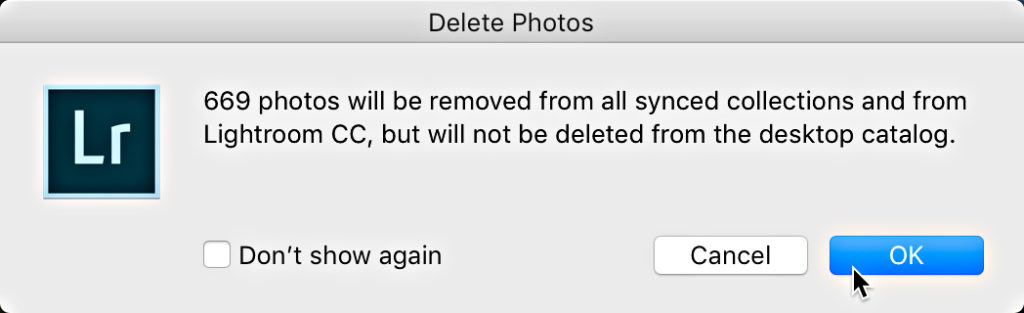
Step Six: If I want any of those photos to be synced back to Lightroom CC for viewing, editing, etc. but as smart objects I simply drag and drop them from their respective folders in the Folders panel to the desired synced collections. This triggers Classic to create and upload a smart preview of those photos (along with any edits that have been applied at any point in the process). If I have a lot of photos spread across multiple folders I’ll add them to a regular un-synced collection before removing them from being synced as it makes it easier to find them again.
To Summarize
The whole point of this exercise is to manage the 20GB/100GB of cloud storage that comes with your CC subscription. Photos imported/created in a Lightroom CC app exist as full resolution copies in the cloud that count against your storage. Photos synced from Lightroom Classic to Lightroom CC only exist as smart previews in the cloud, and do not count against your storage.
I’m sure there are other ways to handle the management of that storage space, but hopefully my approach will help you understand the potential pitfalls as you carve out a solution that works for you. I’d love to hear how other people deal with this as I’m sure the whole system will continue to evolve over time.

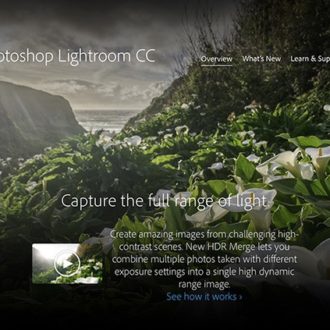

Great write up thank you. While Adobe has further tweaked names of these applications to LRc (classic) and LR (mobile) the content still applies. I’ve long been leveraging thumbnail uploads from LRc to LR for easy recalling and sharing of 30k images while using 0 of 20G cloud storage. I had accepted that I couldn’t use the LR camera app on my phone as it didn’t work into my work flow. I’ve tested your recommended process and it works for me as expected. I suspect this will work well for me long term. Allowing me to use LR camera app and make quick edits/share using the full potential of my Adobe subscription while on the go. Previously I had to work independently of Adobe or wait until I sat in front of my PC to post process and share. Thank you!
Thanks for this! Is there any way to download a bunch of psdc files at once without opening each one?
Thanks for the article. My question is you say delete all, but when I right click to delete the group, I don’t get that option. How do I preform the delete action? I am in desktop LR classic.
I am in the folder on desktop, of LR camera photos taken w phone.
Thank you. Sharon
Hi Sharon, I’m not sure what step you are on and where exactly you are viewing in LrC. Can you clarify?
Very helpful – this step by step has helped me avoid the regular challenge of trying to avoid the 20Gb limit.
However what I have found is that the folder you create in step 3 ie where all your images are downloaded to, cannot be in your Lightroom folder. If it is then Lightroom cannot “see” it. When you click to import from that folder it doesn’t show up on the Import dialogue whereas if you put the folder anywhere else on your drive then Lightroom can see it. Weird.
Good to know. I don’t recommend putting anything in the Lightroom folder (except the files that LrC puts in there for its own use).
Step One: “I have designated a single collection/album in Lightroom CC on my phone that functions as my Camera Roll.”
Cannot for the life of me figure out how to do this. Searched Adobe help, searched the web.
Any help appreciated!
Check out the “Manual Control” section of this tutorial: https://lightroomkillertips.com/controlling-auto-add-in-lightroom-for-mobile/
Thank you so much for this post. As you will see, I wish I had read it before jumping in. Here is what I foolishly dod.
Installed CC
Imported almost 20 GB of images, organizing in Folders and Albums
Belatedly installed Classic, turned on syncing, and it worked
Continued to import images into CC, way past 20 GB, without thinking of checking on syncing
Now, how to recover from this blunder. Here are some questions
I read somewhere that with syncing in place, you should never import in Classic, only in CC. True?
What is best practice for setting up local primary and backup storage?
If I understand your post, as long as there is space in the cloud, syncing is automatic from CC to classic. True?
If I understand your post, as images exist both in CC cloud and in local classic catalog, syncing is automatic from Classic to CC. Otherwise, manual Step 6 is required. Do I have that right?
Now the BIG question. How can I migrate existing images from CC to Classic without many hours or re-creating all my imports?
Finally, facial recognition seems to work only on images in the cloud. Is this right, or am I doing something else wrong?
Thanks for any help you can give this feckless newbie.
Steve Enge
Building off of your method, here is a workaround I stumbled upon if you have folders in collections/folders.
Go to the collections you want to switch to smart previews.
Select All.
Go to “all synced photographs.” The photos you selected should still be selected.
Press the backspace key to delete them.
Wait for the syncing to complete to make sure the originals are deleted in CC.
Once this is done hit command Z for undo. Classic will put all of the photos back into their collections, but this time as smart previews only.
Interesting! I’ll have to give that a try. Thanks, Bill!
This didn’t work for me. Here is what happened when I tried using a test folder of 11 shots where ASP = All Sync’d Photos and CCGB = Creative Cloud GB
ASP# CCGB
Before adding 11 shots X Z
After adding 11 shots X+11 Z+.83
After deleting from ASP X Z
After Undo delete X+11 Z+8.3
So it appears that they come back in as full originals, not smart previews.
This worked for me. Thanks.
Just synced 19.000 Photos yesterday. My cloud space usage remained the same. Only things that take place are Picture synced from my Smartphone.
Thanks, Jens.
Very helpful – thanks. Is there an easy way in CC to identify which pictures are already smart previews and which are originals (I am sure I have a mix as I haven’t yet implemented a workflow of the type you have described)?
I think that will make a good topic for next week’s post. Thanks! (short answer, yes and no) 😀
Great article Rob, I was struggling with this but after a load of trial and error have a very similar workflow.
I have to point out though that I believe that smart previews DO NOT count against your 20GB. I have 46000 smart previews synched and I’m only using 2GB.
Thanks for chiming in Paul. I’ve heard conflicting accounts on the smart previews counting against storage, but I cleaned out everything except smart previews from my CC storage and all that was left was smart previews and 5GB of storage was still used. I don’t know what else could account for the 5GB. I’ll update my post if I ever get a definitive answer and explanation for what is taking up 5GB of my space.
No worries Rob. You are right there really should be some definitive info from adobe on this. Interestingly I cleared out everything and built it back up. Good article though giving some clarity on a confusing issue
I’m hoping to ask some people in the know next week. Stay tuned.
Hi, I can confirm that the smart previews synced from Lightroom Classic DO NOT count against your data cap. I was curious about this as well when I got Lightroom Classic and found a few different forums where people confirmed this; I have also experienced myself firsthand–I have over 12,000 smart previews synced to my iPad and Lightroom Classic on my desktop shows me having used 613.39 KB of 20 GB.
I’m not sure what is taking up space in your accounts but hopefully this info helps!
Thanks, Dan!
Thanks very much Rob! I use basically the same workflow, and I have been struggling with storage management.. This makes things clearer.