It’s ‘Delete Your Old Lightroom Backup Catalogs” Friday!
Hi gang, and happy Friday! Just a quickie today, and this one’s just for Lightroom Classic users, but it’s kinda important — especially if you’re working on a laptop or a desktop computer where you’re constantly running out of free space.
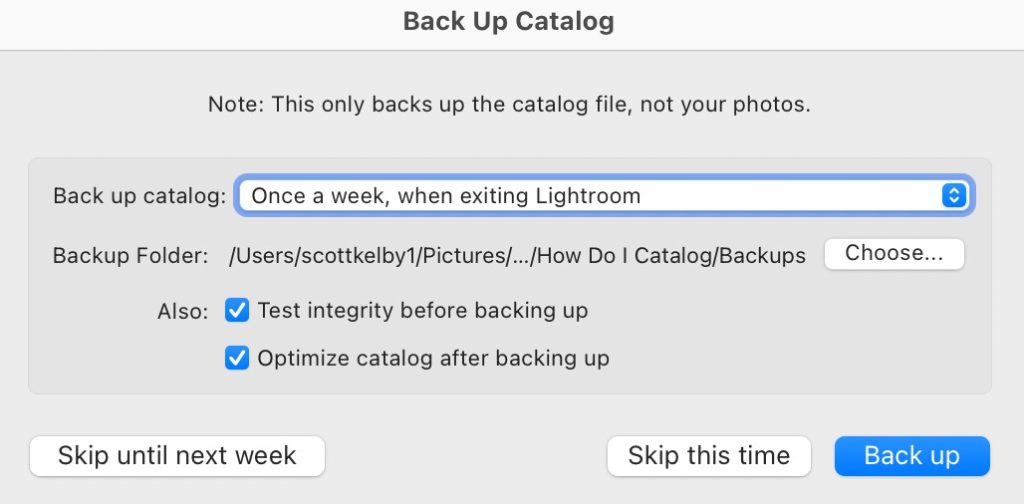
If you do regular backups of your catalog (and I’m hoping you do when you see that dialog above which appears when you quit Lightroom Classic), it makes a COPY of your entire catalog. Each time you hit that ‘Back up’ it makes yet another backup copy. Sure, it compresses that backup quite a bit, but still…those backups can get really large in file size, but worse yet, after a couple of weeks, they’re so outdated that those older ones become useless anyway.
If you did wind up with a corrupt catalog (rare, but it can happen), you would restore from your most recent backup, right? So, what are you doing with all those old updates, from months ago, years ago? Nothing. They’re just eating up space for no reason, and that’s why today, Friday, is the perfect day to “Delete your old Lightroom backup catalogs.”
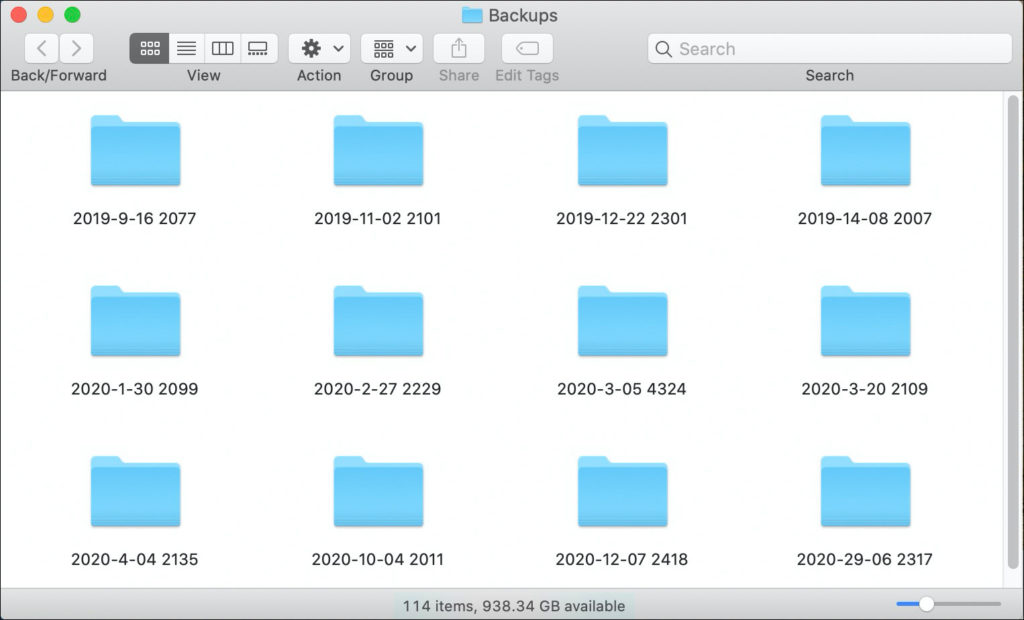
Look inside your Lightroom folder (the one where your catalog(s) are stored (mine was inside my Pictures folder on my Mac), and look for a folder named ‘Backups” and inside that folder, see if you don’t have a whole bunch of backups that are way out of date (as seen above), just eating up hard drive space for no reason.
If you don’t see a folder named ‘Backups’ that’s because you don’t have any backups (ack!) so if disaster strikes (your catalog gets corrupted), you will be starting over from scratch in Lightroom. For more on backing up your catalog, check out this article we did on backing up your catalog (why you should, and how to do it), hit this link.
I still had some old backups hanging around from April of 2021. If somehow my catalog got corrupted, I would want to use a backup from Late Feb. or March of 2022 — not one from a year ago, and so on, so those outdated backups are doing just one thing — eating up space. Now’s the time to pitch ’em, seeing as it’s ‘Delete Your Old Catalog Backups” Friday!
I hope at the very least this process frees up some space for you, and if you looked in your Lightroom folder and didn’t even see a folder named ‘Backups’ maybe it made you quit Lightroom, then go and hit that ‘Make Backup’ button so you at least have one on hand in case disaster strikes.
We are just a few weeks away from ‘The Landscape Conference”
Check out the official trailer below:
It’s coming up on March 29th and 30th, two days, two full training tracks, all online with an all-star instructor team, and, everyone’s invited.
Tickets and more info are right here. Hope to see you there. 🙂
Have a great weekend, everybody!


