In Case Your Presets Go Missing
I got a question recently from someone in a panic because they thought all of their presets had disappeared. Well, the presets had disappeared, but only from view and only when certain photos were active (selected) in Develop.
Partially Incompatible Presets
You see, there was an update back in December of 2018 that brought with it a change in Develop preset behavior when a selected photo was incompatible with some (or all) settings contained in a preset. Let’s say for example you have a JPG selected in the Develop module and you expand one of your preset folders containing presets that contain a camera profile as one of the settings. In that instance you could experience a disappearance of all incompatible presets (because you can’t apply a raw profile to a JPG) or those affected presets may simply appear in a sort of grayed-out italics font.
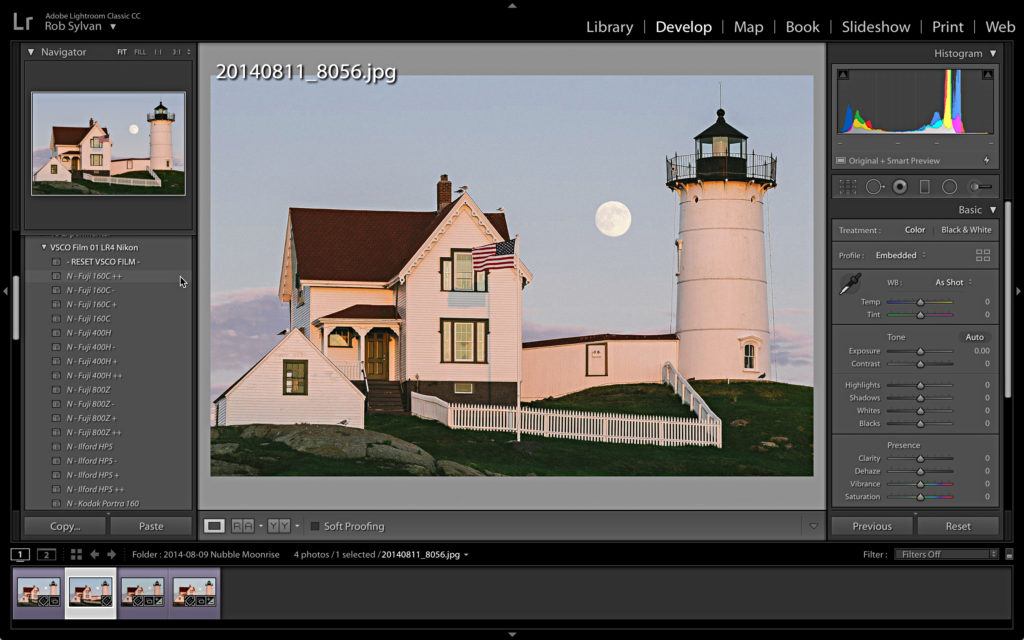
The difference in behavior comes down to a setting on the Preset panel of the preferences. If you go to Lightroom > Preferences > Presets (PC: Edit > Preferences > Presets), and look in the Visibility section you’ll see a checkbox for Show Partially Compatible Develop Presets. When checked (the default setting is checked), the presets in my example above will appear in the panel, but they will be grayed-out and italicized. That means you can click them to apply settings, but Lightroom is telling you that at least one setting in that preset is incompatible with the selected photo, so you may not get the result you intend.
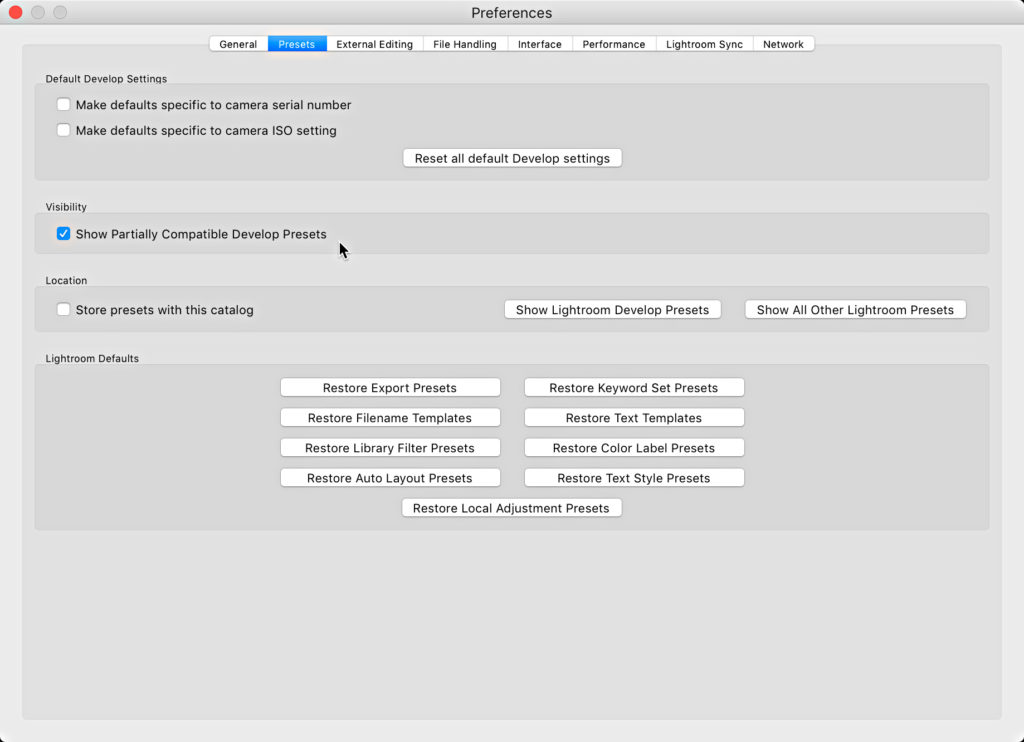
If the Show Partially Compatible Develop Presets box is unchecked, then you won’t see any presets that can’t be fully applied to the selected photo. I don’t think there is necessarily one right answer here as long as you understand what happens in both cases (and now you do).
The person I originally got the question from must have unchecked that preference setting and forgot, and the result was a moment of panic until I directed them back to that preference setting. An easy mistake to make. I prefer leaving the option checked and getting the visual reminder about how a preset might function as opposed to not seeing them at all. At the very least it usually reminds me to check the file type of the selected photo, and simply selecting the raw version puts me back on track. Hope that helps someone else!


