If Your Lightroom Is Running Slow, It Might Be Because…
…your Lightroom catalog isn’t on your computer — it’s on an external hard drive, and having to write to a slower external drive (one that’s perhaps way slower than your computer’s internal hard drive) can make Lightroom crawl along big time.
I’m bringing this up today because I’m on vacation with a friend (we just left the Faroe Islands and right now we’re just leaving Iceland for our trip back home), and he was showing me how slow his copy of Lightroom Classic was running on his Windows desktop machine (yes, he brought his big rig with him here on the ship). I have to say, I’ve never seen Lightroom run slower than his copy in my entire career. It was a death crawl. Combining a three photo HDR photo preview (just the preview mind you) took about three minutes. It should have been more like 10-seconds. When he saw how fast Lightroom was running on my computer, he was floored.
Tracking down the culprit
How to make the move
This is actually pretty simple (so don’t try to overcomplicate it). Essentially here’s what
- Drag a copy of your Lightroom catalog from your external drive over to your computer’s internal hard drive (preferably your SSD internal drive if you have one). Make sure you copy the entire Lightroom catalog over there — the one that has your catalog (its name will end with the file extension .lrcat), and your Previews file (the one with .lrdata as it’s file extension) and if you made any Smart Previews, you’ll see that file in the folder too and you need to copy that over as well.
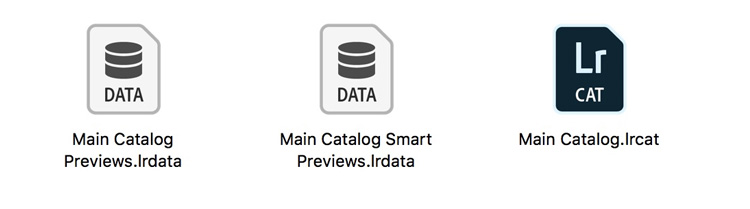
- Once you’ve copied those two (or three) files onto your computer’s internal hard drive, Quit Lightroom.
- Now go find that newly copied catalog on your internal hard drive and double-click on it so it launches Lightroom and opens the catalog on your computer (not the old one on your external drive.]
- Go to the old catalog on your external hard drive and rename that old catalog and rename it with a name so you’ll know it’s the old catalog and that you no longer use that one — from now on you’ll always use the one on your internal drive. You might rename it with the word “OLD” in front of the name, so it’s obvious. Also, rename the Preview file (the one with .lrdata as it’s file extension) with the exact same name (so add “OLD” in front of its name as well). Same if you have a Smart Previews data file. That’s it.
Another thing to try
This is one that has helped a bunch of folks — go to Lightroom’s Preferences; click on the Performance tab, and turn off the checkbox for “Use Graphics Processor’ (yes, turn it off). Now restart Lightroom and see if you see a difference. For some folks, this one thing made all the difference in the world. Give it a try.
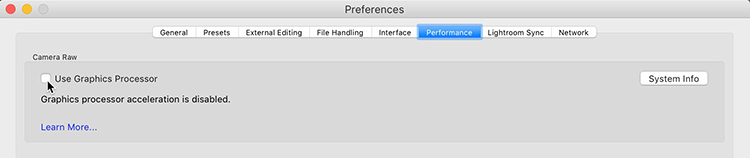
Lightroom Classic should be running pretty quickly on your computer if your computer is just a couple of years old. If it’s not; something’s wrong. Something’s configured wrong, or a checkbox is turned on/off that shouldn’t be. Check out this article I wrote called, “If your Lightroom is running slow, it’s probably one of these seven reasons” that might really help get your copy of Lightroom up to speed.
Have a great weekend everybody. I have lots of photos to share from my trip real soon. 🙂
-Scott
P.S. If you led a Photo Walk last year as part of my Worldwide Photo Walk, make sure you check out my blog post today at scottkelby.com



Hi Scott,
About: disabling “Automatically write changes into XMP”.
Could you please elaborate on how you tested the performance gain ?
I am a developer, and also a Lightroom plugin developer. Changes are first written in a queue in memory, saved in the catalog, and then asynchronously saved on disk in the XMP file if the users ask for it. I know for a fact that this would be impossible to write directly to the file as the user changes the settings, like you suggest it works.
When you do a lot of batch modifications and then exit Lighroom, you can get a pop-up asking you if you want to shutdown or keep Lightroom opened in the background until it has finished to sync the XMP files.
So how can you conclude that this process has perf impacts ?
Today’s processors have multiple cores and I bet that even if you have Lighroom saving some small XMP files on background on an SSD, it won’t impact the responsivness of Lightroom…
Aldo, as you said if we use Smart previews and standard preview, then the Read/write accesses to the media containing the raw files are really limited.
Also, if you do not save the XMP, then you could loose all your hours of edits in case the SQLITE catalog of Lighroom crashes, has a disk error or is lost.
And you cannot reload these edits in another compatible application.
So considering all of that… Could you really recommend to uncheck this option ? It would take me some serious proof of performance measurements before even thinking about doing that 😉
Mathieu, Thanks for the detail concerning what is happening behind the scenes. I do wonder if Adobe has improved the behavior of that function over time? When Lightroom was first shipped the Automatically write changes to xmp was enabled by default, but so many people were having performance impacts with that enabled that Adobe changed the default to leaving it unchecked from that point forward. So considering Adobe still has the setting off by default, and if you consult Adobe’s own Optimizing Lightroom document (https://helpx.adobe.com/lightroom-classic/kb/optimize-performance-lightroom.html), that lists, “Leave autowrite XMP turned off” as one if its recommendations, then I think it is solid advice to leave it unchecked as long as you are regularly backing up your catalog. If you have it on and don’t notice any performance issues, then there probably isn’t anything to gain from turning it off. If you have it on and you do notice performance issues, then it may be worth disabling to see if that makes any difference. If you have it off and are still feeling performance problems then turning it on is unlikely to improve things.
Now, one thing to keep in mind is that if you’ve always had it off, then turned it on, Lightroom Classic would set about updating the XMP space of every imported photo, which would likely be noticeable from a performance perspective until it was finished. It is also worth noting that not everything that exist in the catalog can be written to XMP (such as flags, collection membership, virtual copies, individual history steps, publish service connections, and possibly a few other things), so you’d want to ensure your catalog was backed up regularly. If you lost your catalog, you’d want to restore from the latest catalog, not reimport all of your photos and lose everything not included in XMP. Leaving it on and backing up your catalog is the belt and suspender’s approach, which may give you peace of mind even if you never need to actually use it.
I recently I’ve been struggling with Lightroom its dead slow now importing, the files get transferred to the folder in no time but lightroom just cannot process it. after having a adobe rep remote my PC and take a look they couldn’t find the issue and we narrowed it down to a hardware issue.
I suspected it to but guess what after building a new pc i5 9600k 6 core at over 4 Ghz 16gb of high speed ram and two 1 TB high speed M.2 read write 300mb’s.
I’m still having issues what a nightmare, I’m starting to consider alternatives luckily i’m not making money from my photos currently but if i was i would have blown a fuse especially after all the upgrades i still have the issues.
hello Scott,
I used a I7 pc under win10, 16GB ram, ssd, nvidia 1050 graphic card, disabled xmp, mobile access to try to make lightroom speed acceptable.
I noticed my images were on a SATA mechanical disk and this made the huge difference to move them on SSD too because I suppose LR makes access to the image folder too.
Now I have a Intel NUC, M2MVME, 32GB ram, radeon card and of course everything is faster but LR is still slow, definitely slow.
For several monthes, more and more messages like “LR not responding” appearing/disappearing after 10-30sec. never happend one year ago. difficult to browse imported images while importing,advised not to jump too fast to develop module while LR has just opened,…
I am really hesitating to go to bridge+camera raw+photoshop instead of using LR.
best regards
marc
Mr. Kelby, Thank you for such a GREAT TIP. I made a HUGE difference moving the catalog from a spinning internal disk to the OS SSD. Thank you , thank you, thank you.
Nice
To my laptop instead lightroom classic cc is triggering DPC WATCHDOG VIILATION BSoD roughly after 1 hour of editing.
Only Lightroom classic, Photoshop and everything else just fine.
Lightroom has been slow for years even on super fast computers. Its rubbish. I edit on Capture One Pro now.
Why are you suggesting copying the catalog files over while Lightroom is running (implicitly, at least, since you say to quit LR once you’ve copied the files)? Lightroom might have the catalog open, and some operations will keep writing to the catalog in the background. You don’t want to be copying open files around.
Much better to quit Lightroom, optionally doing the backup, and THEN copy the catalog once Lightroom is no longer running.
Should the author not take into consideration that an external USB3 (or 3.1) SSD can actually be faster than the internal driver, and then the problem with slowness would be somewhere else.