This is an email (below) that I got as a direct message on Facebook yesterday, and I thought I’d share how I would deal with this situation here on the blog in case there are other people out there in a similar situation:
I’ve got a Macbook Pro with 500 GB H.D. I shoot with a Canon 6D, and import all my photos into LR5. I then create a collection, and edit the photos. This quickly has filled my HD. Subsequently I can’t import more photos due to lack of space, so I don’t photograph as much as I’d like, or I have to delete existing photos to make room. HELP! How do I hook up an external HD, export my EDITED raw photos to this drive, (copying them, not moving them), so I can put ALL my photos onto this drive eventually and really free up my computer. Now, I’m exporting these collections to my desktop, but they convert to JPEGS, so I’ve lost my raw file. PLEASE, demonstrate how easy this is to do, because I can’t find a way to do it. Thanks for all you do. I’m a subscriber to your podcast and KelbyOne, and love your work.”
How I’d handle this (it’s actually fairly simple), but this not the only solution (there are many), but here goes:
(1) Connect your external Hard Drive (get a bigger one than you think you need — 2 terabytes minimum — they’re cheaper now than ever).
NOTE: I wouldn’t copy my images to this drive — I would move them — if not, you’ll be in the same situation with a packed full hard drive on your Macbook Pro. That being said, you absolutely need more than one hard drive. You need at least, two, and ideally you’d back up your images to a cloud service so you have a third off-site backup in case tragedy strikes (after all, if your house burns down while you’re away, your hard drive burns right along with it). If you have two hard drives, in the same home, they both burn. I keep one at home; one at the office; and I have a cloud backup.
(2) Watch this video from Terry (below) that shows how to do the process (and have Lightroom do most of the work for you).
(3) Well, that’s pretty much it.
Hope you found that helpful (remember, whoever dies with the biggest external hard drive wins), and hope you have an awesome Tuesday!
Best,
-Scott
P.S. If you’ve been thinking of going to the Photoshop World Conference to totally immerse yourself in three solid days of Lightroom training, then watch this video.


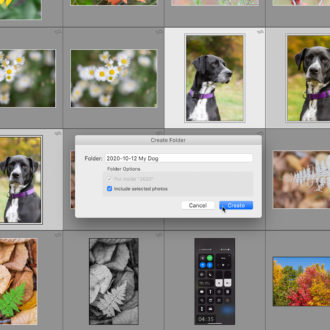
I keep my LR photos on 2 hard drives and my LR Catalog on a third separate hard drive totally independent of the other 2 hard drives. But what still cannot understand is if I want to have only 1 Catalog what do I do when the hard drive that contains my Catalog is full??? Do I try several Concatenated hard drives to increase capacity??? This is driving me crazy! Please someone help!
John
This is all great! I’m sure I’m missing something here, but one thing is still not clear to me. How does one back up the external hard drives to the cloud as well as the computer? Since backup software only backs up what’s on my computer to the cloud, correct?
Since the external hard drives have the raw photo files that are not on my computer (since my computer would run out of space), it seems like those should be cloud protected as well?
Thanks for your post i am in that situation this post help me a lot
FIRST: get TWO, not one, external drives, so that you can have a primary and secondary backup, and possibly Cloud storage for a third tier.
Second: Create a “Pictures Backup” or “Image Archive” or whatever folder you want to keep your backups under, And a “Temp Storage” folder. Copy your pictures to “Temp Storage”.
Third: From WITHIN Lightroom, drag and drop your folders under your pictures directory to the external drive’s “Pictures Backup” folder. By doing this from within Lightroom, the Lightroom catalog will still know where the images are, and keep tracking any RAW changes.
Fourth: Once you’ve verified that the images are all in place externally, DUPLICATE that external drive to the SECOND external drive. Eject and disconnect the Secondary drive when done, to protect the data from power failures and Ransomeware.
With a GOOD camera such as you describe, the image files accumulate QUICKLY, and any output files saved on the internal drive add to the space issue.
Remember that your desktop is still on your internal hard drive, so moving there will not help. Exporting does NOT affect the original files, it is only a way to output Edited/modified output files generated from the original RAW image files, which you can think about like Digital Negatives. You should NEVER delete any RAW images that you ever intend to even POSSIBLY use.
You can use Unlocker Software to edit your image or delete persistently by using this software.
Space, any editors nightmare
Thank you for sharing helpful post – keep them coming!
Yes you need to back up your photos, but there are plenty of ways to create space on your internal harddrive
Delete sent emails for one. You will be amazed at how much space it takes up
If you use windows, turn off windows restore, turn it back on again and create a new restore point. This will delete all your old restore points and clear up gigs and gigs of space
I agree with Stefan Ljungwall. I would NEVER recommend that anyone “move” their only copy of a set of images.
I would suggest that first they copy all of their images to a “backup” folder on the new HD. Then, and only then, use Lr to “move” the originals to a new permanent folder on the new HD. Once the move have been successfully completed and they have backed up the new HD they could delete the “backup” folder.
so true about space. 2Tb drives are excellent – I’ve had several 3Tb fom different manufacturers and they’ve all caused problems, but never a 2Tb.
Another suggestion (doesn’t help the problem, but I feel it needs to be said) take all your most precious images each 6-months, make them into a photobook using an external provider (so they keep copies of your images available for a re-print) then give a copy to your mother/daughter/grandmother and keep another at home. One day, after the fire or flood, you can go visit them at their house and cheer yourself up with memories of good times past.
An initial copying is to recommend. You can delete the original images once you see that all went OK. I made a huge file transfer some years ago, and the computer froze! After the reboot everything was gone. That wouldn’t have happened if I had copied the file first, and deleteted the original afterwards.
It seems the person is exporting to the desktop as well as having photos in Lightroom so is doubling up on space being used.
Is exporting of all files needed?
I didn’t understand the original user’s statement that exporting to jpg caused the loss of the RAW files. Is there some feature I’m not aware of that will do that ?