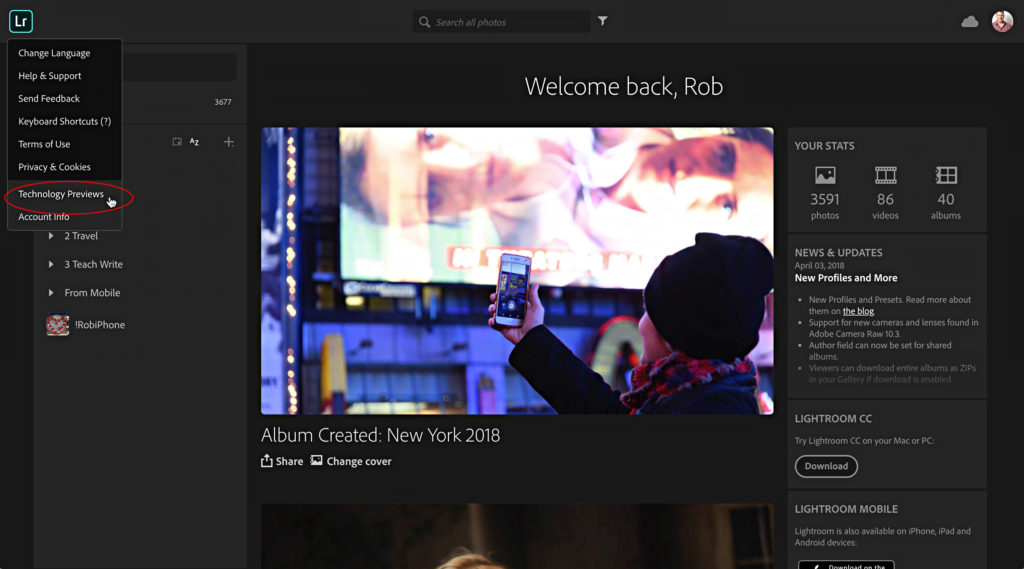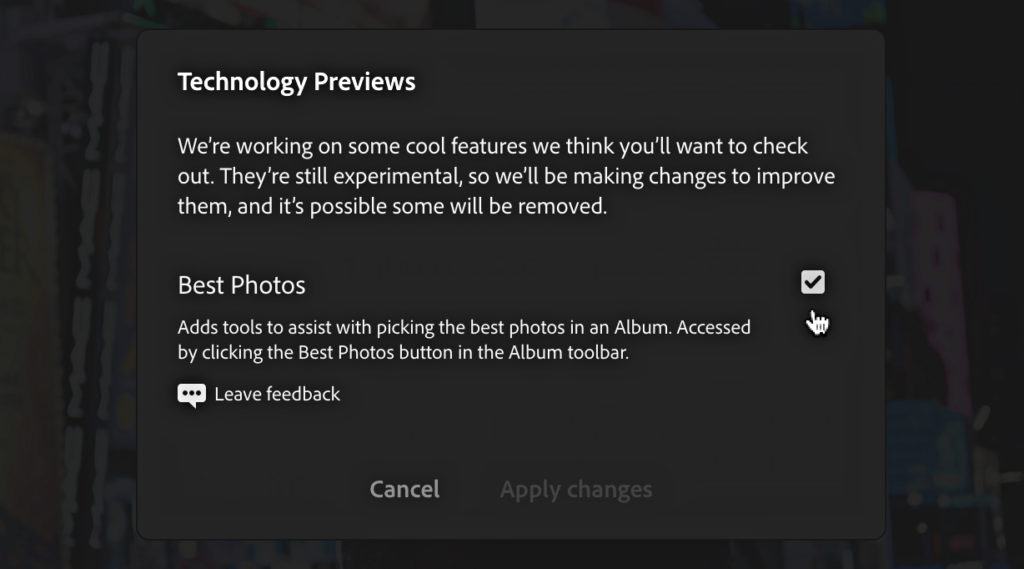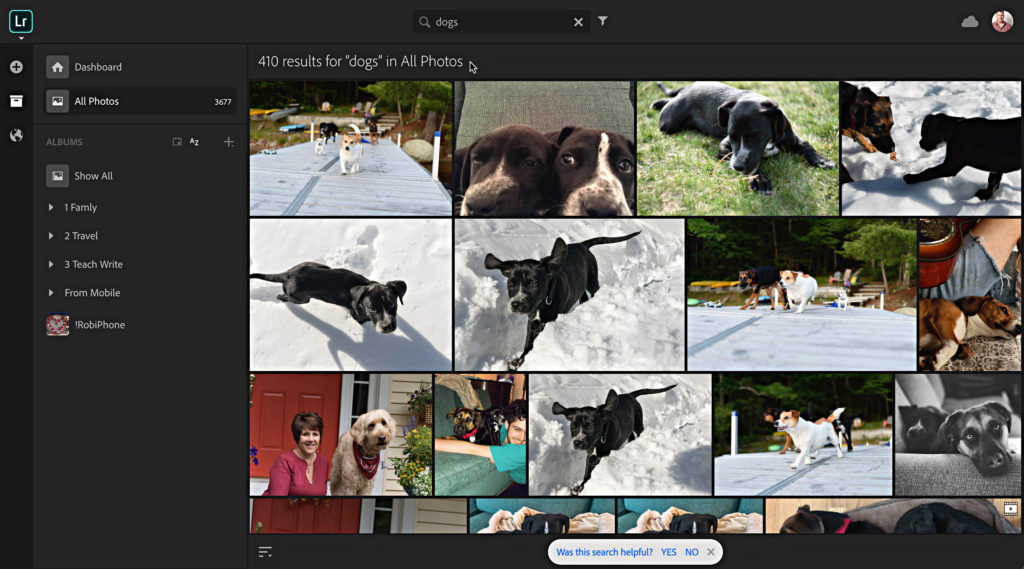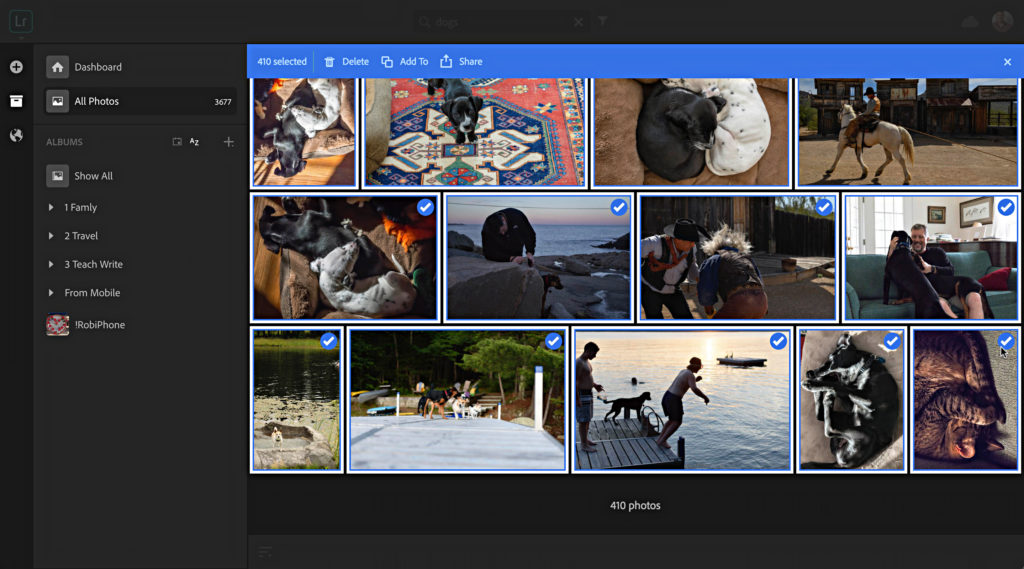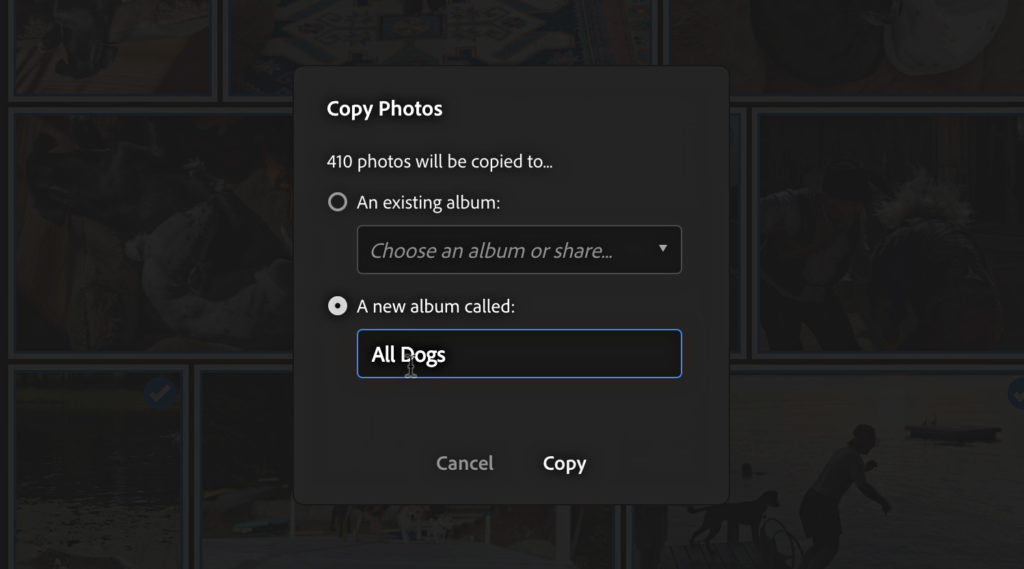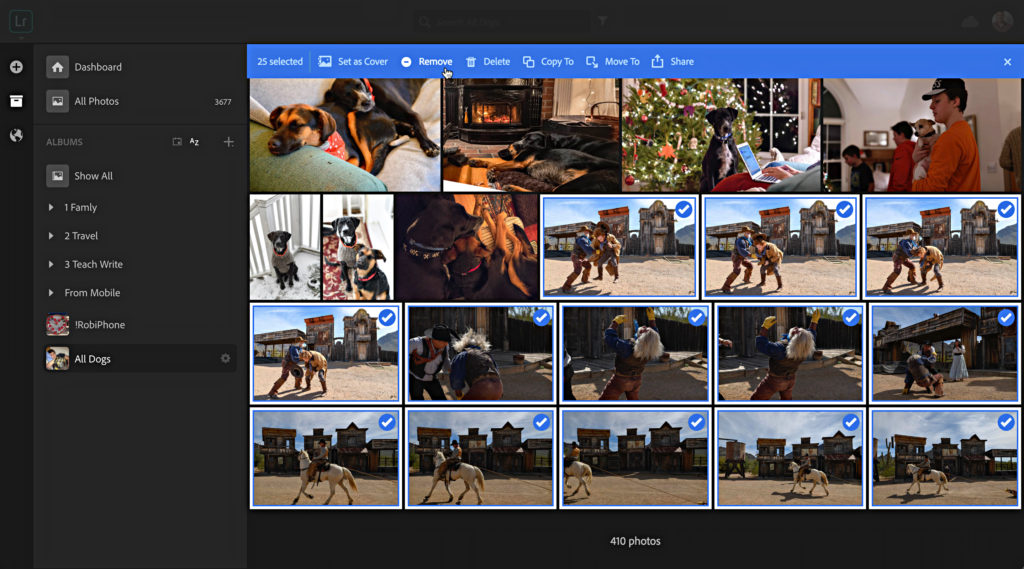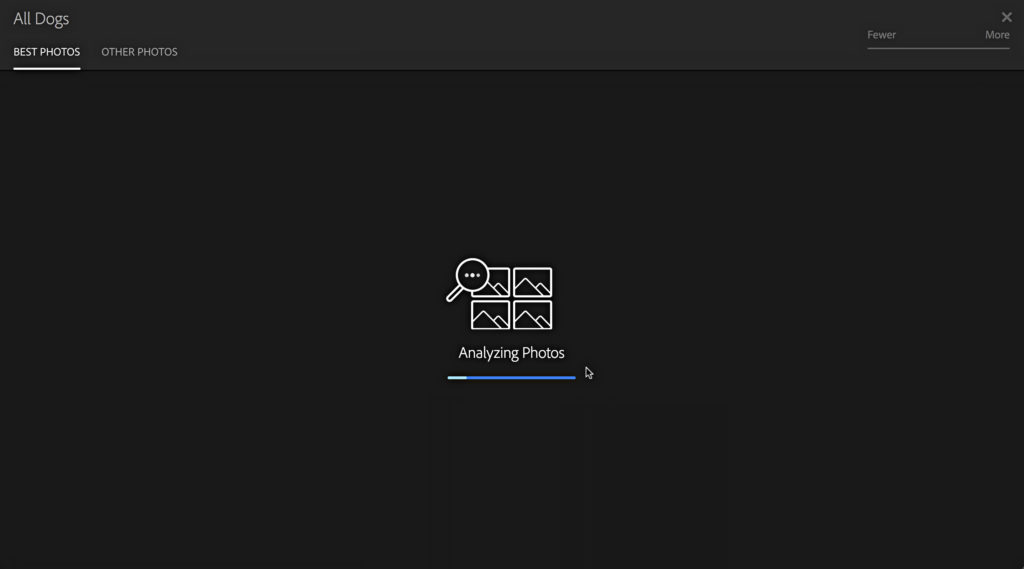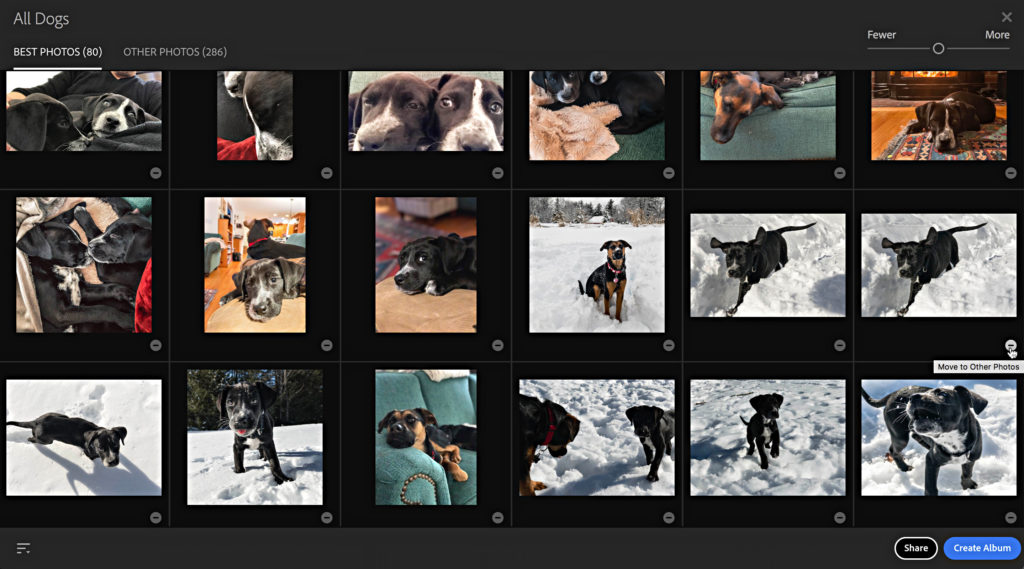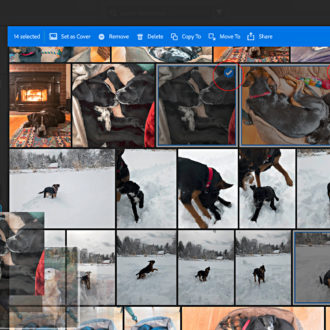Exploring Lightroom CC for Web’s Best Photos Feature
Have you checked out the Best Photos technology preview in Lightroom CC on the web? It was released back in October, but you’d only see it if you logged into lightroom.adobe.com with your Adobe ID and password (used for your CC subscription). Once there, click on the Lr logo (upper-left), and choose Technology Preview from the drop-down menu.
Once you’ve enabled the feature, click into one of your albums (same as synced collections from Classic), and you should see the Best Photos icon above the thumbnails.
I’ve been having fun playing with it, and I’m curious to hear what others may think. I suppose like other technology previews we may one day see a version of this appear in other parts of the Lightroom ecosystem, as we did with the new and improved Auto settings. Time will tell. One of the ways I’ve been playing with it is to start by using the Adobe Sensei powered search function to find all photos of a certain subject, then make a collection out of the results, and then run the Best Photos algorithm on that collection. Here’s an example.
I did a search on all photos using just the word “dogs” and out of 3677 total photos synced with Lr CC from Classic it returned 410 results. I do have a lot of dogs in my life, and while there were some non-dog photos in the results, I was amazed when it found some photos with just part of a dog’s head. I’ll worry about the non-dog photos later.
The fastest way I’ve found to make a collection from a search result is to click the check mark on the first photo in the results, then press the End key (this may involve the fn + right-arrow key, depending on your keyboard layout) to jump to the very bottom of the results. Hold the Shift key, and click the check mark on the last photo in the results to select all in between. You’d think there would be an easier way to do this, so if you know one, let me know.
With all the search results selected, I’ll make an album by clicking the Add To button at the top of the results. This will open a dialog where you can choose to add them to an existing album, or create a new one. I chose the latter. Click the Copy button to complete the process.
Now that I am viewing the contents of my new All Dogs collection I’ll cull out the non-dog photos by holding the CMD (PC: Ctrl) key and clicking the check mark on each unwanted photo. Then click the Remove button that appears at the top to remove them from the Album. In my case, there were 25 non-dog photos out of the original 410 it found. That’s not too bad. What we don’t know is if it missed some dog photos out of the entire library, which is one of the problems I have with the AI powered search. It’s easy to see the wrong photos, but no way to see the misses.
Now that I’ve culled my collection down to all of the same subject, I put the Best Photos algorithm to the test by clicking the Best Photos button at the top. The Adobe Sensei magic starts to analyze the collection to find what it thinks are the best photos. What criteria does it use? Well, we don’t really know. Adobe has said things like, “Best Photos leverages a number of Adobe Sensei technologies to help automatically identify and group similar photos, pick the best photo from that group, and then select the best photos of each of the groups,” which doesn’t really tell us anything specific. I suspect factors such as things we’ve done (edits, ratings, and such) are a factor, along with basic photography guidelines like rule of thirds, triangles, and so on, and then all that combined with some human expert input on examples of what are “best photos.” I really don’t know exactly, but I do hope it becomes more transparent if it moves beyond a technology preview.
Once analyzed we get our results. There is a tab on the left, which shows what it thinks are the best photos, and a tab on the right for everything else in that collection. At the top-right there is a slider that we can use to dial down to just a few of the top photos, or dial up to add more into the Best pool (basically moving photos back and forth between those tabs). You can also click the minus sign on any thumbnail to remove it from the best tab (and add to Other Photos). I did this for a few duplicates and a couple I didn’t think were that great.
Aside from the few I removed, I thought it actually did a pretty good job, and it did it really quickly. Much faster than I could have made the same decisions. At the bottom is an easy button for sharing that group out or making a new collection. I opted for a new collection, called Best Dogs, and sent that to my wife. They should add those same buttons for making a collection and sharing to the original search results to make that part easier.
Have you made any practical use of the Best Photos feature? Any other tips for getting better results?