December 2018 Lightroom Classic and Lightroom CC Release
Just in time for the holiday season, Adobe has just dropped off a few goodies for Lightroom Classic and Lightroom CC. Let’s take a look at what’s new for Lightroom Classic and then wrap up with the new additions to Lightroom CC.
Lightroom Classic Updates
This is the first update since rolling the version number over to 8.0, so that makes this 8.1. If you ever need to know what version you are using, go to Help > System Info and it will be listed right at the top.
Add to Collection During Auto Import
Auto Import is a useful, and easily overlooked feature that I wrote about a while ago. This update adds the ability to automatically add newly (auto) imported photos to a collection as part of the process. Go to File > Auto Import > Auto Import Settings, then check the box to Add to Collection. Configure the rest of the dialog for your needs, and it does all the rest. I use it mostly for scanning old family photos when I get the chance.
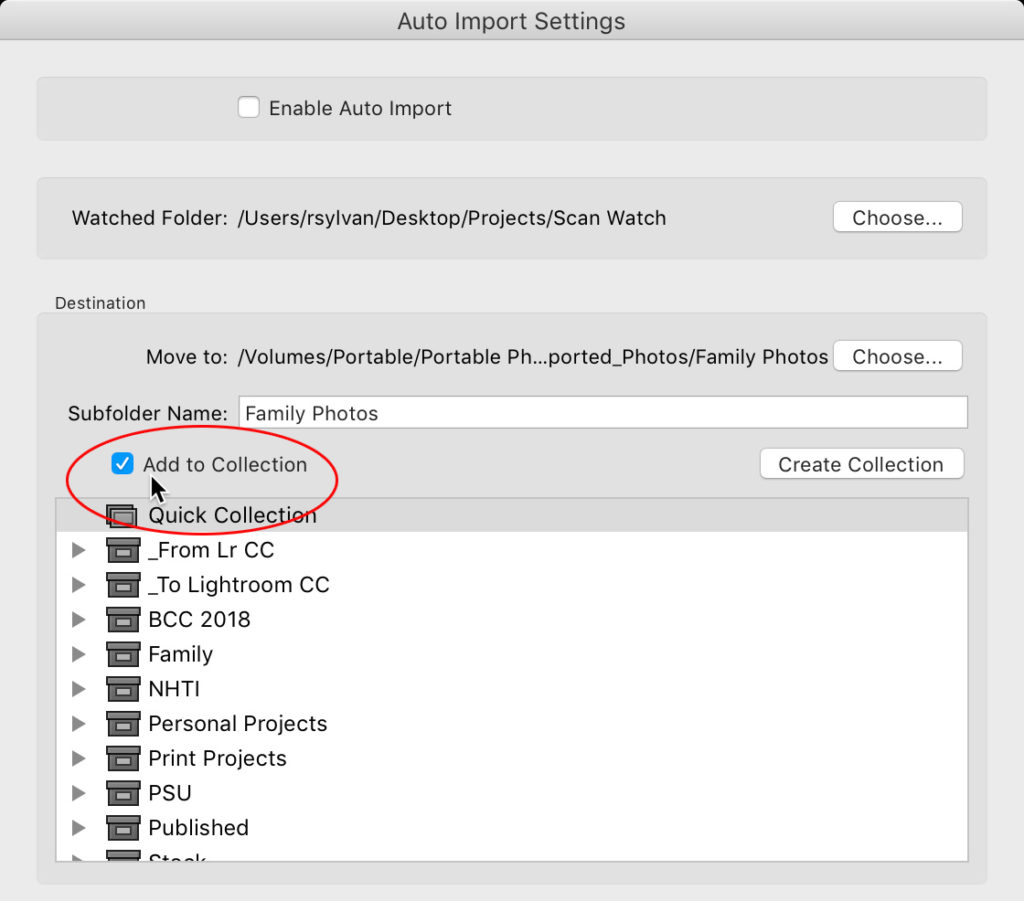
Customize Develop Right Panel Group
Here’s one that you might only use just once, but if it helps your workflow, why not? Give this a try:
Step One: Right-click any panel header under the Histogram and choose Customize Develop Panel from the contextual menu.The Customize Develop Panel dialog window opens, which allows us to drag and drop the panels into a new order.
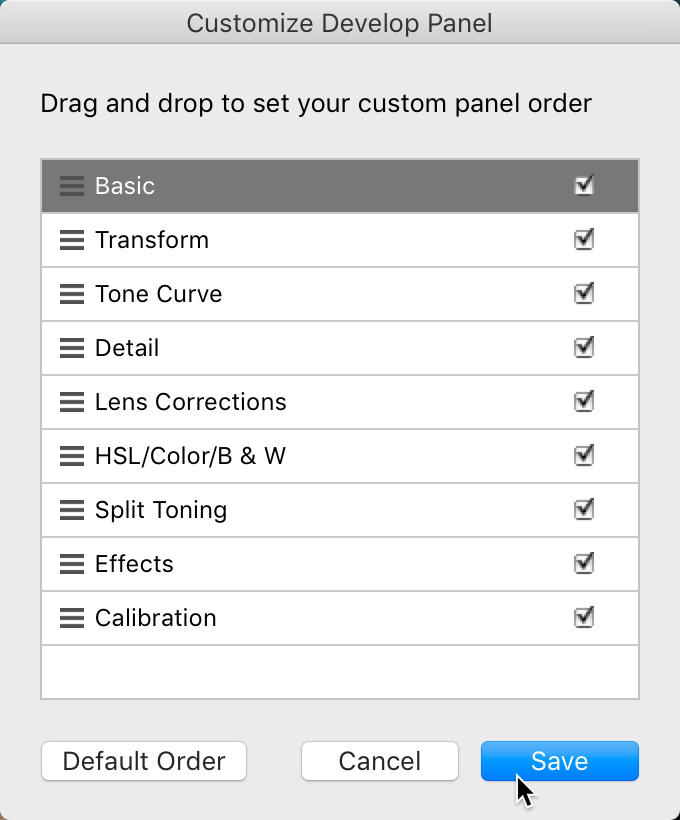
Step Two: Click Save, then click Relaunch when prompted. You’ll need to relaunch the program to have your new settings take effect.
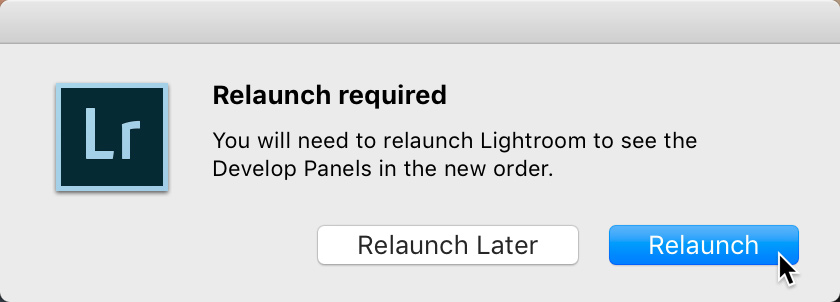
I’m not convinced this is something I needed, but I’m happy to try a few new configurations and see how it goes. You can always invoke the dialog and choose Default Order to go back to the way things were.
Cancel When You Quit
Speaking of relaunching … I think my favorite part of the new cancel when quitting feature is the Don’t show again checkbox.
I know, I know, there have been people asking for this for years, but I still just don’t get it. Be that as it may, its here, and now you can follow along and check the Don’t show again box with me. However, if you’re that person that asked for this, congrats! 😀
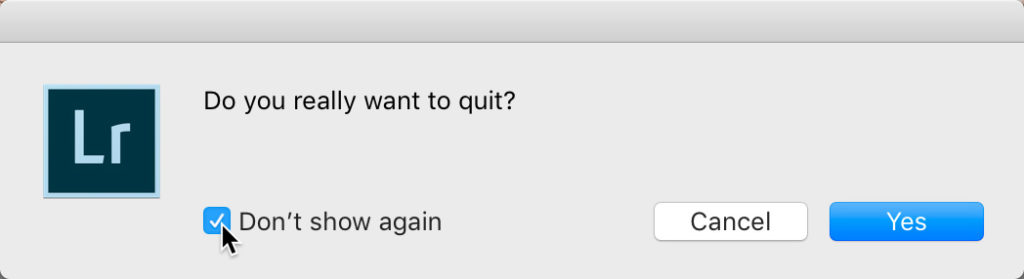
Duplicate Preset Names
A couple of new additions to Develop preset functionality were added this round. The first has to do with a situation in which you might create a duplicate preset within the same preset group. Should such a thing occur you will be prompted to make a decision to reconcile the situation to avoid preset confusion down the road. Here’s how it works:
Step One: You create a new preset, and assign it to an existing preset group, and you inadvertently give it the same name as a preset that’s already in that group.
Step Two: When such stars align in this way you will be greeted by the Duplicate Preset Name dialog, which gives you three choices: Replace, Duplicate, or Rename.
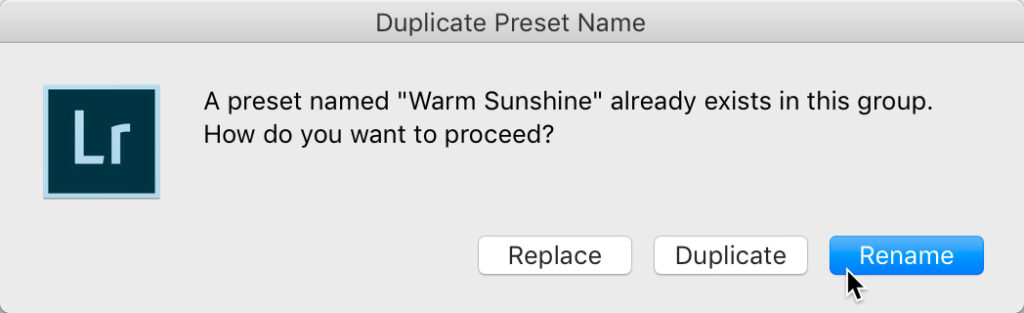
If you choose Replace, your new preset replaces the existing preset. If you choose Duplicate, then you end up with two presets of the same name in the same group (though I don’t know why you’d want to do that?). If you choose Rename, you will go back to the New Develop Preset dialog where you can modify the name to be something unique (best option).
Preset Visibility
The other preset related addition has to do with the visibility of presets that contain settings that are unable to be applied to the selected photo. For example, say you have a preset that contains a profile for a specific camera model. If you have a JPG photo selected, then that preset won’t work on that photo, so the logic is that the preset won’t be visible in the panel.
I can appreciate the logic, but I can also appreciate how many times I’ll get questions about missing presets. So, if you’d like your presets to remain visible at all times, even if you can’t apply them, go to the Presets panel of the Preferences, and check the new Show Partially Compatible Presets box to bring them back.
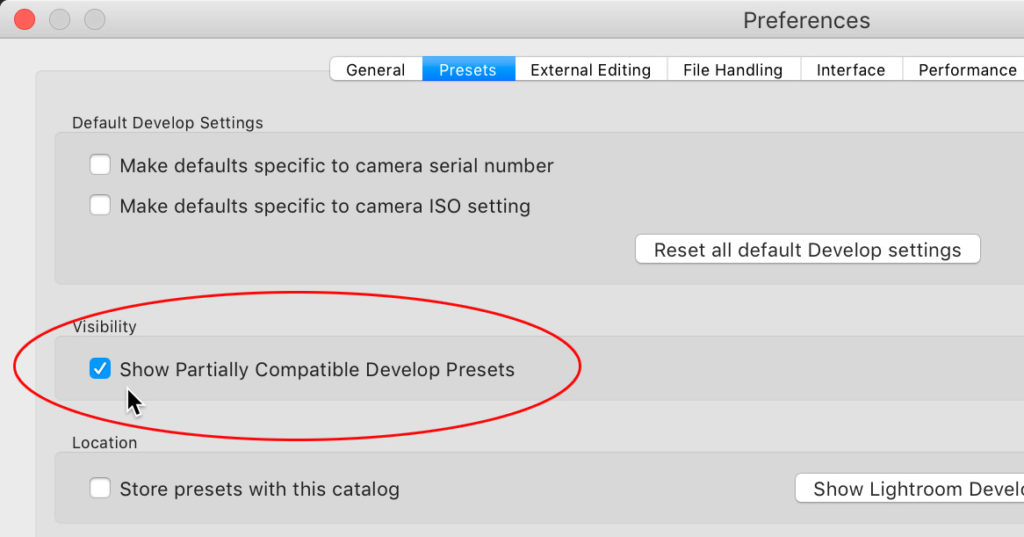
Any partially compatible presets (with the currently selected photo) will appear in italics in the panel. You can still apply these partially compatible presets to incompatible photos, but only settings that are compatible will apply.
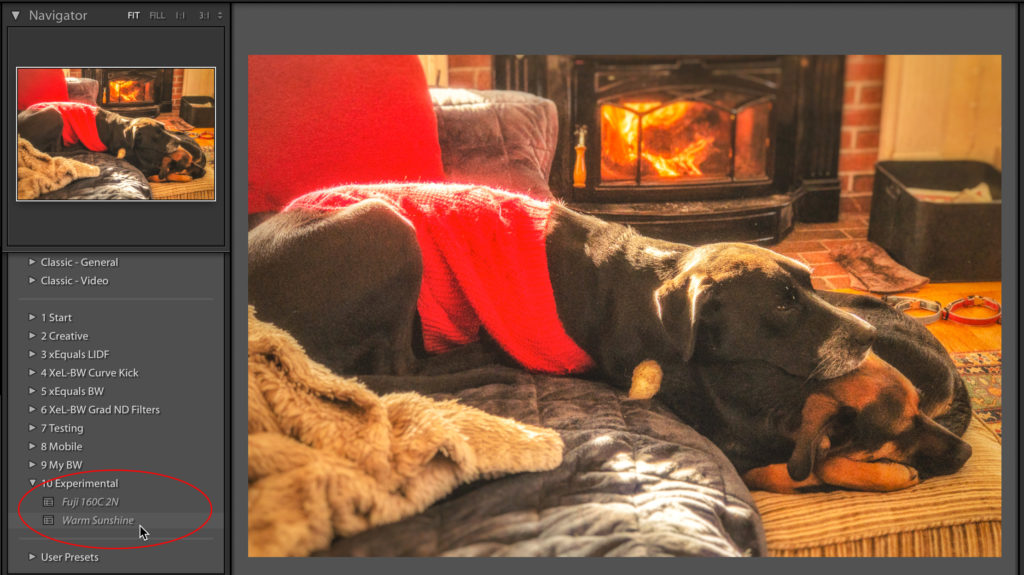
I think having them showing and being partially useful is better than coming and going based on what photo you have selected at the time, but that’s just me.
Book Module News
The Book module got a little tweak to the Guides panel. Previously, we could only “snap” to cells when creating a custom layout. Thanks to this latest update we now have a Grid option in the Snap drop-down menu that makes it easier for moving cells precisely where you want them on the layout grid (check the Page Grid box under Show Guides to see it).
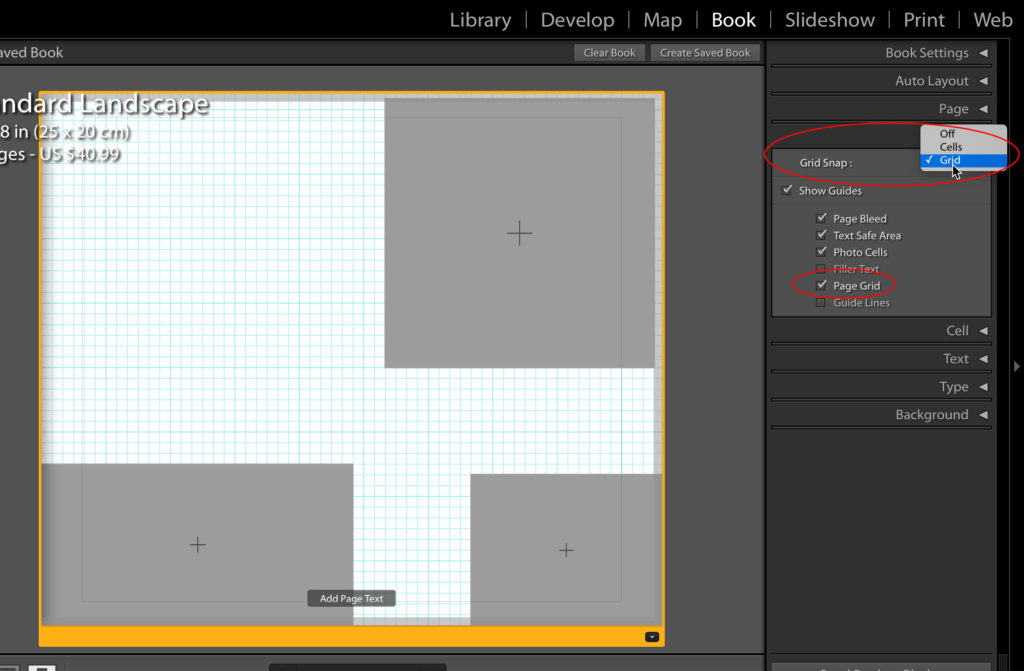
Bug Fixes
Speaking of the Book module, among an assortment of other bug fixes (not yet updated at the time of this writing), this update should include a fix for the problem associated with losing work when leaving the Book module. Please provide any bug related feedback to the awesome folks in the Photoshop Family forum.
You can also see what new camera support was added or what new lens profiles were added to this release.
Classic Odds and Ends
In the pursuit of ongoing performance enhancements you should see some improvements in importing, exporting, preview generation, DNG conversion, and switching between Library and Develop. There’s also been an effort made to improve stability of syncing with Lightroom CC.
If you’re a photo merge fan and a smart preview fan rolled up in one, you can test drive the new functionality to perform HDR pano merges with only smart previews. Additionally, the strict requirements for allowing merge operations to move forward without error have been loosened a bit to allow for photos with differing dimensions and focal lengths to be merged.
One final note, you can now assign color labels to offline folders too.
Lightroom CC Mac and Windows Updates
This brings Lightroom CC on the desktop to 2.1, which is similarly verifiable via Help > System Info.
Access Share Settings Within App
You no longer need to head to Lightroom CC on the web in your browser to configure the share settings to filter photos by rating or flag within a shared album. Just right-click the album, and choose Share Settings to open the dialog with the new controls.
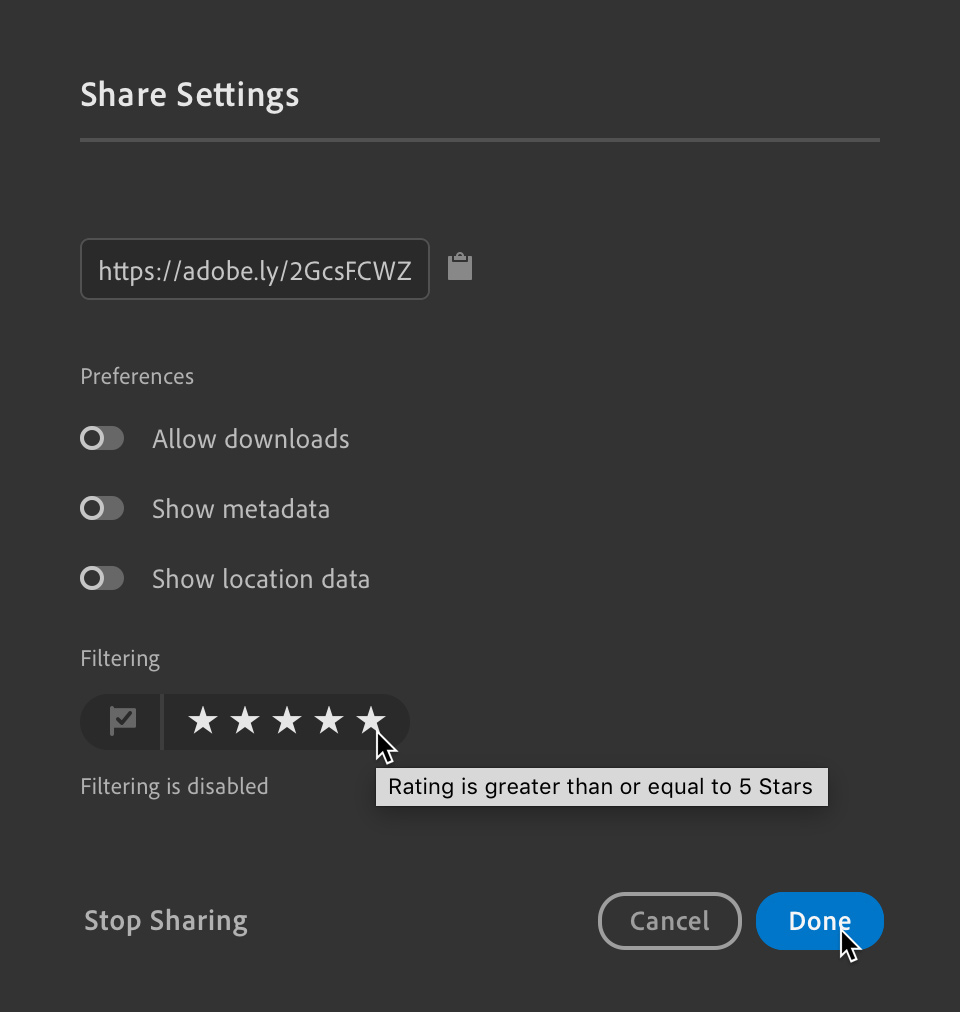
Search Enhancement
When using the Adobe Sensei search function you’ll notice the facet for the name of the source you are viewing appear in the search field if you are starting in an album or folder view.
Compatible Presets
Just like with Lightroom Classic above, you can also control the visibility of incompatible presets. In the Presets panel, click the three-dot menu to uncheck Hide Partially Compatible Presets if you want to see them, or leave it checked if you want to hide them.
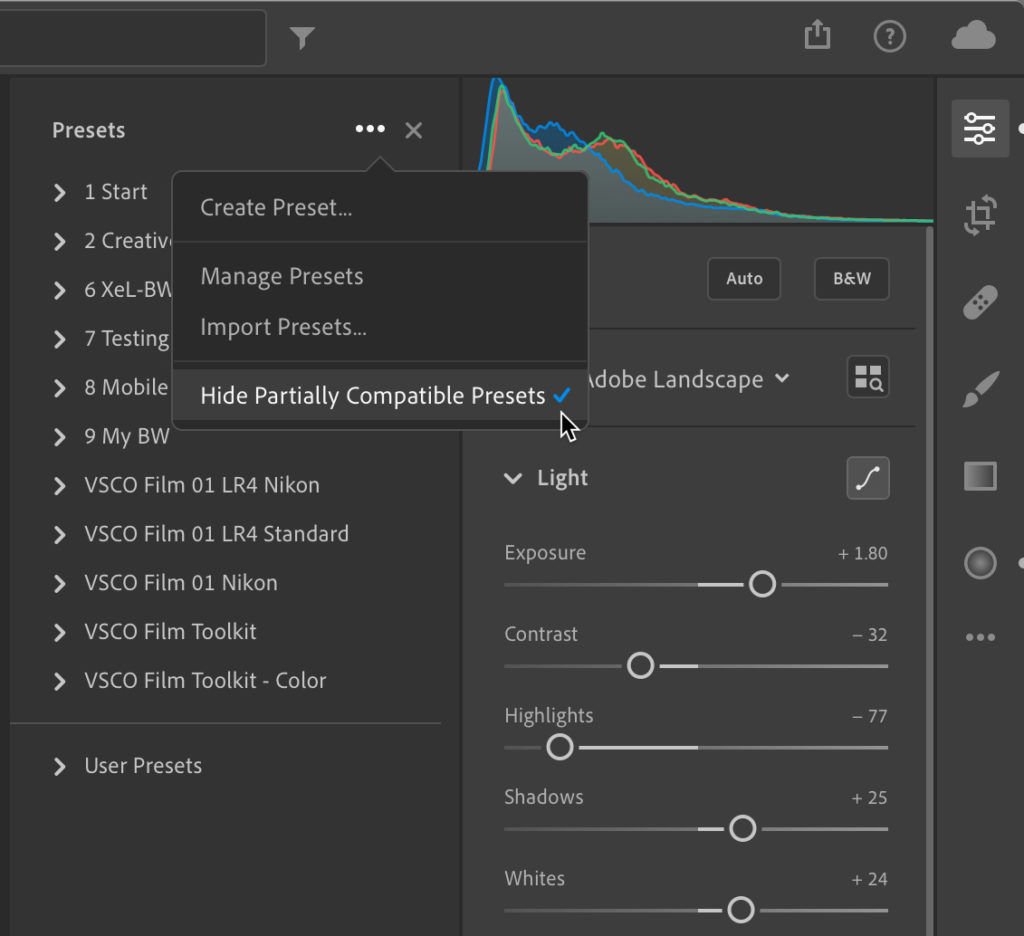

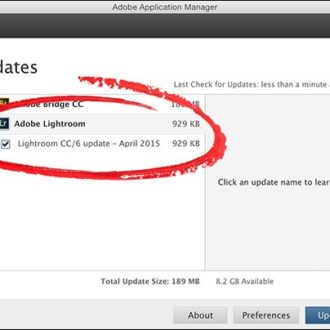
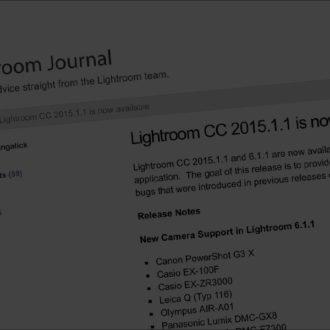
This is very helpful, Rob. I was able to restore my presets on the CC desktop, but not in my iphone app. I’ve already tried resetting the app, and I ensured it is the updated version. Any advice or insight on how to get those to show? Thanks!
And what about mods in profiles, particularly Adobe Standard v2, and how that is used to remedy Fujifilm X-T2 WB issues. And how (apparently) something might now be going wrong with Canon R WB.
Meant to say x-T3, not 2
So which light room you advise us to buy
I have lightroom 6
Lightroom classic
Lightroom
Lightroom Classic via the Creative Cloud Photography Plan.
Did they fix the bug sending to PS where you had to open PS first?
No
Nope. If you disable the home screen in Photoshop (Edit->Prefs->General) you won’t need to have PS open first.
That’s a Photoshop bug, and no update for Photoshop was released yesterday. Emmanuel has the best short term solution.
No “Switch to Capture One Pro” button?