Mornin’ everybody, and greetings from a chilly Philadelphia (where it’s 23° and raining. Brrrrr!). I’m here for the 2nd stop on my nationwide “Lightroom On Tour” full-day seminar. Sorry I missed blogging on Friday — I was in a less cold (but snowy) Boston for the first stop on my Lightroom and had my hands full prepping to launch the new tour.
BTW: Thanks to the 360+ photographers who came out to spend the day with me there — such a fun, gracious, totally “into it” crowd to present to (here’s a shot below from Friday).

One question that came up more than once on Friday was “How do I import directly to an external hard drive, in Lightroom’s Import Window?” so I thought I’d tackle that here this morning.
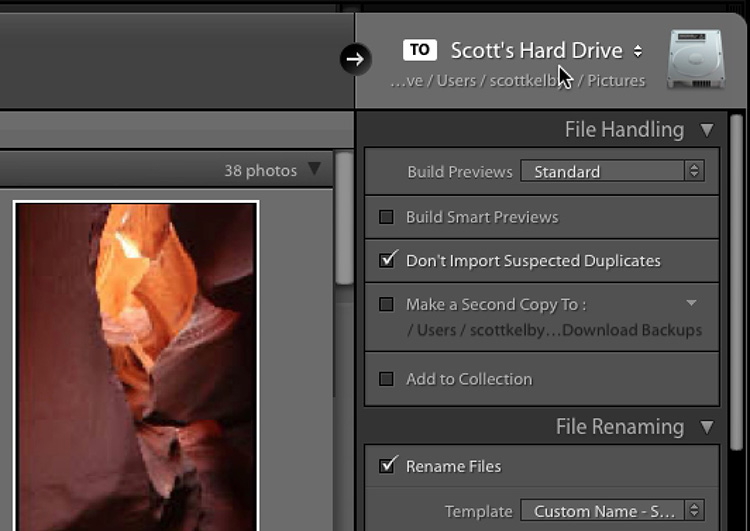
STEP ONE: In the Import window, up in the right hand corner by default it’s going to choose the location on your computer where you normally store your photos, as seen here where you can see it wants to import the photos to my computer’s Hard Drive. But, did you notice that when you move your cursor over that area (like I did here), it highlights in light gray? It does that to let you know this is a clickable link.
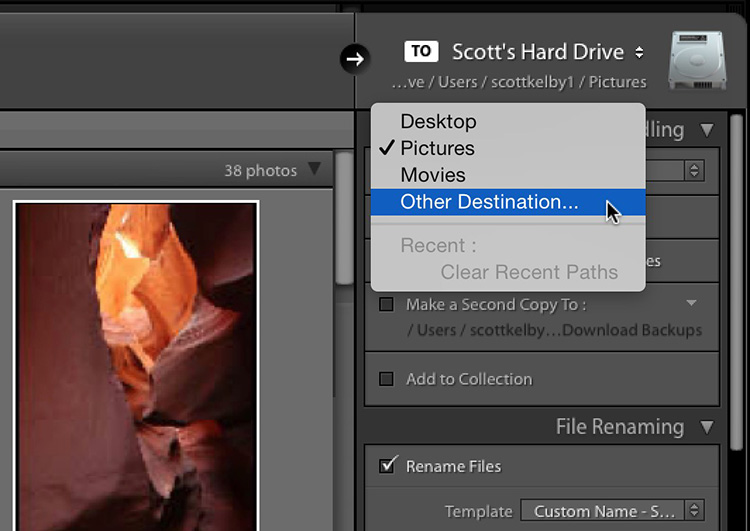
STEP TWO: Click anywhere in that highlighted area and a pop-up menu appear (seen here) and to choose an external hard drive, click on “Other Destination…” as shown. This brings up a regular “Open” window where you can navigate not only to your external drive, but to any particular folder on that drive.
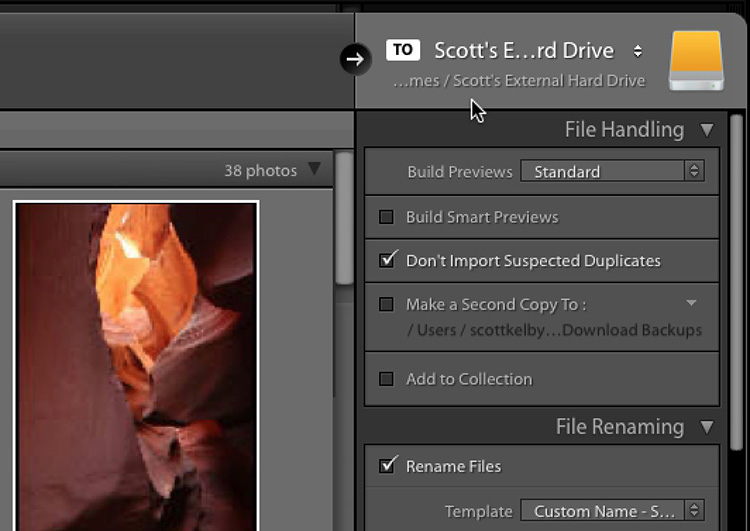
STEP THREE: Choose your external drive (and folder) where you now what your images to be imported into, and you’re all set (as seen here, where the “TO” destination for my images is how my External Hard Drive.
Hope you found that helpful.
THIS FRIDAY IS…
…the deadline to save $100 using the “Early Bird Discount” on the Photoshop World Conference 2017 coming up at the end of next month in Orlando — make sure you sign up now (hey, a-hundred bucks is a a-ahundred bucks, right!). Right here for details and tickets.
Looking forward to meeting a whole bunch of photographers here in Philly today. Maybe I’ll get a cheesesteak from Steve’s for lunch!! Mmmmmm. Cheesesteak! 🙂
Have a good one!
-Scott
P.S. My next Lightroom Seminars stops are Chicago and the Detroit next month.



When importing into Lightroom Classic from a SD memory card on a MAC, can you import on TWO external hard drives at the same time???
Yes, and no. If you use the Make a second copy to option in the File Handling panel of the Import dialog you can make a backup copy of the memory card to one drive, and then choose a folder in the Destination panel that will be the photos that are actually imported into Lightroom. The second copy function is just intended to be a simple backup of the memory card until you are able to do a real (long term) backup of your primary storage location.
I too was at the Boston stop! I organized all my pictures in LR. I the organized my ONE folder on my external hard drive. I am now importing as you suggested. BUT… how do I get my existing collections into the correct sub-folders on my external drive.
You just put photos on your external drive – not collections. You organize all your photos into their proper folders first (before you even launch Lightroom). You have to do that part manually — dragging and dropping folders on your external hard drive until they’re in the proper order. Then, you mimic that organization in Lightroom. 🙂 Hope that helps (and thanks for coming out to the seminar).
Scott,
How do you feel about having a laptop with 2 drives as another option?
The first drive has the Windows OS with Lightroom installed. The other drive holds all of my pictures and was placed in the slot that was previously the DVD port.
This way I don’t need to reconnect each time I use LR. I do have other backups on other hard drives.
As long as you have backups that are separate, so when disaster strikes, you’re covered. 🙂
I was at the Boston event. Great, super useful. I also had a question about importing (wrote it on the evaluation form). When you import, and if you follow your recommendations about the folder structure (e.g. Sports/Football/College/… ) don’t you have to set the folder name in the Destination panel? Otherwise, how can you make sure the imported pics end up in the appropriate spot of the hierarchy? In the seminar, you ignored that panel, but it looks essential to me.
You get to choose exactly where your imported photos are stored, and you can make a new folder for where they go when you choose that location, or you can do it through the import dialog (they both do the same thing). Hope that helps (and thanks for coming out to the seminar). 🙂
Scott, do you have a preferred external hard drive brand/model? I’m mostly wondering about it from a performance and reliability standpoint. Thanks!
For just a small carry around drive, I use WD external drives, and thus far they have been great. As for a larger solution (with many Terabytes and room for growth), I’ve used the G-Tech, Synology (both have been really great), and for the past six months I’ve been using Drobos which so far have also been great (and much improved from the older models). Hope that helps.