Are You Backing Up Your Lightroom Catalog To The Right Place?
Here’s one I’ve been getting asked a lot while out on the road with my Lightroom seminar (btw: next Monday, April 30th I’m in the Cincinnati / Covington, KY area then Hartford, CT on Monday, May 7th), and that is: “Where am I supposed to save my Lightroom catalog backup?”
Note: If you’re wondering what this whole backup thing is in the first place, read this article I wrote last year about why you need a backup.
Anyway, by default, it saves your backups into a folder named “Backups” in the same location where your regular Lightroom Catalog is stored (which by defeault is on your computer). However, while that’s the best place (performance wise) for your Lightroom Catalog to be stored (on your computer) that’s probably not the best place to store your backup (on that same computer), because if your computer has a hard drive crash or gets stolen, your backup catalog is lost right along with it, and you’ll be starting all over from scratch in Lightroom.
My advice is simply to save your backup catalog to a different hard drive, that way if your computer crashes, you can get your catalog back from that other drive.
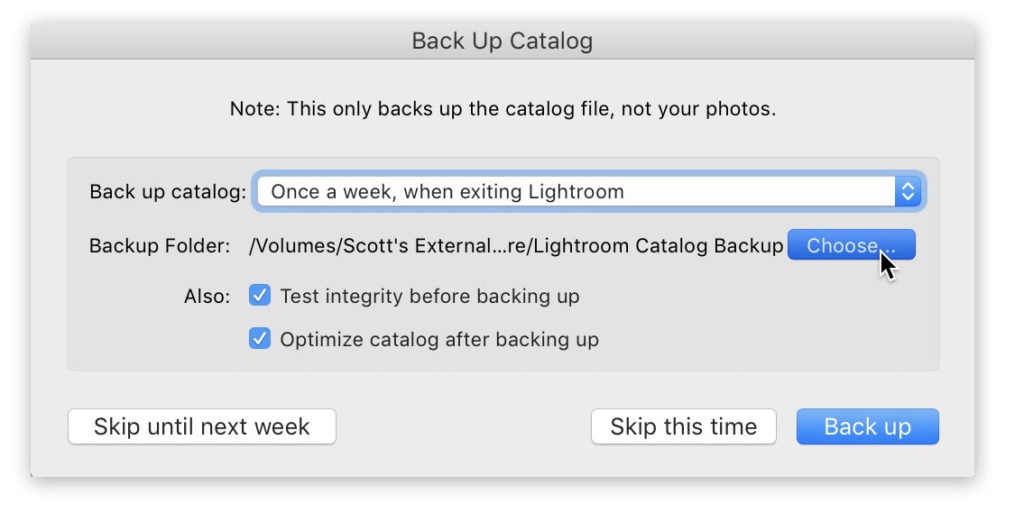
Above: When you Quit Lightroom, you get this Backup dialog. Click the “Choose” Button to choose where to save your catalog backup – I save mine to an external hard drive.
I know what you’re probably thinking: “Well, doesn’t everyone already have a backup of their entire computer anyway?” No, no they don’t!
I ask photographers about this when I’m answering one-on-one questions on the breaks between sessions at my seminars, and I’d say about only 1 out of 5 actually have a recent backup of their computer (if they have one at all), which is an astoundingly low number, but in reality, it’s probably worse than that. According to Backblaze, 35% of computer users have NEVER backed up their computer, and 51% only do a backup once a year or never. I believe it’s worse than that because some folks are too embarrassed to admit that they’re not backed up.
Why should use Lightroom’s Backup, rather than just relying on the backup of your computer:
Rob Sylvan answering this question perfectly in response to a comment on that article I referenced earlier when he wrote, a “Time Machine [wireless auto computer Backup on Mac] is fine, but by running Lightroom’s backups you get the benefit of the integrity check that can catch a small problem before it becomes a big problem. Having Time Machine continue to back up a series of catalogs with problems will make it harder to recover should that problem get worse. Lightroom’s catalog backup is automated, free, and can save your bacon. I use it on my Mac and Windows machines.”
Hope you find that helpful (now go back up your catalog right now)! 🙂
Best,
-Scott

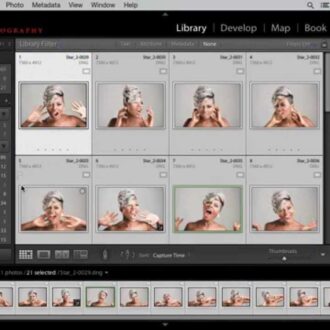
I see the 7.3.1 corrects a LR Backup corruption issue that was present apparently from 7.0-7.3 inclusive. Probably a good idea to upgrade and run a new one, no matter where you’re storing it.
Useless if you enable Time Machine, integrity check is done each time you use Lightroom.
I suppose there’s some benefit to doing the optimization regularly, but that’s offset by having to babysit the folder where the backups are kept. Eats up space if unattended.
I don’t back up via LR’s catalog backup because I back the catalog up to an external Time Capsule via Time Machine and also to Amazon Cloud via Goodsync. In that context, is there any reason to use LR’s internal backup process?
I don’t use the LR catalog back-up because my catalog is backed up an external Time Capsule via Time Machine and also to Amazon Cloud (via Goodsync). In that context, is there any reason to use the internal Lightroom backup?
Wow… I have been using LR since 1.0 beta, and I can’t believe I never thought about this! So obvious now that you mention it…!
I had LR running when I read this. Changed to “backup on next exit” and quit. Doing the backup to my external Drobo as I write this. 🙂
Now go change that setting to Every time Lightroom exits, or else it will never run again.
If you you select “Back up the next time you exit” the next time you run Lightroom it will default back to your original setting – no need to go back in and change it back
Sweet! Thanks for that, Carl!
Going back to an earler Killer Tip – my LR catalog is on an external hard drive with the photos. The earler tip said that is one cause of a slower computer response. So, what is the best method of moving the catalog to my computer hard drive while leaving the photos on the external hard drive?
Check out the first tip mentioned here: https://scottkelby.com/guest-blog-wednesday-featuring-rob-sylvan/
I forget where I read the tip (might have been here), but I have been directing Lightroom to backup to a Dropbox folder for several years. That way, it’s automatically (assuming I’m connected to the internet) backed up to an external drive nearly at the same time as it’s locally backed up.
I do similar, keep my backup catalogs in a Dropbox folder. While Dropbox is not a true backup service, it does get me a 2nd BU fairly quickly. I also back everything up to Backblaze, as well as Time Machine, am getting ready to make a 3rd true (mirrored) backup copyvia Chronosync.
Good pointer Scott. But wouldn’t you want to save this backup in two places – external hard drives crash too…
Well, I think Scott recommends that you keep the catalog on your internal drive, and then backup to another drive, which puts the catalog on 2 drives.
Thanks Rob….perhaps I should stop making comments at 5:30 am when I’m not yet fully awake! 🙂