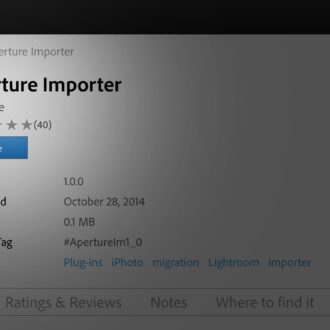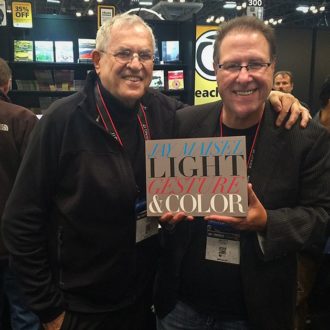Create an “iPhoto-look” Custom Page Layout For Lightroom’s Books Module
Mornin’ everybody! 🙂
It’s probably just me, but I really liked some of the page layouts that were in Apple’s iPhoto photo books feature, and one in particular that I liked was kind of an artsy-looking page, with lots of white space, kind of a slightly cropped horizontal image area, and three rows of text under the photo for a file name, caption, and description. I missed that layout in Lightroom, so I opened iPhoto – moved the two programs so I could see both at once, and I remade the book page layout in Lightroom and saved it as a Custom Page (whew!). Anyway, here’s how you can do the same thing (without having to have iPhoto – I give you the layout and specs here).
STEP ONE: This isn’t really a step — here I’m just showing you the custom page layout (on the left). Note the three lines of text below the photo — I’ll talk about them in a moment, but that’s a pretty standard type layout for iPhoto.
STEP TWO:Â Here you can see the settings over in the Cell Panel.
They are: Left =Â 108, Right =Â 108, Top 56 pt, and bottom 161 pt (this is for the Standard Landscape book layout size).
STEP THREE: Click on your photo on the page, then click the “Add Photo Text” button that appears at the bottom of the page. You’re going to add three lines of text, and iPhoto by default adds the file name (I used the city instead in my books), then the Caption, and then the description, with TWOÂ returns between each line, to give it that airy look.
Now to the Type panel. iPhoto’s default font choice for their book layout pages is Helvetica Neue (you can just use regular Helvetica if you don’t have the “Neue” – they look incredibly similar), and their font sizes go as follows:
(1) Top line (city in my case, or file name) = 6 pt
(2) Middle line (caption) = 8 pt
(3) Bottom line (description) = 7 pt
So, just highlight each line individually in Lightroom and apply the sizes shown above. Now, click inside that text block and drag it down a bit (about as low as you see it in the next step), so there’s a nice gap between the bottom of the photo and text block you just created. Having this gap of white space below the photo, and before the text starts, is important to the overall look.
STEP FOUR: Once your type is in place and your page looks like the one show above left, right-click anywhere outside the image on that page and from the pop-up menu that appears, choose “Save as Custom Page” (as shown here).
STEP FIVE: To apply that Custom Page Layout to another page in your book, just click on a page, then click on the layout picker (bottom right corner of each page) and from the template menu (seen above), click on Custom Pages and scroll to the bottom of the list and you’ll find your new custom layout, complete with a text box waiting, at the bottom of the list.
NOTE: The actual three lines of text don’t copy over (just the text field). You have to copy and paste the text from the original page you created, and then update it to reflect what’s on the page you just pasted it to. I know. Ugh. I wish it copied over, too as part of the custom page (or at least it was an option), but since it doesn’t copy over, at least it’s just a simple copy and paste.
TIP: Once you have this custom page set-up, you can use this custom page in the “Auto Layout” feature – just choose “Custom Page” as your source, as seen on the left page above. Now every left page will have your custom iPhoto-like layout.Â
OK, folks, that’s it for this Monday. Hope to see you back here tomorrow 🙂
Best,
-Scott
P.S. If you get a chance, go check out the full 3-day Lightroom training track we’re doing at the Photoshop World Conference & Expo coming up August 11-13th in Las Vegas. RC, Pete and I will all be teaching sessions, along with a bunch of other Lightroom gurus, and we’d love to meet you there in person. Here’s the link with Details.Â