Managing Develop Presets After the 7.3 Update to Classic
The latest update to Lightroom Classic has a lot to love, as Scott shared yesterday. I think the profiles are a huge step forward. One of the new features that didn’t get a lot of attention though was the changes to Develop presets. First, upon launch of 7.3 you probably saw a somewhat strange message about updating develop presets to XMP, which may have left you scratching your head.
What it did was convert your existing custom Develop presets to a format compatible with the Camera Raw plug-in, and then copied the XMP versions to a folder shared with the Camera Raw plug-in, so now your custom Lightroom Classic presets are available inside the Camera Raw plug-in. The few presets I had in Camera Raw are now showing in Classic too (inside the User Presets folder). That’s actually pretty cool.
Note, it left the original custom presets where they were, but appended a ~ to the front of the file name to remain backwards compatible with older versions of Lightroom Classic (should you still have an older version installed).
The really cool change that slipped under the radar is that you now get a full screen preview of a preset simply by hovering your cursor over the preset. The Navigator still changes too, but who needs that when you have the main image updating?
You still need to click the preset to apply it to the photo just as before, but this makes it a lot easier to find one you like. There’s also a bunch of new presets for you to explore.
Not to take away from all the nice things, but these changes did take managing presets back a few steps. We used to be able to right-click a custom folder (or the User Presets folder) and access a contextual menu for creating new folders, but that is gone. Contextual-clicking any custom preset folder only brings up an Import menu option, so there is no way to rename preset folders within Classic at the moment.
As far as I can tell, the only way within Classic to create new preset folders is to create a new (dummy) preset, and within the New Develop Preset dialog, you can click the Group drop-down menu and choose New Group to create a new group/folder for your new preset. Once the preset is created, it will be in the new folder you created at the same time. You can then drag and drop presets into that folder as needed. Note, empty folders disappear, so don’t get rid of your dummy preset until you put others in that folder. You can use this convoluted process to rename a folder by creating a new folder with the renamed-name, moving presets into that new folder, and the empty folder with the old name goes poof.
Thankfully, you can still access the contextual menu on individual presets.
The way presets and preset folders sorted has also changed. In 7.2 and earlier I had a set of preset folders named with a leading number to make them sort to the top of the list, and keep them in the order I accessed them. This worked great for keeping them above the fray and within easy reach. Sadly, post update all custom preset folders appear below the Adobe pre-loaded preset folders. Luckily, I found a way to (sort of) work around that by marking certain presets as Favorites.
To mark a preset as a Favorite, control-click the preset (PC: right-click) and choose Add to Favorites from the contextual menu. This adds the selected preset to a Favorites folder that appears at the very top of the Presets panel. Once I added all my go-to presets to Favorites I renamed my presets with a leading number to sort them into an order that makes sense to my workflow. In practice, this works as well as my old system, but it did take a bit of tweaking to get it close to the way I had it (I actually had to rename them twice, once to remove the number, and a second time to add the number back to make it sort).
An alternative management solution is to utilize the Camera Raw (ACR) plug-in’s preset tab. Since the presets are shared between the two programs any changes you make in ACR should reflect back in Classic (after a restart). The contextual menu in ACR on custom preset groups provides the ability to rename them, delete them, and even hide them (the pre-loaded groups can only be hidden). So, if there are preset groups that you never use, you can head over to ACR, click the Presets tab, contextual-click a preset group and hide it from both programs. There’s even a Reset Hidden Presets option to bring them back if you change your mind (or hit the wrong one by accident). I hid the Grain and Vignetting groups to start.
Note, this assumes you’ve updated Camera Raw to 10.3.
Now, I’m not saying these workarounds are ideal (they are not), and my hope is that the functionality we see in ACR will at least make its way into Classic at some point in the future, but for now, this is the way it seems to be. I’m sure there’s more to discover here, so share any tips you’ve found.

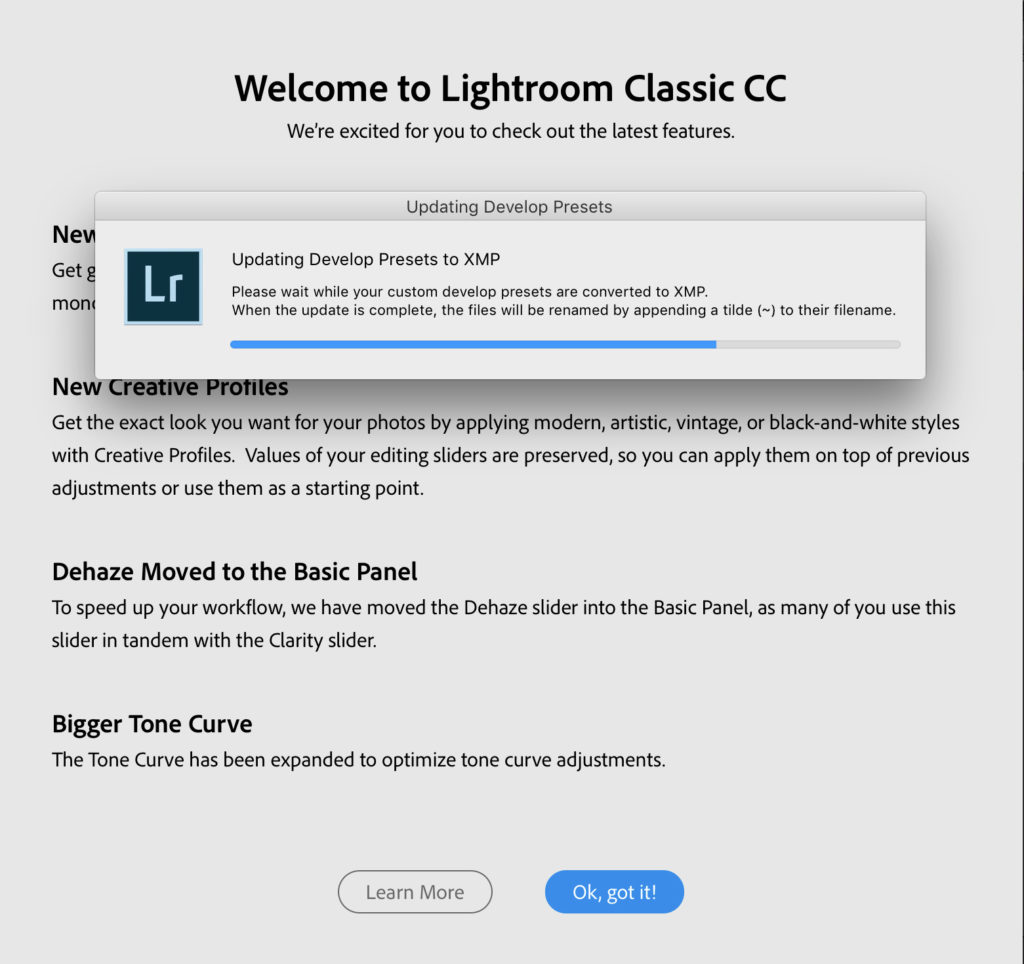
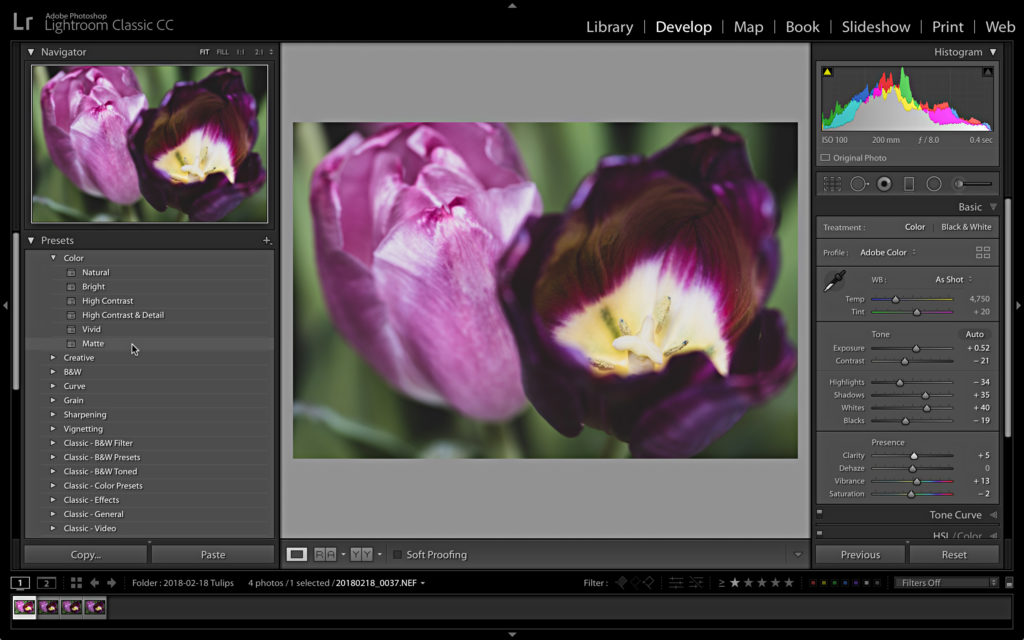

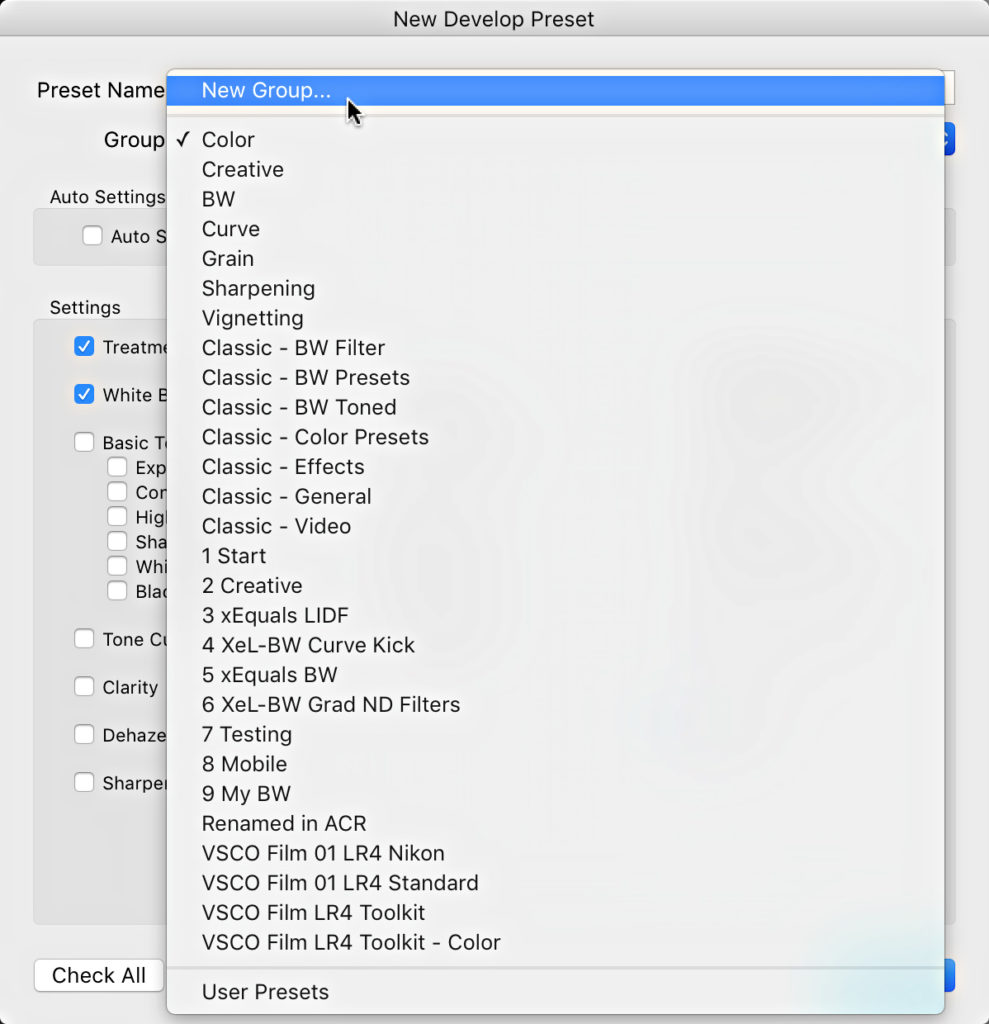
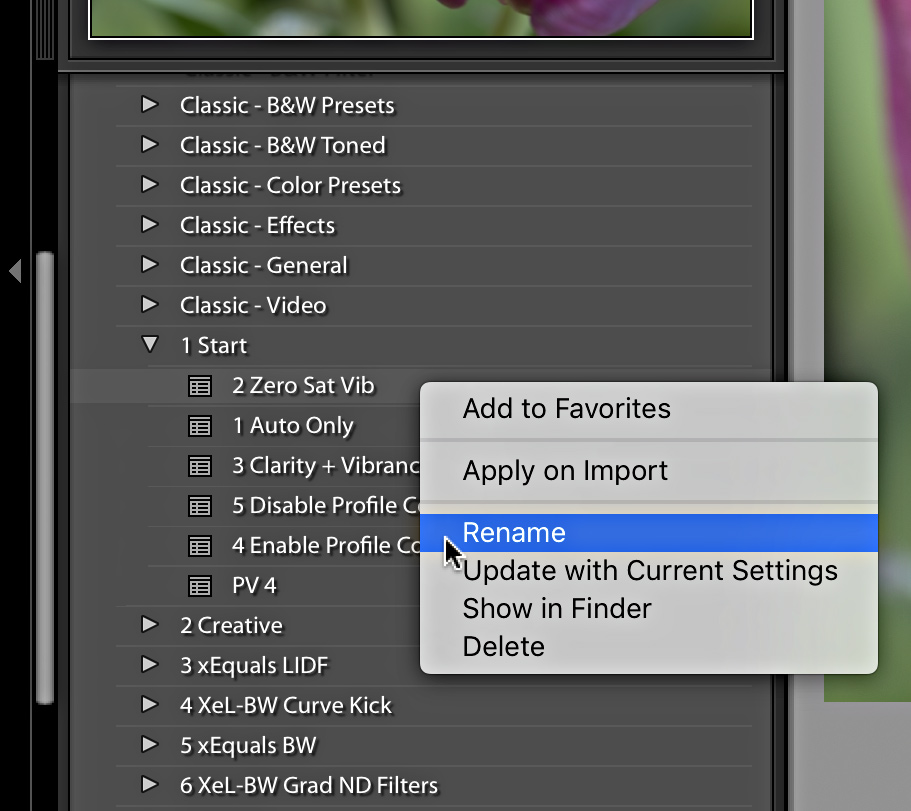

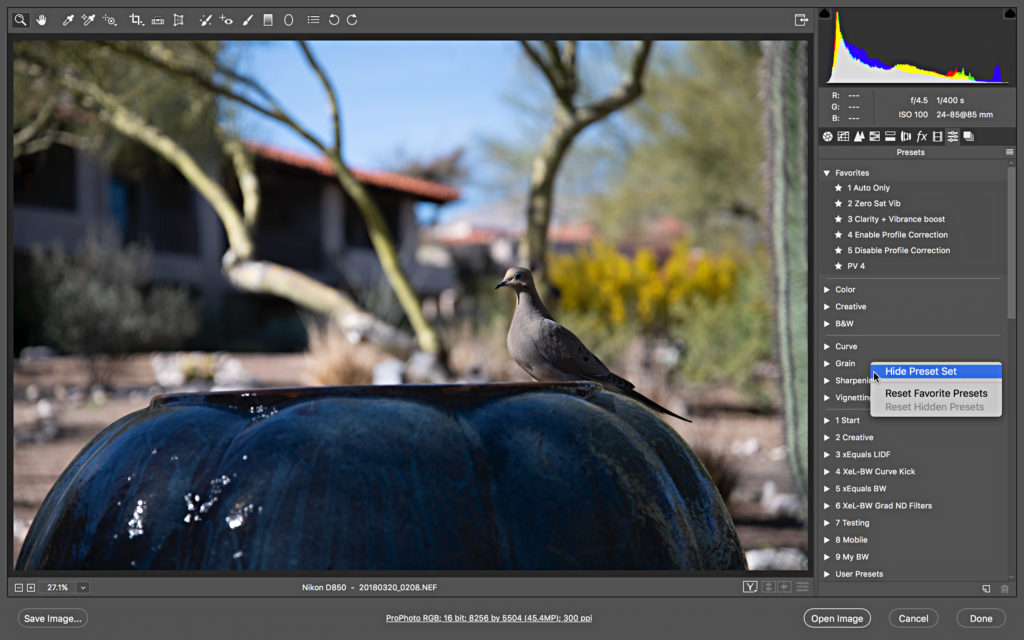


My problem is that I want to create a preset from a jpg and I cannot do it. Could you please give me a solution for that?
Could you say more about what settings you want to include in the preset exactly? A preset is simply a text file with instructions, like Exposure +1, and nothing more. Dial in the settings you want to apply, create the preset, check the corresponding boxes for the settings you want to include.
why would you want to do that? presets are for RAW files.
I’m having a strange issue where only 1 of my presets will not appear in all catalogues. It will only appear in the catalogue where it was created. I checked the preset location and it’s the same as the rest in the correct preset folder. The rest of the presets in that folder show up in all catalogues, but this one is refusing to. I tried checking and un-checking “store presets with this catalogue”, but no luck. I’ve also tried sending the entire preset folder to computer #2 and importing, but that same single preset refuses to show up. It seems to be something wrong with the specific preset. I also tried creating it again, by applying it to a photo and reserving it, but I have the same issue.
I have the same problem and i dont know what to do… ceating a favorites folder didnt help me because in the other catalogs the favorites folder does not appear
I am having the same issue! no resolution yet.
My presets show up in the Quick Develop section in my library but when I am in develop to modify the image I don’t see those particular presets as an option.
Can anyone help?
What is the name of the group the preset shows up in under Quick Develop? What do you see in that same group in the Develop module?
Hi Rob! You seem to know what you’re talking about here 😉 I’m have the same issue that J T on October 9th and Melanie on Nov. 2nd wrote about, and I’m struggling to find a solution.
I got a new Macbook and was able to transfer ALL my VSCO presets to my new laptop in Lightroom…EXCEPT for the five presets I made which happen to be the only ones I really use. I have imported them the exact way that I did the others, i clicked and unclicked the “Store presets with the catalog” , I put them in the develop folder…etc.
And those are the only presets that won’t show up in Develop mode in LR. The only thing noticed thats different about them from the others is that they are 5KB whereas all my other .XMP files are 3-4KB in size. Could this be the issue? And if so, do you know how to fix it?
Have you tried clicking the + sign in the Presets panel, choosing Import Presets, then manually selecting the presets to import them? Check the User Presets folder in the Presets panel to see if they are there.
Also, since the VSCO presets are specific to a particular camera model, make sure you have a photo from the respective camera selected. Just wonder if that has anything to do with those?
I am having the same issue! no resolution yet.
My presets show up in the Quick Develop section in my library but when I am in develop to modify the image I don’t see those particular presets as an option.
Can anyone help?
So where is the steps for converting back to the previous version? I can’t get my folders in LR to work through your Camera Raw workaround, and I’m getting a little irritated that it hasn’t been fixed officially yet either.
Here you go: https://lightroomkillertips.com/rolling-back-previous-version-lightroom-classic/
Hi.I’ve just got a new version of LT. Non of my presets are working.It shows on the left top image but not on the main image I want to edit. Can someone help me please.
Question about the new .xmp vs the old .lrtemplate extensions. If I want to share a newly created preset with someone who ISN’T using the updated LR classic yet, how do I do that? Now that they are just .xmp files (and I’m assuming the older versions of LR need the .lrtemplate extension) I can’t figure out how to export the preset from LR to share. Is it even doable? For people who are updated, can they install from that .xmp file? I am all confused about it! Thanks!
Can someone answer this please
I don’t know of a way to convert an XMP preset into an LRTEMPLATE file. I suppose you could export as DNG a photo with the preset applied, then share the photo with the other person, have them import the photo, and then they could manually create a preset from the settings applied to the photo. It might be easier to just tell them what settings were used and have them create from scratch.
Hi,
I am the author of a Photoshop panel that can convert from XMP to LRTEMPLATE format and the other way round.
I’m leaving the link below for those who are interested.
https://www.allievi-photography.com/photoshop-panels/
This is weird. My VSCO presets are showing up in LR, AND they work as expected, but I still get the error at program launch telling me it couldn’t convert them. Will I forever get this error?
Have you installed the 7.3.1 update?
Yes – that’s when I noticed this.
I now get these dialogs every time I start LR, and I have no idea how to wriggle out of it. If anyone has any ideas please post.
What if I delete the presets at ~/Library/Application Support/Adobe/Lightroom/Develop Presets? Will the sky fall in?
Just make a copy first, and put them back if there is a problem.
Exactly the same issue. Did you fix it already?
Thank you!
In Win 10
Adobe Camera Raw saves to: “C:\ProgramData\Adobe\CameraRaw\Settings”
Lr “Show Presets Folder” takes me to “C:\Users\username\AppData\Roaming\Adobe\Lightroom” where where there are no .xmp files. I thought the idea was that Profiles and Presets would be in the same location, and available to both ACR and Lr.
Is there a solution for this? What is it?
Thanks
my question is this – https://forums.adobe.com/message/10316440#10316440
new presets saved in lightroom classic cc are in CameraRaw/Settings/UserPresets folder as .xmp files, and they don’t seemed to be applicable to all file types. It’s almost like we need to create presets for dng photos and jpg photos separately.
thoughts?
What exactly are the settings in a preset that behaves this way?
How long did this update take for the presets?? Mine has been loading for quite some time. Thanks!!
It shouldn’t take more than a few minutes.
the new lightroom update has been updating my presets for almost a day now, the update bar is filled up but still it hasn’t fully updated the presets. ive tried tuning my mac off, and on but it wont let me because its updating. ive tried uninstalling lightroom completely but wont let me do that either, because its in the middle of updating. at this point i dont know what to do. any advice on what i should do?
I would force quit Lightroom to close it, then uninstall 7.3 and go back to 7.2 until Adobe releases a new update that fixes these issues. See my post from this past Weds on how to roll back to 7.2.
Hello,
after upgrading to 7.3.1 LR didn’t ask me to update the preset to xmp and the result is I’m not able to apply any preset.
is there a way to run the update procedure manually?
my cameraraw/userpreset has not been created and I?m also not able to back to 7.2 as per your procedure
any hint?
Have you tried uninstalling, and reinstalling 7.3.1?
I think they want the Profiles to replace the Presets in the future, so they are creating a bad experience around them.
Um, no. Presets and profiles are apples and oranges. One couldn’t replace the other. Neither is going away.
is there a way to disable the rollover preview for presets. its slowing my computer down and id rather just click on the preset to see it
Not currently, but you can help by voting for the feature to be added here: https://feedback.photoshop.com/photoshop_family/topics/add-the-possibility-to-disable-full-image-preset-preview
Rob, I have a TON of old presets that I had imported over the years and no longer use them. I want to delete them but can’t seem to figure out how to do this. I’ve deleted them from the LR preset folder in my adobe file but they are still in my LR develop module. There are honestly hundreds of them and I want them gone. Can this be done?
I want to do this too and I have done the same thing and my presets are still in the develop module as well it is driving me crazy. I want them gone!! HELP!!!
Forget this, I want my presets, I’m reinstalling 7.2
For anyone who doesn’t want to do this manually, I wrote a free script that fixes this issue in about 10 seconds and correctly reorders all your presets that are out of order. Meant to work on Mac but in the comments some people have been able to get it to work on Windows 10 as well. Check it out here: http://natephotographic.com/lightroom-classic-7-3-presets-sorted-wrong-order/
Also, if anyone is interested, I’ve been able to get my preset folders above Adobe’s. Currently requires a bit of technical, but I can build a script for that to if people are interested.
-Nate
Lightroom has been updating the develop presets to xmp for hours on my computer with no end in sight. When do I get my Lightroom back. This is the pits!!!
Something wrong there, should not take more than a few minutes. I’d quit and try again. If continues, post over here: https://feedback.photoshop.com/photoshop_family/categories/photoshop_family_photoshop_lightroom
Is there no way to remove/hide the “Classic – *****” presets? Ugh
Not permanently. People have found ways to hack the app to remove them, but they will just come back with each subsequent update.
Like one guy from the famous duo of olden days used to say: Well, here’s another nice mess you’ve gotten me into, dear LR programmers…
If you chose to keep your presets in the same place as your catalog, does it still move the new xmp presets to other directory?
You might need to toggle the store presets with catalog checkbox off/on to force Lightroom to copy them all to the folder by the catalog.
I called Adobe support and I have been told that Adobe engineers are aware of the problem and that they are working on a solution.
VSCO Prests are no longer functioning as it should be due to missing profiles of each films. All the bars and settings are functioning, but it indicateProfile missing” under profile tab and the end result is not what they should be. Anyone experiencing same or similar issues with some of film presets? and if any solutions? I’ve been googling for hours and hours, but haven’t got much success…
Yes, my own build camera calibration profiles are no longer there. Hate this bs! I don’t know what Adobe was thinking…
Are you sure they aren’t nested in the Profiles or Legacy sections?
I’ve tried all of the suggested methods found on internet and no success for getting VSCO film profile back on the list. but, than I removed VSCO deep presets from
/user/Library/Application Support/Adobe/CameraRaw/Settings.
LR start reconverting preset again when I restart. now the VSCO preset film profile is not longer missing!
I hope this method works for you too.
Thank you
I only see that “profile missing” message if I apply a VSCO preset to a photo from a camera that is not supported by VSCO. Could that be the case? Otherwise, they appear to be working correctly for me.
What a huge pain. I just spend the last few weeks organizing and tidying up my presets for this upcoming year. Now they won’t even display in alphabetical or numerical order unless they’re renamed to something else and then renamed back. I think Adobe really missed the mark with this one.
Not to mention, the live preview of presets is annoying and uses a ton of system resources. I can’t find any option to turn it off.
The simple fix, and the one I used was to downgrade to LR V 7.2 That put all my presets back in the order I have worked hard to get them in.
I like that the rollover of the presets is now shown in the large image view and not just the navigator. very useful.
I do wish they’d make the histogram so if you flip a switch you can roll your pointer over the histogram and the area of the image under the pointer was highlighted with a color. Maybe a 10 step zone scale applied to the histogram as well. I like the nik plugin’s histo-zone display, it’s really handy… I turn on lab mode and use the L values to get close presently.
I think I’ve solved it…
1. Lightroom (Lr) has converted all our presets from .lrtemplate files to .xmp that can be read by Lr and Camera Raw. It has placed the new .xmp version is a folder here: /Users/YOURNAME/Library/Application Support/Adobe/CameraRaw/Settings. The original presets still sit where they were but have a tilde ~ added to the file names and are no longer used by Lr, but saved for posterity.
2. Now the tidying up bit… Go to /Users/YOURNAME/Library/Application Support/Adobe/CameraRaw/Settings and place all the presets that have fallen out of the correct folders back where they belong. I don’t know where the duplicate RCL presets with “cinema” in the name have come from, but they can be deleted. Also delete the .dat file.
3. Move this nice and tidy settings file to your desktop.
4. Open Lightroom (notice all your presets have disappeared… don’t panic!)
5. Go to the Develop module and click the “+” at the top of the Presets pane and choose “Import Preset(s)”
6. Navigate to the settings file you saved on your desktop, open each folder within it and import the .xmp presets.
7. Pour yourself a glass of wine and celebrate that Lightroom is useable again. The only issue is that some of the presets are out of numeric order, but it’s not going to ruin your day.
Anything that stubbornly remains in User Presets in Lr can be dragged/dropped into the correct folder.
When I upgraded, almost all of my old presets were not available any longer. Only a few were converted to the new xmp format. And the whole folder structure that I used for presets was not visible. I contacted Adobe and they said that a lot of presets simply CANNOT be converted (yet). Their solution was to revert back to LR 7.2 and to wait for future updates which will hopefully resolve the issue. I would advise anyone who is a big prest user not to upgrade. Rob, if you have any more insight into this I would love to hear! Not sure I trust that Adobe support have been completely accurate. Thanks.
I think Adobe was giving you BS. A lot of my presets did not convert automatically but I can import them all manually and they convert.
How are you converting manually, none of Vsco presets are showing up in LR anymore?
Hey Seth,
Sorry you are experiencing that. It does look like you are not the only one. Can you share your experience here: https://feedback.photoshop.com/photoshop_family/topics/develop-presets-did-not-all-convert-to-new-format-in-7-3
The Lightroom engineers are directing everyone with that issue to that thread, and monitoring it for new info.
That’s good, but having to recreate all my existing preset folders really sucks… it will take me hours and hours (I have a lot of presets!). Thanks for the reply anyway.