The Snapshot and Virtual Copy functions inside Lightroom share some similarities and some significant differences. Each has a valuable place in a Lightroom workflow and it is important to understand the differences to use each of them effectively.
Every adjustment you make to your photos inside of Lightroom is stored in the catalog file as a set of instructions that is only applied to copies created during some form of output (such as exporting copies, printing, uploading a web gallery, and so on). The Snapshot and Virtual Copy functions allow us to leverage the power of the Lightroom catalog to store and display multiple variations of how we might process our photos. There are certainly many instances where you wouldn’t ever need to use either Snapshots or Virtual Copies, but for the times that you do, they can be an invaluable addition to your workflow.
Snapshots
If you select a photo and switch to the Develop module, you will find the Snapshots panel under the Presets panel on the left side of the interface. The purpose of a snapshot is to capture a set of develop settings at a given point in time and preserve it in a way that makes it a one-click solution to jump back to that state. For example, you might create a snapshot right after you’ve made a white balance adjustment, and then another after completing all tonal adjustments, and perhaps another after performing a lens correction. In another scenario you might not want to be so granular and you might simply create a snapshot after all global adjustments have been performed and before you begin certain local adjustments.
You might wonder about the benefit of creating snapshots at different points in your workflow when you have the History panel right below diligently keeping track of every tweak and nudge you make. Well, the History panel can become quite long in a short amount of time and it may not be readily apparent from scanning the history when you achieved a certain level of satisfaction from a given adjustment. Creating snapshots to mark key milestones can be a helpful way to be able to look back at where you’ve come since first importing the photo.
Snapshots can be created several ways. The most obvious way would be by clicking the + sign on the Snapshots panel the moment you’ve reached a certain state in development. If you look under the Develop menu you will also find the New Snapshot command and its shortcut Command-N (PC: Ctrl-N). You can also use the History panel by Right-clicking any history step and choosing Create Snapshot from the contextual menu.
No matter which method you use to create the snapshot, you will be presented with the New Snapshot pop-up dialog where you can give that snapshot a name that makes sense to you. Note that snapshots are arranged in the Snapshots panel in alpha-numerical order.
Just like with presets and history steps, as you move your cursor over snapshots, the Navigator panel will display a preview of the image at that particular state of development. You can also set any snapshot as the “Before” state of your photo so that when you take advantage of the View>Before/After menu. you can compare your most up-to-date adjustment against the snapshot of your choice instead of comparing against the state right at import. To do this, Right-click the snapshot you want to use and choose Copy Snapshot Settings to Before from the contextual menu. Now just press the \ key to switch between the Before and After and compare your latest work against your chosen snapshot state. Pretty cool!
Virtual Copies
As great as snapshots are, there are times when you might want to actually create an additional set of instructions for processing a photo that you can see side-by-side with your original photo. Prior to Lightroom our only option would be to duplicate the original photo on disk (such as through the File>Save As menu in Photoshop), and then process the copy in a new direction. Thanks to the power of the catalog file, which stores all the work we do in Lightroom, we have the option to create a virtual copy. A virtual copy is Lightroom’s way of creating more than one set of processing instructions for a single source photo without duplicating the original file on disk. Yes, Lightroom does create a preview of the virtual copy that is stored in the preview cache, but this takes up much less room on your drive than an actual duplicate copy of a RAW photo.
You can create a virtual copy by Right-clicking the photo and choosing Create Virtual Copy from the contextual menu, or by going to the Photo>Create Virtual Copy menu (where you can also see its keyboard shortcut). A virtual copy has a page curl icon in the lower-left corner of the thumbnail in Grid view and the Filmstrip. If you don’t see the icon in Grid view, go to View>View Options and make sure Thumbnail Badges is checked, or in the Filmstrip, Right-click a thumbnail and make sure Show Badges is checked under View Options.
Once you’ve created a virtual copy it will look and act just like a duplicate copy of your original photo. You can process the virtual copy anyway you like without affecting the work you previously did to the source photo. When it comes to output, you can use virtual copies in web galleries, slide shows, prints, publish services, and even export. Lightroom simply uses the instructions for the virtual copy to create the copy from the source photo.
So let’s say I want to create a color and a black-and-white version of the same source photo. I select my original color photo and create a virtual copy via the Photo menu. Now I can take that virtual copy to the Develop module and process it as a black and white without having any affect on the original color version. The virtual copy will start with the same settings as the original photo at the time the virtual copy was created, and while you won’t have access to the original photo’s history steps, you will find that snapshots are shared across all virtual copies and the original. That gives me a great deal of flexibility in my virtual copy if I should ever want to go back in time to a previous state of the original and move forward from there. Plus, if I create a new snapshot in the virtual copy, that snapshot will be available to the original (Lightroom calls it the “master”) photo as well.
There is also a hidden benefit to the automatic sharing of snapshots between virtual copies and masters. Because virtual copies only exist inside of the Lightroom catalog, they cannot be written into XMP metadata, and as a result, cannot be seen outside of Lightroom in Bridge or Camera Raw. Even if you don’t use Bridge or Camera Raw, some people take the belt and suspenders approach of having Lightroom write all changes into the XMP metadata space of their photos in addition to backing up their catalog. So, if you take the extra step to create a snapshot of your finished virtual copy settings, you now have a way to make those settings a little more portable because snapshots can be written into XMP metadata.
If you should fall in love with the virtual copy version of your photo and decide you no longer want to keep the original instructions on the master version, Lightroom gives you the means to set the virtual copy as the master (which changes the original master into a virtual copy). Just select the virtual copy in the Library module and choose Set Copy as Master from the Photo menu to make the switch. Used independently or in partnership, virtual copies and snapshots are powerful tools in your Lightroom workflow. Enjoy!

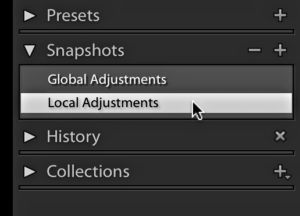
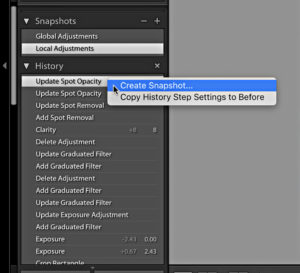
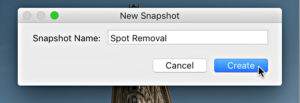
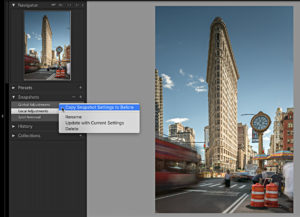
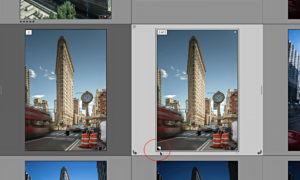
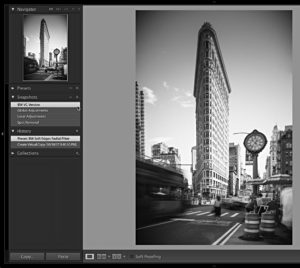
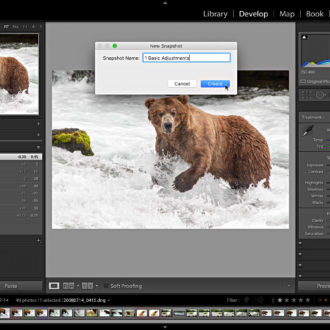
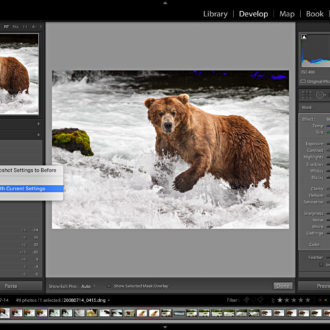
Hi
I have been using Virtual Copies for many years, and the drop down list for previous copy names are growing. How can I delete names I do not longer use.
Regards Dagfinn Kringstad
I think there is just the nuclear option, which is to go to Catalog Settings > Metadata and click Clear All Suggestion Lists.
Thank you very much.
Dagfinn
Thanks. Typo: “advantage of the View>Before/After menu. you can compare” (remove period).
Nice. Now if there were a way for collections to be saved outside the database, I could use them. I’m going to start using VC’s again (after having lost all of them in a datbase corruption long ago…) – thanks for the VC+snapshop info – nothing required to force that other than having XMP enabled in the Catalog – Metadata tab ?
Right, or you could manually write to XMP by selecting photos and pressing CMD/Ctrl+S. Cool test, create the snapshots, write to XMP, close Lightroom, open source photo into Camera Raw plugin and you should see the snapshots are there.
Hi Rob,
Wow! Great information! I’ve used Virtual Copies, but never thought of doing both the snapshot and virtual. Also, the info on making the virtual copy the master was very helpful! Thanks!
Dennis
Glad you found it helpful!