5 Ways to Use Lightroom Smart Collections
One of the most powerful features in Lightroom is its ability to keep really good track of the files that you need exactly when you need them. Collection Sets and Collections really take the pain out of the organizational elements of the program – but it’s the Smart Collections that I find to be the unsung heroes of the program. These collections are built by pre-setting a criteria, and letting the program do the rest for you!
Here are 5 ways that I think these Smart Collections can help your Lightroom workflow:
Smart Collections for Rejected Images

To create a Smart Collection, click on the plus symbol to the right of the Collections Panel and select Smart Collection.

From here, you’ll see a series of criteria that you can select from to make the smart collection. In this instance, I’m going to select anything that has a pick flag status of rejected.

Why: There are many times that you go through the culling process with your images marking pick and rejects – but I tend to sometimes forget to delete those rejected images. If you go across 100K images and start running out of hard drive space, this Smart Collection is a great way to do some garbage collection. Click on it.. review the images you marked as garbage, and delete away!
Smart Collections for Smart Previews

I love that Lightroom now gives you the option to work with images on disconnected drives using Smart Previews. That said, I feel like I am usually trying to keep as much free space as I can on my computer. If you thought 1:1 previews were big – Smart Previews aim to take up more space than that, so I want to use them judiciously.

Now, Lightroom doesn’t have a way to prompt you on your Smart Preview usage (something I really wish it did), so you have to manage this space a little on your own. Setup a Smart Collection with the Smart Preview option set to True. This will let you keep in mind of just how many youre making, and let you discard them if you need to.
Smart Collections for finding Specific File Types

Whenever I am working in HDR or panoramics, I tend to like to save these files as TIF images. Because of their uncompressed nature, these things could take up a lot of space. How about setting up a Smart Collection that looks for TIFF images?
Even better – there are times when I just don’t remember what kind of images I’ve worked on in the past couple of months and I need a quick reminder. I have a Smart Collection set with a file type of PSD for this. As I see it – anything that I spend a little bit of time on is probably saved as a Photoshop file (since I have Lightroom set to export them as PSD in the preferences. Clicking on the PSD Smart Collection helps me jar my memory, and get back to work.
Smart Collections for my Best Images (Star and Color)

When I’m going through the culling process, I tend to use the 5 star shots to show the best images that I made on a shoot. From there, I set the images that I want to work on in Photoshop as a color label of Green. Once the image is brought into Photoshop, Edited, and ready to send out, I set the color label to red.
This would mean that my 5 star images are –not- the images I would want to show. It’s the 5 star images that ALSO have a red flag associated with them. In Smart Collections, you can set additional criteria by clicking on the + icon. Set something up like this, and you can always show the most current work that you’re doing in no time.
Smart Collections for Aspect Ratio

I tend to print things in batches – sometimes several months after I’ve made the shot. I also tend to get stuck shooting in a particular orientation. These days, I cant seem to break from shooting Landscape. Well, what if I had to make a print for a wall, and I didn’t really know if I had worked on anything that happened to be in Portrait orientation?
Smart collections to the rescue! I can make one that shows all picked images, with 5 stars, that were edited (the red flag), that are PSD files, that have an aspect ratio of Portrait. Instead of weeding through all of the files, I can have Lightroom monitor it for me intelligently.
That’s the holy grail, isn’t it – Let someone else do the hall monitoring. We just want to be out there making the pictures!


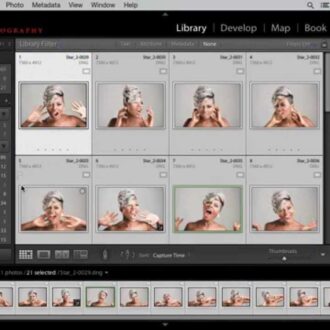
Hi, I have created a smart collection and based a photo book in the Book module on that collection. Fine. But if I add a new image to the smart collection the corresponding set of images in the Book module is not updated. Any fix for this?
Not a fix really, as I don’t think anything is broken. Save your book (click Create Saved Book), then drag the new photo to that saved book collection.
I like this blog post and would like to link to it in some personal articles I created, but the images are incomplete and you have some strange symbols in your text. Any chance of updating this, or do you have a more recent blog post on the same subject? Thanks.
For most recent news you have to pay a visit world wide web and
on internet I found this web page as a finest web page
for most recent updates.
I found a way to use Smart Collections the way I wanted! I needed to select all my photos that were in my master file named Nature. When I tried to create a Smart Collection it used all my photos – Nature, Personal, People, Other Artists, etc. Definitely not what I wanted. I then selected all the Nature photos and colored them Red. When I created the Smart Collection I told LR to Match All the rules – “Label Color is red” and “Develop > Has adjustments > false”. With this I was able to find just my original Nature photos that were original RAW without alteration. Worked for me.
HOW DO I CHANGE A SMART COLLECTION TO AN ORDINARY COLLECTION
I recommend checking the following post about useful smart collections:
http://www.patagoniaphotos.com/blog/2015/06/16/useful-lightroom-smart-collections/
My favourite (and among the least well known) tip for Smart Collections involves the Alt/Opt key. You can use one set of criteria for a Smart Collection, or you can add further refinements using the + button at the end of each line. When you have more than one line you can choose to select both (A and B) or either (A or B). However, what if you want A and (B or C) or conversely A or (B and C)? Enter the Alt/Opt key. Hold it down before hitting the + button and you can create a subset of criteria to search for. For more on Collections, you’re welcome to check out http://bit.ly/LRCollect
Mike.
This is a very interesting feature that I was unaware of Mike. Have you managed to come up with any practical applications for it? I have to admit that I can’t think of any.
here’s one: If you have children, more than 1, and you tag the photos with their names, this is a way to find your group shots of them or combinations with each other.
Also a way to find photos of people in a particular location.
Depending on how one uses keywords, you can really go to town with it.
using holiday, day, night, vacation locale, events.
if you shoot nature, you can really gather together a meaningful cross section of your work – landscapes vs. macros, trees, flowers, color specification, season…. the choices are limitless.
Here’s the workflow I use to create a ‘template’ smart collection
— Right-click on the smart collection you want to use as a template. Select Export Smart Collection Settings…
— A save file window will be displayed. Pick a convenient location and give it a meaningful name. This will be a LightRoom .lrsmcol file. It’s just a text file and can be edited with notepad or any other text editor. I use TextPad.
— I ignore the id field and it seems to be ok. Make sure you change the internalName and title field values. I use the same value in each. Change any values to what you need. Then save the file as a Lightroom .lrsmcol file.
— Import the new settings in LightRoom by right-clicking on the group where you want it to be. Select Import Smart Collection Settings… and pick the file(s) you want.
— Once they’re in LightRoom, you can drag and drop wherever you need them.
I used this technique to set up a series of smart collections to group pictures by camera/year/month. It saved me a bunch of time.
“TIF images. Because of their uncompressed nature”
What about LZW ?
One important smart collection for me : inconsistant metadata, happens all the time when I work in Photoshop
I love Smart Collections and these are some good tips. I also use the orientation + rating filter because I’m looking for something for a horizontal desktop background or a vertical photo frame.
That being said, a lot of these suggestions start off with “because they take up so much space”…I’m definitely in Gmail’s camp here…why delete anything? Tag them rejected, sure, but these days a 3TB disk costs $100. Rather than these smart collections, my suggestion would be to invest in a big external disk, or even a RAID array or Drobo or something.
Here’s the technique I use:
.Right-click on the smart collection you want to use as a template. Select Export Smart Collection Settings…
.A save file window will be displayed. Pick a convenient location and give it a meaningful name. This will be a Lightroom .lrsmcol file. It’s just a text file and can be edited with notepad or ny other text editor. I use TextPad.
.I ignore the id field and it seems to be ok. Make sure you change the internalName and title field values. I use the same value in each. Change any values to what you need. Then save the file as a Lightroom .lrsmcol file.
.Import the new settings in LightRoom by right-clicking on the group where you want it to be. Select Import Smart Collection Settings… and pick the file(s) you want.
.Once they’re in LightRoom, you can drag and drop wherever you need them.
I used this technique to set up a series of smart collections to group pictures by camera/year/month. It saved me a bunch of time.
Looks like great tips, going to trie and implement this in the workflow. Never tought about some collection setups like the “rejected pile” ! usefull stuff
Great tips RC, muchas gracias. Do you know how to make a Smart Collection that will pick all the photos imported but not assigned to any Collection.
Feliz dia.
I like to use smart collections to filter the client’s images. Is there a way to save a preset of my smart collection setup so I can use it again on a different collection set?
No there isn’t AFAIK but it’s a great idea!
Thanks RC, some great ideas here. I have one huge LR album which holds all my personal and work images, many of which fall into both camps, so folders are useless to me – for example, I teach botany, ecology and geology, but whilst on holidays I may see a beautiful rock formation or rare tree or habitat; but simple use of basic keywords means my SMART collections are always up to date. I use the spray-can to apply keywords where I can.
Don’t do a Smart Collection for Rejected images because its pointless. You can see them but you can’t delete ’em from a Smart Collection. Select your whole library and go under Photo in the menu- Delete Rejected Photos. (or Ctrl+Backspace)
You can delete all the rejected images, (or tiff images) in a Smart Collection, but you need to do 2 extra steps:
Step 1 – Select All in the Smart Collection (Ctrl A or CMD A, or Edit menu, Select All)
Step 2 – Navigate up to the Catalog section and click on All Photographs
This will still keep the selected images “selected” (even though you now see all images) Press the Delete key (CMD Delete on some Macs) and all the selected images will be deleted.
The advantage to doing it this way is you get to double check to see if all the images are the ones you want to delete. If you see one you want, change the flag status.
If you are culling TIFF files, there may be some you want to keep. If so, mark as rejected all the TIFF files you want to delete, then repeat the above steps.
The problem, I think, with tip #1 is that you can’t delete from disk from a smart collection. You can delete from the catalog, but that doesn’t help with space. But it can show you where you have stragglers.
Tip #2 is not quite right. I typically find that Smart Previews take up less space that 1:1 previews. Smart previews seem to average about 2.5 MB and 1:1, for me, average around 4 MB. My cameras are in the 16-21 MP range, which affects 1:1. (So does any cropping you might apply.)
I use the smart preview setting and the star rating so that I always have a smart preview of a decent photo on my laptop even if I don’t have the actual raw file. That way I can make edits and have a gallery I can show people when needed.
Can you delete images from a Collection? I didn’t think you could – don’t you have to click each one, find Folder In Library and delete from there?