10 Big Differences Between Lightroom Classic & Lightroom “Cloud”
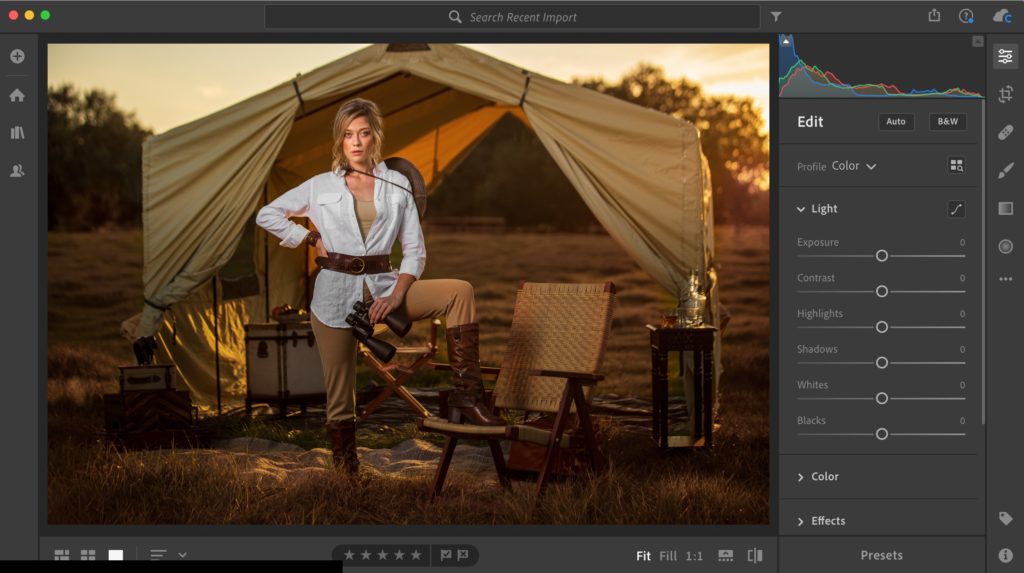
Howdy, folks. This is kind of a follow-up to Monday’s post where I answered the question of “Why does my Lightroom look different than your Lightroom?” (link) where we talked about how to know which version you’re using (there is a lot of confusion about this, for no fault of your own, believe me). Anyway, there are other differences that are not just cosmetic that I thought I’d tackle here today.
I’m not talking about missing features — I’m talking about things that are just different in the Cloud desktop version of Lightroom, and the Classic version we’ve been using for nearly 12 years now. Here we go:
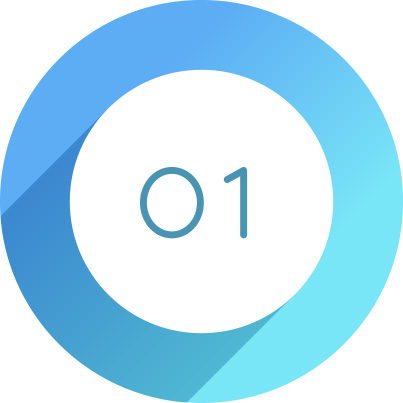
All your images automatically sync to Lightroom Mobile
In Lightroom Classic, you choose which collections of images you want sync’d over to mobile and only those images get sync’d over. In ‘LR Cloud’ all your images get sync’d automatically — not just the ones you choose.
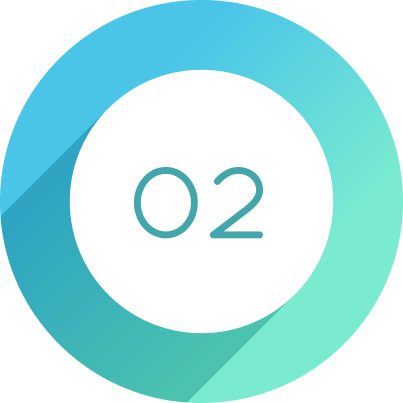
Collections and Folders have different names
In Classic you have Collections and Folders. In ‘Cloud’ Collections are called “Albums” and Collection Sets are called “Folders.” These names actually make more sense since they’re more descriptive of what they actually do.
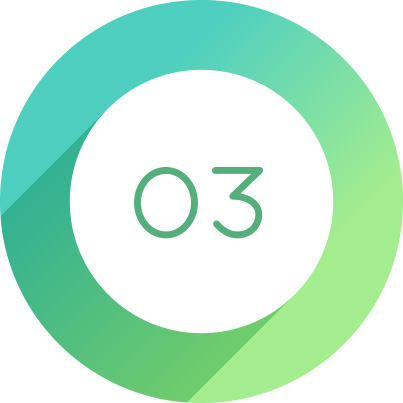
Some Keyboard Shortcuts are different
For example, Cloud doesn’t use ‘P’ for make a mark an image as a Pick. You use ‘Z’ instead. I have no idea why. Pressing D doesn’t take you to the Develop Module (there is no Develop Module). Sfuff like that.
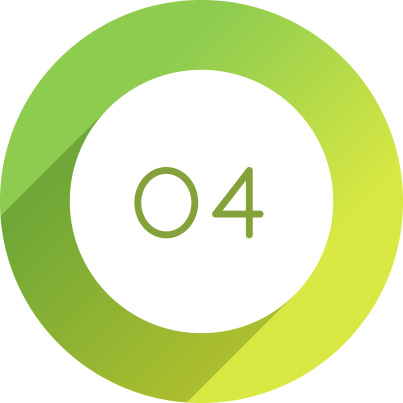
There are no Modules in ‘Cloud’
I kinda let the cat outta the bag in #3, but the Cloud version doesn’t have Modules like Classic does (so no Develop Module, or Slideshow, Map, Print, etc.). Your editing is done right within what would be the Library Module — you just pop-up editing panels from the right side and start editing without switching modules.
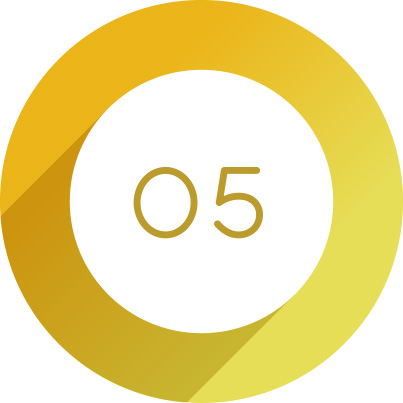
The Editing panels are organized differently
For example, in the ‘Cloud’ version there isn’t anything called the “Basic” panel. It’s called Light, and while many of the sliders are the same, you don’t have the White Balance sliders or pop-up menu there — those are in the ‘Color’ Panel. The Texture, Clarity and Dehaze sliders aren’t there either. Those are found down in the Effects panel. Also, the Tone Curve doesn’t have it’s own panel — you click its icon in the Light panel and it comes up. The panel are just organized in a different way.
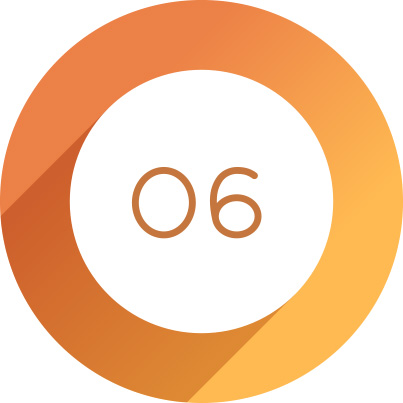
You Don’t ‘Import’ Photo in the ‘Cloud’ version. You ‘Add Photos’
There’s no Import button per se — instead you click the “Add Photos” button at the top of the left column. I wish Lightroom Classic had used these words from the very beginning because saying ‘import’ for Classic is no exactly what it’s doing. Your photos doesn’t go into LR Classic — it just makes thumbnails. Same with cloud — they go to the cloud; not into the application itself — it just manages the images for you now, no matter which version your’e using.
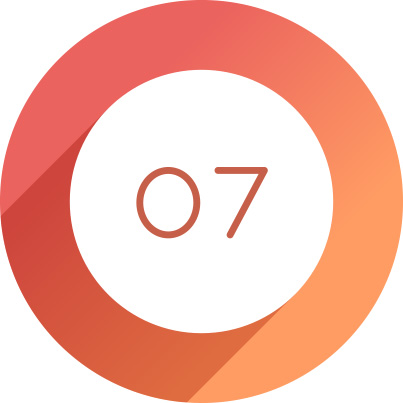
There is no Library module in ‘Cloud’
There is an area where you sort your images into Albums and Folders, but it’s not called the Library module (especially since there are no modules). Instead, to get to your images you click on “My Photos” but at least its icon looks like books on a shelf in a library. Again, I think “My Photos” is a better name for it than Library in Classic.
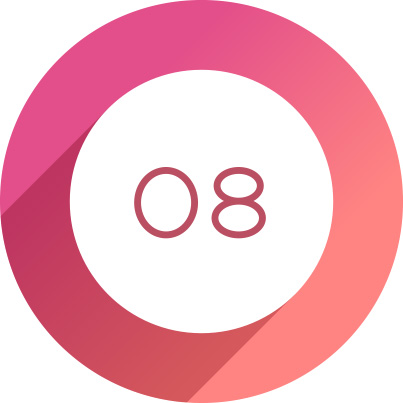
Some tools have different names
For example, in Classic it’s called the “Graduated Filter” (like it’s traditional filter cousin). In ‘Cloud’ that same tool is called the ‘Linear Gradient.’ Classic’s Spot Removal tool is called the Healing Brush (which is not to be confused with Photoshop’s Healing Brush, which is amazing, unlike Lightroom’s which is…shall we say “less than amazing” and that’s being kind).
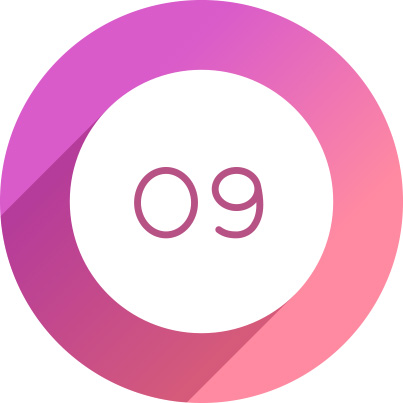
There are no Virtual Copies in ‘Cloud,’ but…
If you want to experiment like you would in Classic, you simply make a Duplicate of the image. There’s no sweat on you, because if it eats up more storage it doesn’t matter as much because it’s up in the Cloud, so duplicate away!
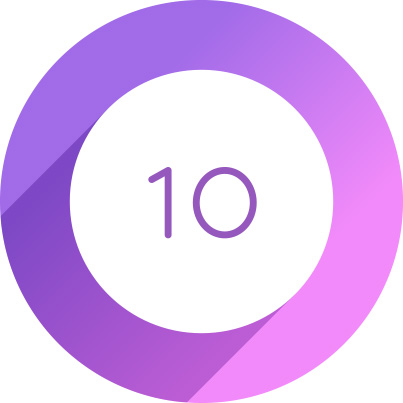
You don’t print from ‘Cloud’ — you send off to a Photo Lab
So, if you want to make a print, you either export your photo as a JPEG and print out of something like Photoshop, or you can use ‘Cloud’s’ built-in ‘Connections’ feature to email your image directly to a photo lab (your choices are either White House or Blurb) and they’ll print your images and ship them to you.
Those are 10 big differences (there are others, of course, but those are some of the biggies).
Hope you found that helpful, and here’s to keeping safe and sane this weekend. 🙂
-Scott


