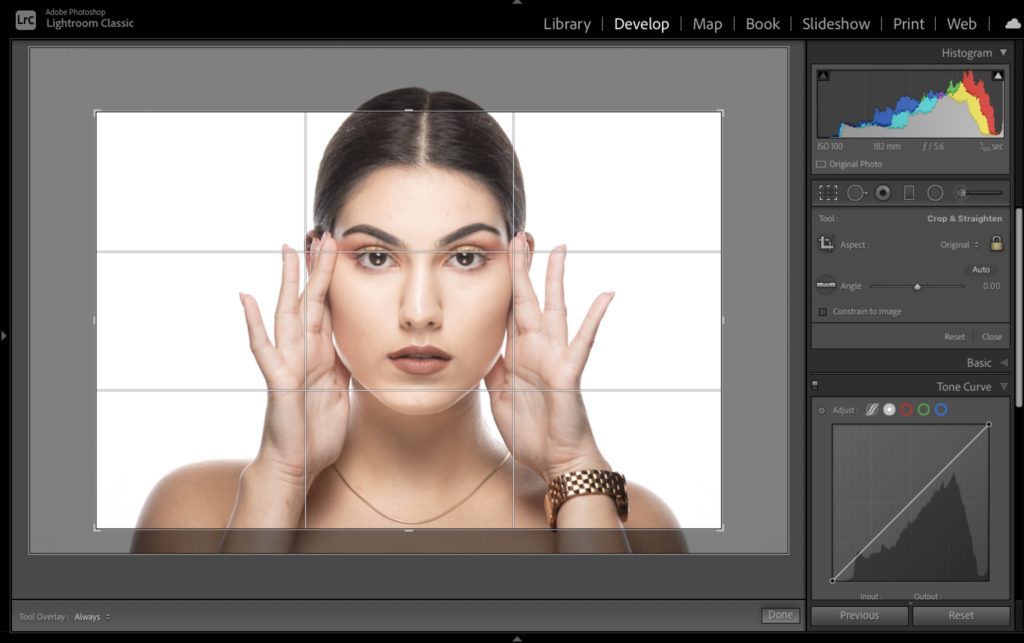
The first one is “super awesome,” the next nine are just awesome. Here we go:
- When you’re using the Crop Tool, if you apply an aspect ratio (like 8×10 for example), and then switch to another photo, Pressing Shift-A applies that aspect ratio to your new photo.
- Pressing x flips your crop from wide to tall (or vice versa)
- To unlock your aspect ratio (so you can do a free crop), press ‘A’. This toggles the lock icon on/off.
- Press ‘R’ any time to jump to the Develop Module and make the Crop tool active so you’re ready to crop.
- If you hold the Option key (on Mac) or the Alt key on Windows and grab a corner to start cropping, it crops in toward the center (instead of cropping in from just that corner).
- Press the letter ‘L’ twice to see your just your cropped image with everything else on screen blacked out (this is referred to as “Lights out” cropping and it’s pretty helpful).
- To cancel your crop anytime, just press the Esc key.
- Press the letter O to toggle through the six different cropping overlays that can appear over your cropped area.
- To reset your crop tool to its un-cropped version, press Option-Command-R on Mac (or Alt-Ctrl-R).
- Right-click on anywhere inside your cropping border and a bunch of crop options will appear right at the top of the pop-up menu.
Hope those send you off into Thanksgiving week with some handy new shortcuts to speed up your work.
-Scott


