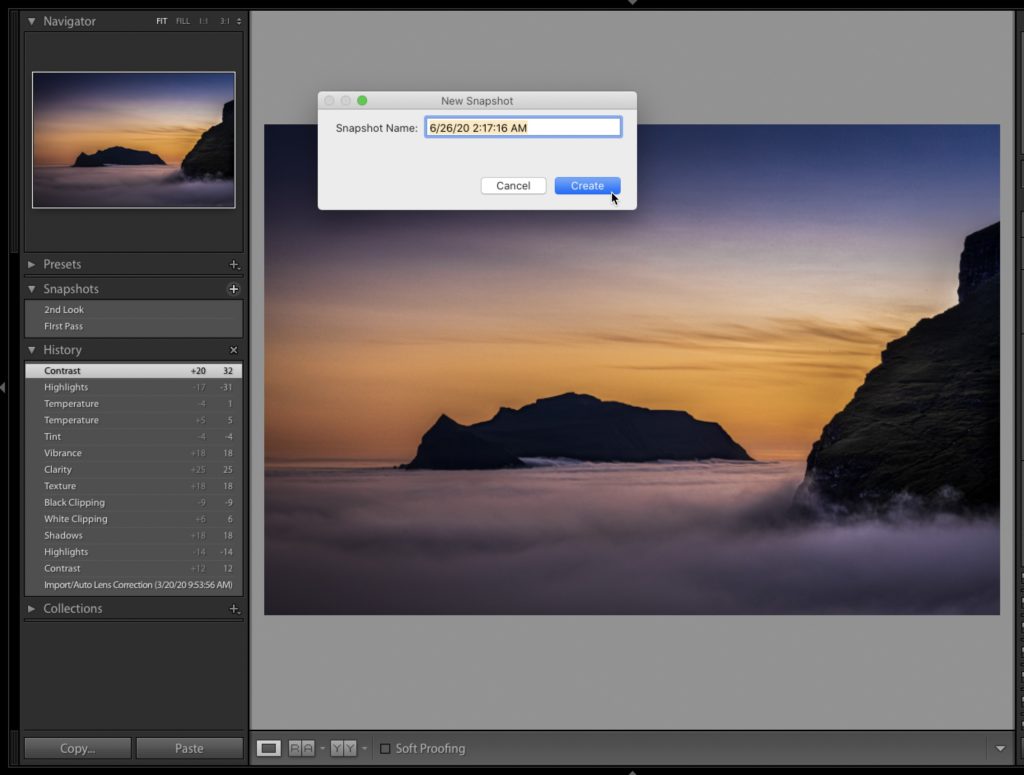Here’s the quick answer to that question:
I use Snapshots when I’m working on an image and I kinda like where it looks at this point, but I want to keep tinkering and experimenting a bit with it, but if I don’t like how things are going I want an easy way to get back to the point where I did like how it looked. So, when I get to that first point where I liked it, I make a snapshot by going to the Snapshot panel (in the Develop Module) and clicking the + sign at the top right of that panel. Then I tinker. If I get to another point where I like how things are looking, I can make an additional snapshot, and keep tinkering. This way, I can jump back to two different versions I know I liked and I can compare to see which I like better. You can add as many snapshots as you like along the way, and this all happens on one single image.
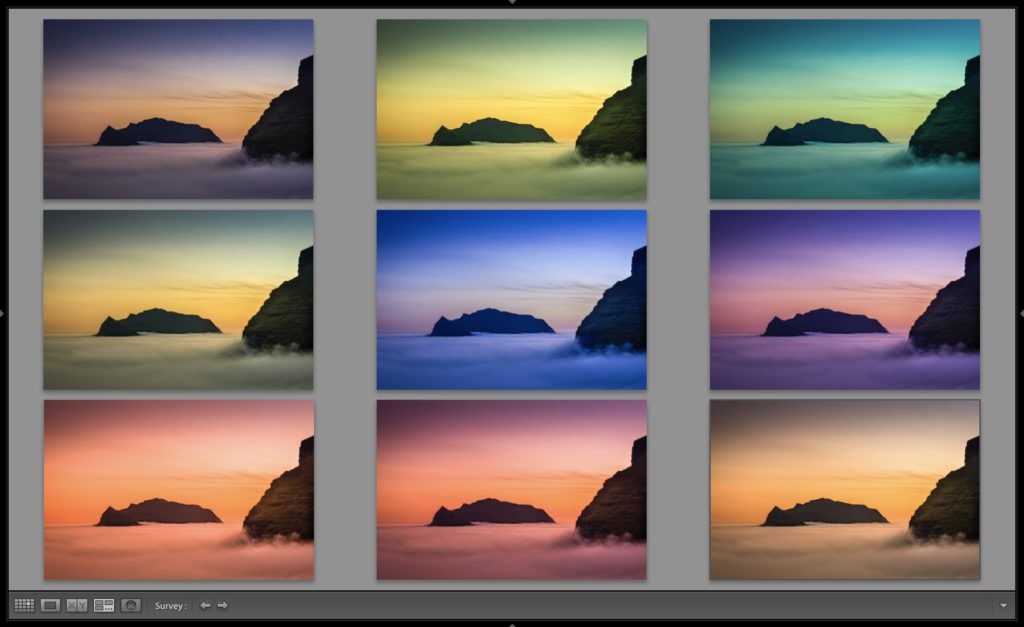
I use virtual copies when I want to see a number of different versions of the same image simultaneously on screen, or I want to export them out as JPEGs. I use this sometimes when I’m trying out different white balance settings for artistic purposes. I get my initial white balance, and then I make a virtual copy and completely change its white balance. Then I make another virtual copy and tweak its White Balance, and so on. It’s not unusual for me to make 6 or 9 virtual copies. Then I select them all and press the letter “n’ on my keyboard to see them all on screen at once (as seen above). When I see one I don’t like; I hover my cursor over it; an “x’ appears in the bottom left corner, and I click it to remove it from my screen. It doesn’t delete it. It doesn’t remove it from my collection. It just takes it off screen. I’ll also use Virtual Copies to export actual JPEGs of these different white balances to either send to a client, or to send to a fellow photographer to get a 2nd opinion.
Just a couple of week from our Photoshop Conference
The sign-ups are on fire with photographers all over signing up. It’s two full days, all live online with with two simultaneous training tracks, and an incredible team of instructors. Best of all, it’s all online, so everybody, everywhere can attend, and it’s so affordable anybody can be a part of it. Check out the video below to see if it’s right for you:
Get your ticket at https://kelbyonelive.com/photoshop-conference – sign up right now to get the best pricing.
Have a great weekend, everybody. Stay safe and sane and we’ll catch you next week. 🙂
-Scott