Adding and removing Keywords from your photos in Lightroom is one of the best ways to avoid a large amount of headache down the road as your collection gets bigger. Figured this would be a good time to show you two quick ways to get rid of keywords in multiple images should you have to.
Using the Keyword List Panel
Move over into the Grid view and select the multiple images that you’d like to remove the keywords from. Â If you want to select a series of images in a list – press the first image and shift click the last image in the series. Â If you’d like to select images that are not next to one another, just make sure you command (PC: Control) click the image you want to work with.
You’ll notice that the Keywording List panel to the right holds all of the words that you have used in your catalog in alphabetical order. Â The words that you’ve tagged with the picture appear with a checkbox. Â If you want to add a keyword to the set, hover over the keyword you want to add and you’ll get a square to the left of the word, letting you check it.
If you hover over the checkbox that already exists, you’ll see a dialog box asking you to add the word to the selected photo. Â Don’t worry about that. Â Click on the checkbox and the check will be removed – taking the keyword off of the images that you have selected.
Using the Keywording Panel
You could also use the Keywording panel in Lightroom to remove the keyword from single and multiple images as well. Â Highlight the images that you want to work with and click inside of the box in the keywording panel. Â From here, you can highlight the keyword that you would like to remove and hit the enter key.
Either way for this is good, and completely up to you. Â I think if you have a collection that has a bunch of keywords, it could get a little harder to scroll up and down to find the keyword you like. Â That said – I think that there are a little bit more steps going into the panel and deleting the items there.
The most important part of it all is that you do it in the first place. Â Keeping a clean and organized catalog pays off down the road. Â Have a great weekend everyone!






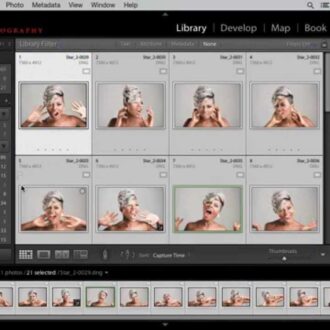
“Keeping a clean and organized catalog pays off down the road.”
Could you give us some tips to do that RC? I “followed” as SK has in his LR books however I wonder if I should do more or even less. Just a happy snapper [nature/outdoors] these days so it’s not overly important IMO; apart for family stuff that is.
Cheers
If there are photos that you want to add keywords to, when you highlight a photo that has the keyword you want and select photos that don’t, an “*” (asterisk) shows up next to the keyword that is only in certain highlighted photos, if you remove just the asterisk and commit the changes the selected photos will get the keyword added. 🙂
Been using Lightroom for years and totally missed this one. Thanks! So I have a question that is slightly off subject. What would be the best way to add names to a photo like you would back in the print days. For example we use to write on the back of a photo Left to right Bob, Fred, Jane, etc. I have just digitized 2600 old family photos and I’m wondering the best way to keep them all labeled so we know who is who.
Hi Scott — in the Print Module you can have it display the name under the photo — just put their name in the Metadata and you can have Lightroom automatically grab it and add it under each image. You can also do it manually in there, too!
PLEASE RC!!! Please do us a quick video on setting up the new LR-Mobile for Android which was announced this week. I gather it only does phones but I’d love to see your take on it. I know you are not exclusively Mac based, so you’re the guy for the job…. please (did I say enough pleases yet?)
Yes, great tip. Keywords and SMART collections together have totally transformed my old workflow (based on folders) into something hugely flexible and intuitive. However, I still forget to move from Loupe to Grid when marking multiple files, so I would love a popup screen that asks me whether I want to apply the keyword to one or many when I’m in Loupe (just in the same way it does for generating 1:1 Previews). Julieanne Kost did a short video on using the spray-can for keywords and now I use that, too, to manage my library.
Thanks, RC, this reborn killertips really rocks.
Great tip RC. Can you give us an example or two of situations where you might want to remove keywords? Thanks
Yes Casey,
First, you might want to remove a keyword that doesn’t apply to a photo anymore. (I use the keyword “needs attention” for photos I want to edit soon. After the editing is done, I want that particular keyword removed.)
In addition, I occasionally find a photo with a keyword that has accidentally been assigned to it.