Migrate from the Cloud Based Lightroom to Lightroom Classic
This article first appeared in Issue 57 of Lightroom Magazine, though updated to include recent changes. In the two+ years since Adobe transformed what was “Lightroom CC 2015/Lightroom 6” into “Lightroom Classic CC” and what was “Lightroom Mobile” into a cloud-centric ecosystem named “Lightroom CC” (though Adobe has since dropped the “CC” from both names), we’ve seen both programs continue to evolve and mature.
Working on the KelbyOne Lightroom Help Desk I’ve also seen a lot of confusion among customers trying to figure out which program best fits their needs (and even which program is which). It seems that sometimes people find themselves using the wrong version of Lightroom or even unaware that there was another version of Lightroom they could have chosen, and they just want to go back to the one that feels more familiar, has more features, and doesn’t require storing photos in the cloud.
For the sake of clarity (hopefully), in this article I will refer to the new cloud based Lightroom as Lightroom Cloud and the original (renamed) program as Lightroom Classic from here on out. This whole mess is confusing enough without being clear about which program we are talking about.
Which is Which?
The key difference to understand about these two versions of Lightroom is that Lightroom Classic stores all original photos and its catalog locally (meaning on your internal, external, or local network drives) while Lightroom Cloud stores everything in Adobe’s cloud storage system. Both icons recently got a visual update, so the Lr icon is for Lightroom Cloud and LrC is for Lightroom Classic.
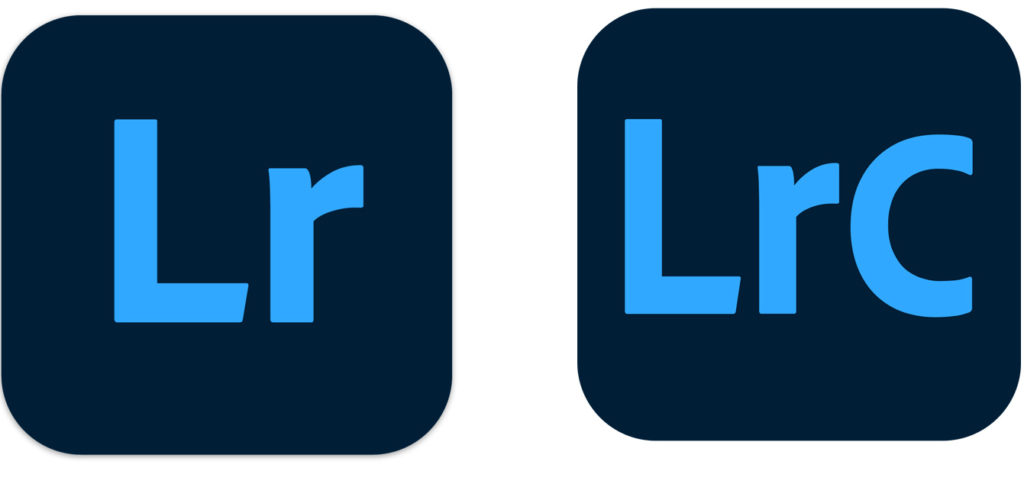
These differences are really the key strengths to each program. Because Lightroom Classic stores everything locally you are totally in control of every aspect of managing your library because it is all right where you are. Conversely, the people who love Lightroom Cloud love having all of their photos stored centrally in the cloud so that they can access those photos from any device they use.
The other aspect of storage that factors into the decision about which program is right for you is cost. There is a Lightroom only subscription plan that simply includes all of the Lightroom Cloud apps (for all of your devices) and 1 TB of cloud storage for $9.99/month. If you like having all your photos in the cloud, have less than 1 TB of total storage needs, and no need for Photoshop or Lightroom Classic, then that is a perfect plan for you. However, if you need/want Photoshop and/or have more than 1 TB of total storage needs, then the price calculus starts to change. You can purchase additional cloud storage at a cost of $9.99/month per TB (up to 10 TB) on top of the base subscription, and you still don’t have Photoshop.
The more familiar Creative Cloud Photography plan comes with Lightroom Classic, Photoshop, access to all of the Lightroom Cloud apps, but only 20 GB of cloud storage for $9.99/month. This plan is great for everyone wanting to use Lightroom Classic and Photoshop and store all photos locally. Whether your photo library storage is 1 TB or 10 TB it doesn’t affect the cost of the subscription because you are storing it all locally (your additional cost is for your own storage medium).
There are other differences between the programs that are worth considering, but bottom line for most people is how much will this cost me and where are my photos. So, if you are currently using Lightroom Cloud and love it, keep on loving it and read this column as something to be aware of should you change your mind. If you are using Lightroom Cloud and want to switch to Lightroom Classic, my hope is to provide you with enough of a foundational understanding to know what you are getting yourself into, as well as the steps to do it.
Scenarios
There are two basic groups I’ve seen people fall into who are considering this move.
Scenario 1: You’ve only ever used Lightroom Cloud. If you’ve only ever used the Lightroom Cloud family of apps then all of your full resolution photos are in the Adobe cloud. All of your edits are stored in the cloud too. You’ll be basically starting with a clean slate in Lightroom Classic with as much of the information that will sync from Lightroom Cloud to Lightroom Classic as possible (see following section).
Scenario 2: You Migrated a Lightroom Classic catalog to Lightroom Cloud. This could potentially make things really simple or really complicated for you. If you’ve only recently migrated your Lightroom Classic catalog to the cloud, and haven’t done much work in Lightroom Cloud, then you could simply switch back to your original Lightroom Classic catalog (you kept that, right?) and you’re right back where you left off. However, if you migrated your Lightroom Classic catalog a while ago and you’ve since done a lot of organizing of folders and albums in the cloud as well as imported lots of new photos, and done a bunch of other work, then it gets a bit more complicated.
Let’s understand what will easily sync across to Lightroom Classic from Lightroom Cloud and what is not currently possible to extract from Lightroom Cloud.
What Does Sync
The following will sync from Lightroom Cloud to Lightroom Classic:
- All full resolution photos that had been imported directly into any of the Lightroom Cloud applications were uploaded to the cloud, and will download full resolution copies to a folder on the computer running Lightroom Classic.
- All edits made in any of the Lightroom Cloud apps will sync to the Lightroom Classic catalog.
- The contents of the Title, Caption, and Copyright field that were populated in Lightroom Cloud will sync to Lightroom Classic.
- Any metadata that was directly applied to a source photo’s metadata before importing into Lightroom Cloud should appear in Lightroom Classic after sync is enabled. This includes keywords, color labels, snapshots, and any other IPTC metadata that may have been applied using Lightroom Classic, Bridge, or Adobe Camera Raw AND was directly written to the photo’s XMP metadata before import/migration to Lightroom Cloud.
- All Lightroom Cloud albums will sync to Lightroom Classic as regular collections and will be placed in a collection set named From Lightroom (in the Collections panel). Make sure you look in there!
What Does Not Sync
The following will not sync from Lightroom Cloud to Lightroom Classic (meaning you will have to redo this work again in Lightroom Classic):
- Any keywords you entered manually into any Lightroom Cloud app.
- Any People names you entered into the Lightroom Cloud face recognition function.
- Any Lightroom Cloud folders you created to keep your albums organized.
The Steps for a Lightroom Cloud Only Person
Ok, let’s go back to those scenarios I mentioned earlier. If you fall into Scenario 1, where you only ever used Lightroom Cloud, then the steps to migrate to Lightroom Classic are simple (if you are scenario 2 person skip to the next section):
Step One: Download and install the latest version of Lightroom Classic (if you haven’t already), and then open Lightroom Classic.
Step Two: In the new (empty) Lightroom Classic catalog, go to Lightroom Classic > Preferences > Lightroom Sync (PC: Edit > Preferences > Lightroom Sync), and check the Specify location for Lightroom’s Synced images box. Then, click the Choose button that becomes available and choose where you want all of the photos currently stored in the cloud to be downloaded to the moment after you enable sync from this catalog. Obviously you would want to choose a storage location that has more capacity than your current storage needs require. Optionally (though recommended), check the Use subfolders formatted by capture date box and choose a date format in the associated drop-down menu or else all photos will be dumped into a single folder.
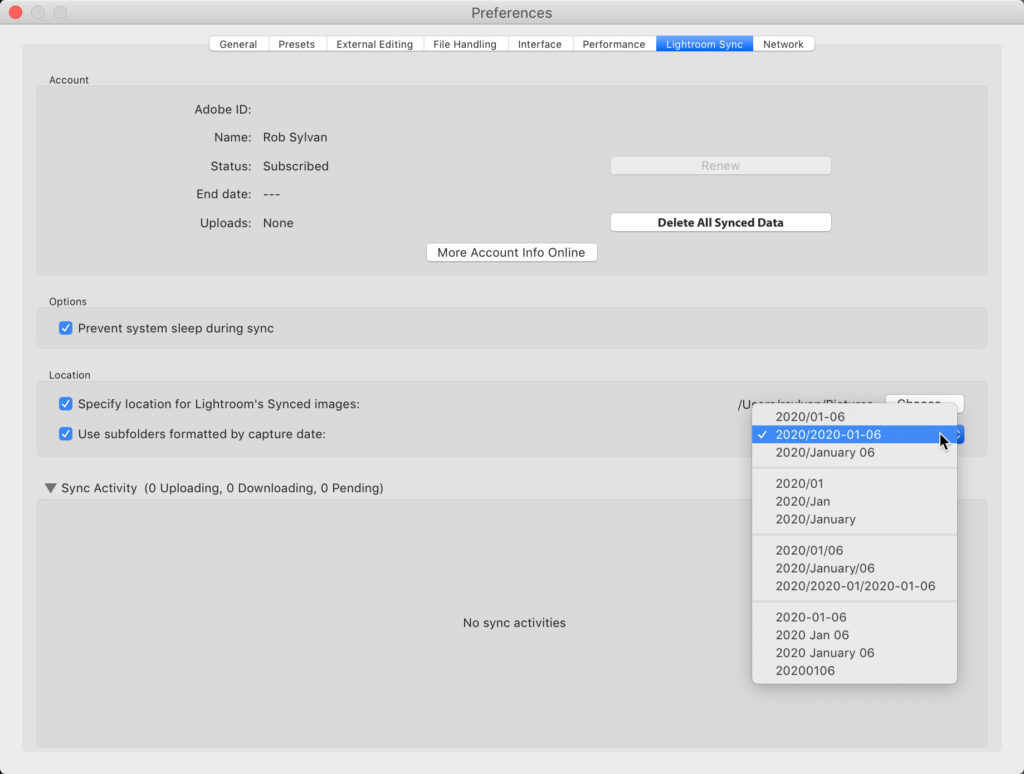
Step Three: Click the cloud icon in the upper-right corner of Lightroom Classic to open the sync panel.
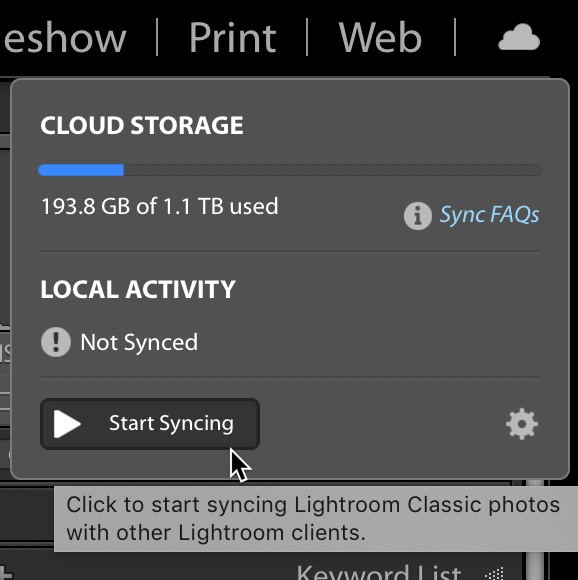
Step Four: Click the Start Syncing button to begin the syncing process.
If you are a Lightroom Cloud only user you will have at least 1 TB of cloud storage, so make sure the location you chose in Step 2 has enough free space to hold your library because it will start downloading as soon as you click Start.
Note, if you get prompted with a dialog that asks, “Sync this catalog instead?” that is because Lightroom thinks you at one time had another Lightroom Classic catalog syncing to the cloud. If you no longer have that catalog (or have it but don’t want to use it), then just click “Yes, sync this catalog instead.” to continue the process. However, if you do have a Lightroom Classic catalog that you want to use click Cancel, and skip ahead to the next section in this article.
It may take a few moments (have patience), but you should soon see photos start appearing under All Photographs and All Synced Photographs in the Catalog panel, as well as folders (based on your settings in Step 2) start appearing in the Folders panel, and all of your albums transformed into collections under the From Lightroom Collection set in the Collections panel. Note, you can bring the parent folders into the Folders panel by right-clicking on a folder in the Folders panel and choosing Show Parent Folder from the contextual menu (I did this to bring in two levels of parent folders to show the Pictures folder at the top instead of just a list of YYYY-MM-DD folders).
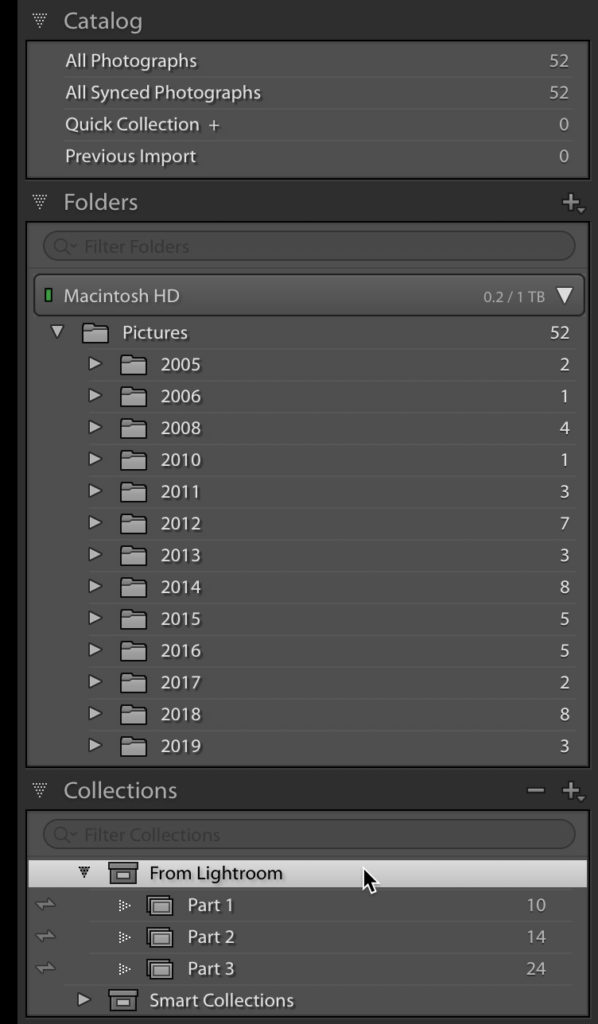
Everything listed in the What Does Sync section above will soon exist in your catalog and all of your photos will eventually be downloaded to the location you chose. In regard to the items that do not sync you will have some work to do if you want to re-create those items. You are also free to manually reorganizing your folders using Lightroom Classic if you wish.
There’s no way to extract the names of people you entered into the People function of Lightroom Cloud, so all you can do there is re-do all of that work using Lightroom Classic’s own face recognition function. Similarly, there is no way to get the Lightroom Cloud folders you created to organize your albums, so your next task will be to expand the Collections panel and re-create that structure manually using collection sets to group your collections the way you want them.
When it comes to keywords, those don’t sync either. Now, if you were to select photos in the desktop app for Lightroom Cloud and export photos using the Original + Settings option it will export a copy of the selected photo(s) and any keywords applied to those photos will be written to the metadata of those exported copies. So, theoretically, instead of syncing your classic catalog as I’ve outlined above you could export every photo in the cloud using Original+Settings, and then import the exported copies into a new catalog just to retain the keywords. However, you’d lose all of your albums/collections that way. I wish there was a better option, but I think it would be less work to re-keyword your photos in the synced catalog than to go that manual route just to save keywords.
Once sync is complete (meaning all of your photos have been downloaded and appear in Lightroom Classic), you need to decide what you are doing with your cloud storage and your Adobe subscription. If you are truly moving away from Lightroom Cloud then you don’t need to pay for the cloud storage, and if you are using Lightroom Classic you’ll want a subscription that includes it (as well as Photoshop), so you’re going to need to contact Adobe support and see what is required to switch from the Lightroom Only plan to the Creative Cloud Photography plan. While it is possible to use both Lightroom Classic and Lightroom Cloud together there are things you should know, so you might want to check out some of my previous blog posts here where I discuss that topic. It is not as straight forward as it should be (if you haven’t figured that out by now).
The Steps for a Lightroom Classic Migration Person
As I mentioned earlier, if you only recently migrated your Lightroom Classic catalog to Lightroom Cloud, AND you still have your original Lightroom Classic catalog AND you still have all of your photos in the same exact folder structure as before the migration, the easiest thing to do is to simply switch back to using your original Lightroom Classic catalog and change your subscription plan to include Lightroom Classic. You’ll be right where you left off at the moment of migration.
However, if you don’t have that catalog, or you’ve done a lot of other work in Lightroom Cloud, or you no longer have the photos stored locally in the same folder structure as they were when being managed by Lightroom Classic, then I welcome you to post a comment here and I can help you sort out all of your options and make a plan based on your current situation. There just isn’t a one-size-fits-all set of steps for people in this situation, but understanding all of the points I’ve outlined in this article will give you a good foundation for plotting a course forward.
No matter which group you fall into, just take it slowly, make sure you understand all the steps in the process, and ask any clarifying questions here in the comments before you take the first step. I’m happy to help!



I saw a video you did with Brian M on Youtube where you mention that you upload images to LR via a dongle that then syncs to LRC. As I understand, these images count towards the 20GB allocation for LR.
Is there a way to use this workflow when out in the field but then not have them count towards the 20GB allocation once they are synced to LRC in full resolution?
Hi Luke, It is not possible to prevent the photos synced through Lr from counting against your 20GB, but it is possible to remove them from the Lr cloud AFTER they downloaded/synced to LrC and thereby freeing that cloud storage up again. See here: https://lightroomkillertips.com/using-lightroom-cc-desktop-window-cloud-storage/
Thank you so much for this clear information. I appreciate to know that no folders created in Lightroom CC can be synced with Lightroom Classic. No I can give in with all the dissapointing ways I tried to fix this.
Hi Rob. Just watched your joint video with Brian M. I migrated from LR Classic To Cloudy in 2018. The migrated photos showed up in Cloudy as “Migrated Final Lightroom Catalog 2-2. Since then I have imported an average of about 750 photos per year. In Cloudy I have one folder per year with Albums inside the folders organized by event. I did keep a copy of my Final Lightroom Catalog 2-2. Also, the folders referenced by that catalog. The structure of those folders is the same BUT the location of them has changed. My Adobe plan right now includes Photoshop, Cloudy, LR Classic. When I click on the cloud in Cloudy it shows I’m using 351 gb of 1TB for 14461 photos. So, I would like to go back to Classic but still be able to use the nice mobile app. One reason for going back is to be able to easily “edit in” certain apps such as Topaz and Pure RAW. Also, use some of the additional features. I have ample local storage. Does this look like a tricky change and how would you think to best approach.
Scanned thousands of photos using Epson FastFoto. I added dates and descriptions to folder names for each pack of snapshots and these folders and folders are stored on Dropbox cloud. When I imported these photos into Lightroom CC, all folder structure is lost and the photos are organized by origin dates which are >>meaningless<<. After many inquires and troubleshooting found out that Lightroom CC won't help me and I need to go back to Lightroom Classic to organize the photos by folder names. I have thousands of these photos in the Cloud I don't want to import into Lightroom Classic. How do I avoid importing those files from the Cloud and still be able to backup Lightroom Classic imports into the Cloud? Can I delete the previously imported files?
Assuming all photos are still in your original folders in Dropbox (and backed up safely), I would delete everything from Lightroom (Lr) to clear everything from the cloud storage. Once that is done and empty, install Lightroom Classic, and import the actual folders using the Add option in the Lightroom Classic import dialog. This also assumes you have the photos stored on a local external or internal drive. Lightroom Classic cannot import photos that only exist in the Dropbox cloud. Only use Lightroom Classic (not Lightroom) and backup your source photos some other way (like Dropbox or Backblaze or some other cloud storage).
Looking for some help, somewhat related to this article but please point me in the right direction if covered already.
So, I started off LrC. I then started using LR. I was using my ipad to upload raw files while mobile but still using LrC when at home.
Some time ago, all the photos I ever uploaded via ipad to LR are now missing in LrC. I did at some point move my LrC catalog to an external SSD. So LrC is looking for these photos in the mobileLR folder (I’m sure that’s not the precise name but ball park). However, none of the raw files are there. If you use the find my files method from within LrC, it’s looking for them in that empty folder. I never deleted them but they are not on my iMac or external ssd. The files still do exist in the cloud.
what steps can I take to get things remarried/resynced? is there a way to just re-dowload/resync those raw files to the lightroom mobile folder? or do I need to download all my files off the cloud and start over?
Hi Rob,
Great article! I’m wondering if I can use your approach to switch accounts at Adobe.
I’m using Lr and want to move all of my photos from Adobe account A to Adobe account B. Would this work?
I’ll install LrC, login with account A, sync all my photos from the cloud to a local catalog. Then I log off from LrC and login again with account B.
I’d expect that LrC will see the catalog from account A and I can then upload all photos to account B. After that, I’d use Lr with account B only.
Does this work?
Thanks
Hmmm … I’m not entirely sure I follow. It sounds like you are using the cloud-based Lightroom on one Adobe ID, yes? If logged into that Adobe ID you install Lightroom Classic and sync the catalog to the cloud, everything in your Lightroom cloud will download to your computer along with all edits to that LrC catalog.
If you log out of that Adobe ID, and then log in with your new Adobe ID that has nothing in the Lightroom cloud, you could, I suppose, use the catalog migration function (google it) to import that entire catalog up to that Lightroom cloud.
The big caveats I can think of are that you would lose any manual keywording you did in the original Adobe ID account, as that will not sync down to the LrC catalog. Along with any work you did to identify faces. Likewise, it would take time for Adobe’s backend AI to go through all your photos again on the new account to be useful for search and people finding. You would retain individual albums as collections when the first account downloaded, but you would lose any organization you did in Lightroom using its folders in the cloud, so that would all have to be redone. There may be other issues, but that’s what comes to mind.
I don’t know your reasons for switching Adobe accounts, but you might start by reaching out to Adobe support to see if they can resolve whatever issue you are having on the backend to avoid all of this transfer headache.
Hi Rob, thanks for your quick reply.
Yes, I have two accounts (both cloud version of Lr), and I want to migrate everything from account A to account B. Why? Because account B is a company one where I get a discount. After migration, I’ll cancel account A.
I hope that LrC will help me doing the migration. I’ll then sync the stuff from the cloud to a local catalog (using account A), then logging off, re-login using account B, and then use the catalog migration function to upload everything to the cloud of account B.
The only thing that worries me is that Adobe says a catalog can only me migrated once. So, not sure if this works.
I’ll check with Adobe support if there is any other option, but based on comments in Adobe forums, there isn’t.
Tom
I only have 150GBs on my hard drive and since I am just starting in photography only have 20G of images on Lr (cloud). I understand you can pay for cloud storage with LRC ? I read somewhere you could use a third party cloud storage that’s a lot cheaper, but not sure they meant as a backup and so I’d still need to have a big hard drive locally… Thanks for your input.
Is there a way to import the edit settings you used on an image in LR so that you can apply it to the image in LRCC?
When you say LR do you mean Lightroom Classic (LrC)? And what was formerly LRCC is now Lr. If so, just sync LrC to Lr and any photos you sync between the two will have its settings available in both.
I mean the two current versions of LR – LR cloud and LRCC. If I do an edit on an image in the LR cloud version, and that image is in my LRCC library, is there a way to apply the edits done in the cloud version to the LRCC one (and only that one or select ones – I’m not looking to sync broader libraries)?
Thanks
Hi Steve,
Sorry, this is Adobe’s fault, not yours, but there is no longer a product called LRCC (and they both have been called that in the past), so I’m not clear on what you are describing. There is Lightroom Classic (icon LrC) and Lightroom (the cloud-based version for all devices with the icon Lr). If you sync LrC to Lr, then all your edits applied to photos sync as well.
Hi – Sorry about the confusion. I am talking about edits I did to an image through Lr (cloud) and applying those same edits through LrC (Classic).
Hope this is clearer.
Thanks
Hi Rob – thanks for clearing up the nomenclature.
I was wondering if I can take the edits I did in Lr on an image and apply it to the same image in my catalog for LrC, including local edits.
Thanks
Hi Steve,
Yes, all you need to do is sync your LrC catalog to the Lr cloud and all the settings applied to synced photos are available in both programs. You can start editing in LrC, let the edits sync, then pick up where you left off in Lr cloud, then let it sync back, and finish in LrC.
Hi Rob,
I’ve treated Lr and LrC separately and sometimes have different edits in one vs the other, and have different libraries, although some of the images exist in both. In this case, won’t syncing be a problem?
Thanks again
First of all, great article! I’ve been searching for some answers with Sync and this helps alot! My scenario is this: Starting this summer I used Bridge to download all my photos from the camera sd card to an external drive. Then I was editing and sharing these photos using CC. Now I have discovered LrC and plan to download and edit in LrC going forward. The problem is I didn’t understand the difference in these applications before I started using LrC so I just imported (instead of migrated) 5,700 photos from my external drive to LrC. Now I want to start sharing photos again and it looks like the best way to do this is by Syncing with CC. My issue is that I think I am going to duplicate my 5,700 photos if I start a Sync between CC and LrC. I have all the edits previously made using CC in LrC now (I think…)… should I just delete everything from CC and then run a Sync from LrC?
Rob, I am looking for advice on how to manage my family photos and videos. i am a lightroom user and have used cc in the past and about a year ago started putting my entire collection in lightroom cloud. This has worked just “ok”. I have over 170,000 pictures in the cloud and growing every week. I am not a pro photographer but enjoy taking lots of photos at sports and social events. I recently purchased a Synology NAS to back up several TB of personal photos taken over the past 20 years. Many of these photos are in the LR cloud and many are still on various hard disk drives. My thought is to use LRCC and create an environment locally to manage my pictures and synch selectively to the cloud when I want to share with others. I need some help managing this process and creating a workflow that is manageable. I have also started experimenting with adding Photo Mechanic to my workflow. The process I am developing includes a MacPro laptop where I will run my LRCC catalog on an External SSD and save the actual photos onto the NAS while keeping the SmartPrevious on the SSD and viewable via the local catalog. One of my questions is how to manage the process of directly synching photos to the LR (cloud) while maintaining backups of those files on my NAS. I realize that I don’t need multiple backups but I want to keep one complete set of all my photos backed up my NAS (and replicated separately via a cloud. based back up service).
Rob, first a heartfelt thanks for thorough support of the Lightroom community.
My issue: I’m on the road and have uploaded quite a few images to Lightroom CC, in the cloud.
When I get home, I would like to migrate Cloud images back into Lightroom Classic where I normally work. However, if I simply “Start Syncing” in Lightroom Classic I think I’ll risk syncing my thousands of Lightroom Classic images up to the Cloud, which I do *not* want to do.
Is there a way just to do a “one-way sync?“ in other words, just download my cloud photos into my Lightroom classic catalog, but not upload anything from Classic to the cloud?
Thanks!
Hi Mitchell, The act of enabling sync in LrC will not automatically start syncing your entire LrC catalog to the cloud. You can only sync from LrC to the cloud manually, meaning you have to chose to enable collections to sync, and manually add photos to those synced collections. As long as you don’t do that, nothing will sync from LrC to the cloud. However, once you enable sync, ALL full resolution photos currently stored in the cloud (via importing into Lr) will start downloading to your local drive and be added to the LrC catalog. I’d recommend configuring LrC’s preferences for where photos downloaded from Lr are stored before enabling sync.
Hi Rob –
After using LrC for many years, I was bitten by the cloud bug and switched wholesale to Lr Cloudy. I’ve been in the cloud for a couple of years now.
But now, I truly miss LrC, it’s features, and local-based workflow, and want to go back, syncing collections to the cloud (versus storing all my photos there).
The first question I have is how to proceed with my Adobe membership. I am currently using the Lr (Cloudy) plan with 1TB storage (no LrC) at $9.99/month. Ultimately, I will only need the 20GB Photography plan, also $9.99/month.
However, I’m going to need access to my cloud-based photos until I get everything set up on LrC again. I do have my originals backed up locally but my edits are in…the cloud (one of many reasons I want to get back to LrC).
It seems my options are:
a) Switch to the Creative Cloud Photography Plan with 1TB. This is $19.99/month. I was thinking I would do this for a month or so while I got everything set up locally the way I want. However, it looks like Adobe wants a 12-month commitment to that plan.
b) Switch to the 20GB Photography Plan. My concern is whether I will have access to my 200GB worth of photos–from what I gather, Adobe will let me do this for 1 year. But I’ll also want to be simultaneously using Lr Cloudy for syncing LrC collections.
Which would you recommend and do you foresee any problems going with either?
My next question will be whether to create a brand-new LrC catalog or restore my old one. The problem there is I’ve had a couple years of importing, organizing and editing only in the cloud.
Thanks!
Dave
What I didn’t realize until yesterday, is that I could download a 7-day trial of LrC. Since I’ve been using Lr Cloud for so long, I used the instructions in this article for a “Lightroom Cloud Only” person, and have begun syncing images to LrC. What I’m winding up with is all the photos in dated folders (YYYY-MM-DD), including my edits, and collections which match the albums in had created in Lr Cloud. These collections in LrC are all under a collection set called ‘From Lightroom’.
If I can get things set up within 7 days, I should be able to switch to the 20GB Photography Plan ($9.99 / month). Not sure exactly how to proceed next, however, in terms of cleaning up my Lr Cloud photos. If I switch plans I will no longer have 1TB storage. Can I delete the 200GB worth of photos (20K) from Lr Cloud I have there now? I’m curious what will happen to the synced collections. I assume that LrC knows those point to local photos. I’m hoping I don’t have to recreate all those collections, as that’s where all my organization is.
Hi Dave, I suggest reading through this article and all of the ones I linked to at the end of the article to get a handle on how to manage your cloud storage before you do anything more.
https://lightroomkillertips.com/how-to-use-lightroom-classic-with-the-cloud-and-0gb-of-storage/
Hi Rob –
I wanted to follow up and say thank you for pointing me to the above articles. It was good to pause and get a better understanding of how Lr storage and synchronization works. I also had a chance to watch your ‘Getting Control of your Lr Catalog’ (B&H event series) workshop, which was very timely. I’m happy to report I am back using Lr Classic again, with all of my photos and edits downloaded locally, backed up to a 2nd external drive, and a third copy backed up to the cloud (via Backblaze).
Now I’m rethinking how to best utilize Collections and which I want synced for use with Lr Cloud. I see you had a couple of recent workshops in the same event series covering using Lr Classic and Lr together — which I’ll be checking out…perfect timing, once again!
Thanks again, and have a great weekend!
Dave
Hi Dave, So glad to hear it! Thanks for letting me know. 🙂
There are several articles and YouTube videos that explain how to use Lightroom Classic in the field on a laptop whereby a catalog is created on that laptop specifically for that shoot and then exported to the desktop version of Lightroom Classic where a user has their main working catalog.
Is there a more efficient way to accomplish that “in the field” workflow using Lightroom to Lightroom Classic?
Hi Ralph, Like with all things, it depends … It depends on your needs, your Internet access speed, and how much cloud storage you have/need. The workflow of a portable catalog that gets imported into a master catalog is a solid one that gives you the most options. However, a case could be made for the right workflow, the same could be accomplished with just an iPad Pro. The nuances of each are hard to address in the comments though, so I guess it all depends on a given person’s definition of “more efficient” while also knowing exactly what tools are needed in the field for workflow.
Hi Rob — I enjoyed your Adobe Max presentation, and am interested in your take on a slightly different catalog migration problem. I worked for years in Extensis Portfolio, which alas no longer supports individual licenses. My venerable MacBook Pro crashed and took out the OS that Portfolio still ran on; my iMac still runs Portfolio, so I can still manage and keyword catalogs, and export keyword lists. All the original files are all intact.
I just treated myself to the LrC+LrCloud+Photoshop suite, and am ready to retrieve the MacBook’s catalogs and store them on a new MacMini, with backup to LrCloud. Am I right in thinking that’s the better workflow — going through Classic to re-keyword everything and then backup by syncing to LrCloud? Many thanks for any insights. It’s thousands of JPG & RAW files, and I’d like to start as smart as possible 🙂
Hi Laura, Glad you found it helpful! I would go with migrating to LrC, but I would not use Lr cloud as a backup. Instead, if you want cloud-based backup try a service like Backblaze to back up your entire system and connected externals. I think of Lr cloud as an extension of LrC that may include having full res photos in the cloud at different times, but not as a backup to my entire LrC catalog.
I’m using both Lightroom CC and Classic together, I mostly import all my images using the image.canon service which goes directly into Lightroom CC, and then once a month I start my Lightroom Classic to download all images to my NAS and keep them in a date folder. The reason I don’t migrate fully to lightroom CC is that I have too many images and not enough storage space.
Is there a way when using both to free up the originals from the cloud and keep them only as smart previews using the Lightroom Classic mode?
Or if I decided to migrate my catalog to Lightroom CC only, is there a way to export images out of the cloud into a local catalog instead of deleting them to free up storage space in the cloud? I’m afraid eventually I will just keep having to bump my subscription to the 2+TB plan and get really expensive over time. I would need to have a way to migrate batch of images to a local catalog for example.
Thanks,
Christian
You ask, “Is there a way when using both to free up the originals from the cloud and keep them only as smart previews using the Lightroom Classic mode?” and the answer is yes. As to how, see this tutorial and the links to related tutorials at the bottom: https://lightroomkillertips.com/how-to-use-lightroom-classic-with-the-cloud-and-0gb-of-storage/
Thanks so much for this article. I have over 11,000 photos in the Cloud—but as I have got used to Lr Cloud, I want to start to use classic for its editing tools as I am finding the cloud version very basic. I have however, nicely organised the photos in Cloud in folders and albums…. I understand that they will not come across to Classic organised?
I have started a sync about 15 minutes ago, but nothing has happened. I am not sure what I am doing wrong. I have fixed the preferences for local storage (going to an external hard drive that has 4 TB)…. or supposed to. I clicked on the cloud and pressed start syncing. But really nothing is happening.
Any suggestions? Did I need to map a Lr Classic library to the external hard drive first?
Thanks
Hello Rob,
thank you for publishing this article. I’m also in a dilemma that I’d like to resolve. I am a LRC, and syn my catalogs to LR/cloud. Well my problem is my hard drive died. I sent it out for recovery, unfortunately nothing is able to be recovered.
My question is: I have the catalogs synced to my LR mobile, am I able to migrate them into a new LRC Library? (I do not have the original photo files anymore,they died with the hard drive.) You are my last ditch effort to help with this
I appreciate your time and hopefully you have some good news for me (fingers crossed)!
Hi Mariska, I’m sorry to hear about the loss of the drive, and that you did not have a backup copy of that drive. Unfortunately, LrC can only upload a smart preview version of the original photo to the Lightroom cloud, so there is no way to recover the original photos from the Lightroom cloud. The best you might be able to do is use the Lightroom downloader tool and see if you can download a JPG copy of whatever is in the cloud. These JPGs will be smaller in pixel dimensions than the original photos, but they may be better than nothing. https://lightroom.adobe.com/lightroom-downloader
Similarly, if you still had the original LrC catalog and its cache files, you might be able to extract smaller JPG copies of the original photos from there, but it isn’t clear if those were lost too. This is sadly, one of those important reminders about the importance of keeping your data backed up. https://www.backblaze.com/blog/the-3-2-1-backup-strategy/
When all the images are synced where are they stored in Lightroom classic? Also if I delete images from the cloud will it delete them from Lightroom classic once they are synced. Sorry for asking such basic questions.
Sorry now I understand. Thank you for your helpful article:)
I feel like a Guinee ping as an Adobe’s customer. Switched – with big pains to Lightroom CC, leaving behind well established workflow using Lightroom (now known as LrC). I have a suspicion Lr lost some of the photos along the way (simple file count suggests that). Now I struggle to keep in sync my local collection and the cloud one. I am afraid one day I will loose the last 20 years of my work because I entrusted it into the hands of Adobe 🙁 Is there a way to keep track of files stored locally? I’m just trying to use Lightroom’s own functionality of ‘storing local copy’ – and Lr which holds 56k+ photos cheerfully says it’s copying … 8700 photos to local storage (???). I guess I will have to switch back to Classic again, loosing the cloud storage again.
Hi Dave,
If you go to Preferences > Local Storage, you can see where it is storing photos locally. Keep in mind that Lightroom (cloud) focuses on what is stored in the Adobe cloud as the primary location for all important data (including your photos). The local copy it stores is an addition to what is in the cloud. If you want to manage things locally, then Lightroom Classic is the way to go.
Hi Rob, I took your class as part of Adobe Max and really enjoyed it in theory, however I have not been able to successfully migrate my photos from Lightroom CC into Lightroom Classic. I only ever got CC because it was the cheapest plan advertised at 9.99 and I enjoyed the idea of using it on my phone as well. However, I soon realized that it does not have all of the editing options of Classic and had to call support so I could switch to a hidden plan that was also 9.99, which included Classic, Photoshop, and a downgrade to 20 GB of cloud space compared to the 1TB that I initially had. This is where the real problem began. I have more than 20 GB of images so when I installed Classic I was unable to import by syncing. I thought there must be a manual way to put all my work in Classic, like perhaps selecting import and choosing the Lightroom CC Library file, but that file wasn’t available to select. I contacted support again and ended up screensharing with a person who didn’t understand my question at all. He kept trying to import folders of random images I’d saved from the internet that I had made in my Pictures folder, and kept telling me to sync from the cloud, which he then activated. And in a moment of frustration I dragged and dropped the CC library file onto the program window. Which seemingly worked, however it created around 90 random duplicates and worse, included none of my edits. Only the original images had imported. So now I have a garbage library that’s partly synced from the cloud and part original unedited images, with a random selection of duplicates. Sorry for the novel, but I feel like the background is necessary. My questions boil down to: 1) How can I delete my Lightroom Classic catalog and start over? The support person told me that if I delete the CC catalog file I will ruin my Lightroom CC library, since I connected them by dragging and dropping, therefore I am terrified to delete anything. 2) Then, how can I import my photos, edits and all, from Lightroom CC to Lightroom Classic without syncing from the cloud? (Note: I do have CC store 100% of all Lightroom images on my computer.) This issue has plagued me for over a year, you’re my last hope. THANK YOU!
Sorry, in my “question #1” I meant to say I was told by support that if I delete the Lightroom CLASSIC catalog file I will ruin my Lightroom CC library, since they are now connected from my dragging and dropping. (Even though when I use CC now, all my photos are still there, with all my edits, and I have imported more photos from memory cards into CC without them showing up in Lightroom Classic.)
Hi Kristina, That’s quite a knot to untangle, and too much for blog comments. Are you a KelbyOne member? It would be a lot easier to discuss this in the kelbyOne forum.
I have used Lightroom Classic for many years and used to do all of my editing in it. When Lightroom Mobile came out, I enjoyed the ease of working on an iPad to make modifications. When I would have new Raw photos, I began to import them directly into the desktop version of LR Mobile instead of LR Classic first. I now understand that Mobile doesn’t use a full resolution version of the image, so outputting from Mobile is not the best way for making large print quality files. Is there a way now for me to migrate my image modifications that I have made to images in LR Mobile to photos I (after the fact) imported into LR Classic? I’m basically working backwards—Mobile to Classic. Is this possible?
If you find an answer, please share.
I have been using LrC for a few years, but recently went on vacation and used Lr on a friend’s PC and synced to the Cloud. Now, that I’m back home, I wanted to retain those Cloud edits to my desktop.
You’ll want to just export DNG copies or choose Original+Settings, of the edited photos from Lightroom. You can’t sync from your friend’s Lightroom account.
I am a Lightroom Classic user who previously synced all images (95k and counting) to Lightroom Cloud on the $9.99 photography plan. Almost all of my synced Lightroom Cloud/Mobile images came originally from LrC.
A few days ago, I unfortunately had to re-install Windows on my PC. When I reinstalled LrC, I tried to load some recently saved lrcat catalog files but LrC said they were not usable. Not good. Don’t know why.
So I have tried another route: I have created a new LrC catalog and synced it with my LR’s 95K images. I have synced 10K photos after one day, so this may take a few days. But it looks like it works pretty well.
In order to get the new catalog to be as functional as my original (now lost) catalog, I still have some manual work to do: when I right-click on a newly synced photo and press “Show in explorer” I get the prompt that LrC cannot locate the file and asks me if I would like to locate it. I then locate the image’s original file location and check the box that allows LrC to locate nearby photos. This seems to be working well to re-populate my folders (which basically have the same names as my synced collections, so the “nearby” function works very well). This allows me to have full access to the full resolution versions of all my images, including RAW, jpg and dng.
However, there are a couple missing elements in this newly restored catalog that I have noticed so far: 1) “History” in the Develop module. All I see is “imported from Lightroom Mobile” which is understandable, I guess. I’ll have to live with that. 2) My adjustment brush and spot removal edits do not seem functional anymore – that is, I don’t see the dots on the images indicating where my adjustments took place. But all my other original bar-type adjustments are still visible on the right hand-side panel.
So I can recommend this procedure as a somewhat desperate way to recover a lost catalog via LR cloud. I’m not sure why it’s so slow, but as long as it works, I am happy to wait a few days to have my main Catalog restored to an almost fully functional status.
David Gleit
Hi,
Thanks for this article, it is very helpful.
In my case, I migrated my catalog from Lr Classic to Lr Cloud about one year ago, and it’s been a nightmare ever since 🙁
Also it’s costing me a lot because I have over 20 GB of RAW files.
I did a lot of updates on my catalog since then so I fall into the Scenario 2.
I still have my Catalog from before the migration, but it seems like my better option is to start a new catalog from Scratch as described in the first scenario, no?
Another question, will I still be able to use the Android App or is it now only accessible to the Lr Cloud users ? I remember that when I was using Lr Classic, only a smart preview was stored online, and any changes made from the Android App was synchronised in Lr Classic, is it still the case ?
Let’s migrate!
Rob – Nice article but I don’t think my use case is covered because I don’t want to migrate as much as I want to incorporate. The goal I have is to integrate my use of Lr ‘cloudy’ version on the iPad Pro going forward with my desktop version of LrC because of an extensive catalog of images (close to 2TB) on LrC. I see no reason to take all those images to the cloud just for the opportunity to pay the unreasonable storage fees Adobe charges. With the advanced capabilities of todays cameras I find I need to do far less post work that requires more than what Lr cloudy provides. So how does one move on to using the cloud while keeping one foot firmly planted in the classic world.
After months of trial and error I came up with this workflow – import all my Raw images using the iPad Pro & make the edits there (or later on the desktop version of same) and then on occasion load up LrC to “download synch” my new photos with those still in the old catalog. Since it only brings down the “smart photo” I also have my preferences in Lr Cloudy on the desktop set to down load a back up copy of the original raw file to an external hard drive for safe keeping. So my question is, is there a simpler or better way to integrate the iPad Pro with the older LrC version?
Hi HR, You can absolutely use both together. You simply use LrC to store and manage your entire library locally, and then sync the catalog to Lightroom cloudy. As long as you only sync from LrC and never import photos into Lightroom cloudy directly you will not use any of your Adobe cloud storage. Any/all photos imported or created into any Lightroom cloudy app do count against your storage and need to be managed to avoid running out of space (see my previous articles here on how to do that). Since you are importing into the app on the iPad all those raw photos are being uploaded and stored in the Adobe cloud, and also downloaded and stored on the computer running LrC. If you have also configured Lightroom cloudy to store the original locally you now have a duplicate of all raw photos locally, which may not be what you want.