As I’ve worked with people over the years, I’ve noticed a few common obstacles to getting their Lightroom Classic (LrC) lives more organized, so my approach to this article is to address ways to overcome these issues to help anyone struggling to feel more in control of their growing photo libraries.
[Editor’s note, this article originally appeared in the September, 2021 issue of Photoshop User Magazine.]
One of the first obstacles to overcome is understanding what all the components of a LrC workflow are so that we can manage them over time. From there, the next hurdle is knowing what organizational tools are available within LrC, and then how to use them. Once people understand the components and the tools, then they can apply them effectively and continue to refine their workflows to become more consistent and efficient. Once you’ve reached that stage of progress you are in control of your photo library, and that’s the place I want to help everyone reach.
What about a specific organizational system? I’ve had the pleasure of seeing a lot of different ways photographers organize their photos and some methods work really well, and some are a horrible, disorganized mess. The three important elements of a successful organizational system appear to be that the system must make sense to the way that person’s brain works, it must scale smoothly into the future as the library grows, and the user must be able to easily find the photos they are looking for when needed. Outside of that, there’s a lot of room for creativity. So, while I will share some of my thoughts on what works for my brain, I recognize that it might not work for yours, so if you have a system that meets the above criteria (like Scott’s SLIM system), then I feel you would get more out of focusing on improving efficiencies within your system than changing the system completely.
The Components
The key components of a LrC workflow that you need to keep in mind are your photos, the catalog (and its associated files), and the presets/templates you use to become more efficient. You also need to understand how these files interact and depend on each other to avoid self-inflicted injury. A firm grasp of each component will put you on the right track to staying organized. Let’s explore each of these components in a bit more detail.
Your Photos
The whole reason you’re doing this is for your photos, and they must be at the center of all your decisions. You must know where your photos are located on your system, have them included in a backup process, and have a plan for managing them over time as you outgrow your current hardware. The place to find them in LrC is the Folders panel in the Library module.
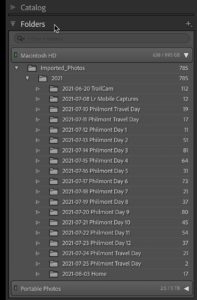
There are two main places where LrC touches your actual photos, with the first being part of the import process and the second being through managing them in the Library module. During the import process you have an opportunity to decide where the photos will be stored, and after import, in the Library module you will find the tools to rename, move, delete, keyword, organize into collections, and find your photos over time. You must have a plan for how you will use these tools to keep your library organized and understand how to use each of these tools. We’ll revisit these tools a little later.
The Catalog
At its heart (or brain?) LrC has a database, called the catalog, that stores information about every photo (and video) that goes through the import process. The main job of the import process is to create a new database record for each photo that includes all the metadata created by the camera, the exact location (path) to where that photo is stored on your system, and any additional metadata you add along the way (like copyright and contact information). You can find where your catalog is located by going to Lightroom Classic > Catalog Settings > General (PC: Edit > Catalog Settings > General).
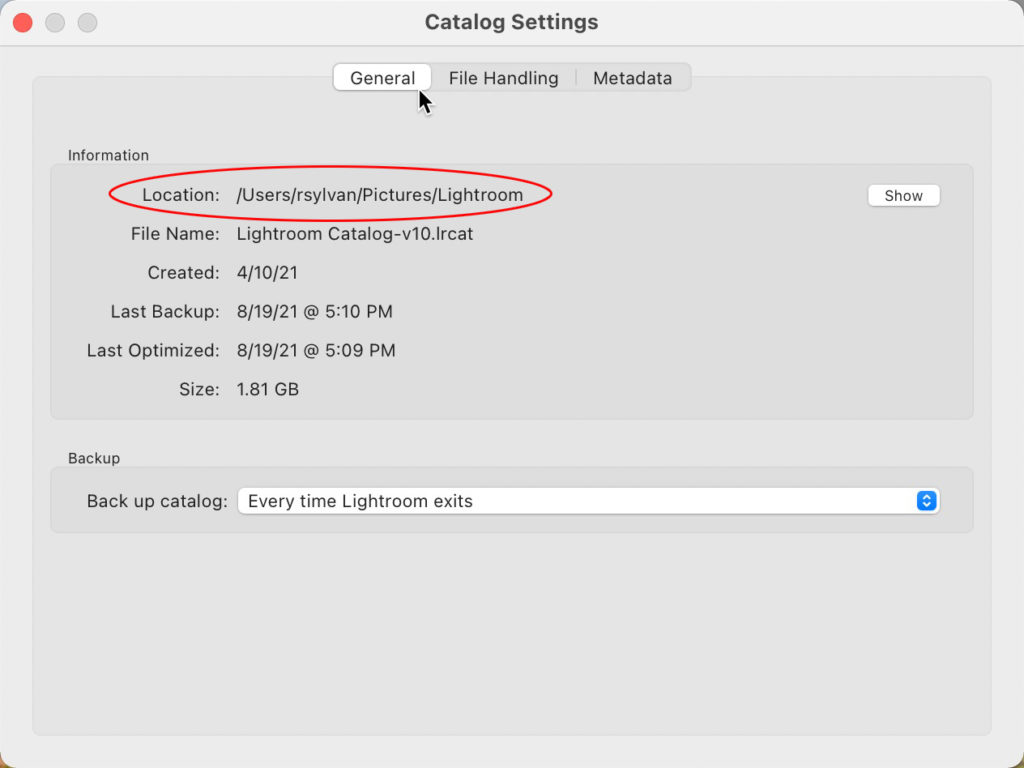
Each time you launch LrC you are opening that database and looking at its contents. All the work you do in LrC (every keyword, color label, collection membership, virtual copy, edit, etc.) is written to that database as you do the work in real time. By default, LrC does not write any of that information to your photos at all. For these reasons you can see that it is very important to know where your catalog is located, keep it backed up, and know how to restore from disaster if something happens to your catalog file.
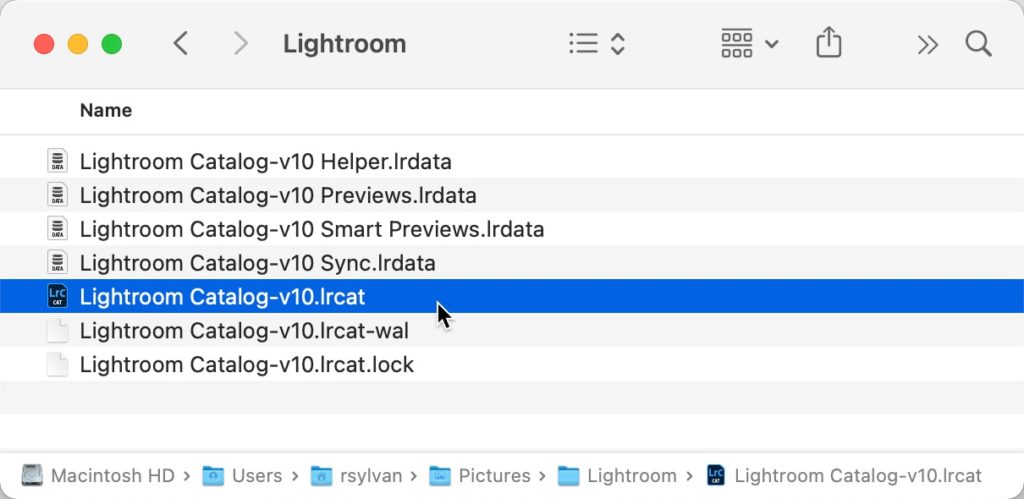
Stored alongside the catalog (which has a .lrcat file extension) are several files that protect it from being opened by another program while you have it open, assist it in case of a crash, and store previews of each photo that is being managed by that catalog (called a cache). Together, this collection of files allows you to work with your photos even if they are stored on an offline drive because LrC spends most of its time writing to the catalog and showing you previews of your photos. Your actual photos are never in LrC, but always stored in some folder on some drive on your system that LrC simply references via the path stored in the catalog.
Presets and Templates
The words presets and templates get used interchangeably within LrC, but whatever you call them they are crucial to a consistent and efficient workflow. LrC’s original reason for existing was to provide a more efficient workflow for digital photographers, and there are many points within a workflow, from import to export (and everything in between) that you can leverage presets and templates to make your life easier. The most common example are the presets we use in the Develop module, but you can create import presets, filename templates, metadata templates, text templates, and export presets too. Keeping these files updated, organized, and under control are important considerations to managing your photo library over a lifetime.
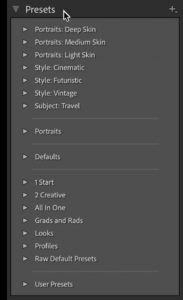
Now that you’re familiar with the components, next week we’ll dive into the most important organizational tools LrC has to offer.



Hi Rob, thank you for everything. I’m Grace of Rick’s PT Facebook group.
From now on I’m planning to organize the folders and photos on my main machine, iMac. Then I will move them to the two external HDD (one is for copy) so that make my main machine lighter.
Before then, I want to rename the photos and make new files in order of their location and date.
I think this “Keys to getting organized” and “Keys to getting organized 2” are very important.
Will you please introduce me the other articles of yours I should learn? It will be very kind of you, If you let me know the order of which article I should learn like A, B, C.
Thank you very much, Grace
nice tuto.
I don’t know how to manage and backup the previews which are huge (20GB).
Can you help ?
In case of crash, my catalog was backup but what about xmp presets, lrtemplates presets (still lot of author having good presets in that format) and profiles/luts ?
Can you advise tools or method to backup the environment and not only the catalog ?
marc
Hi Marc, No need to worry about backing up the preview cache specifically as it can get regenerated if lost. I encourage everyone to keep their entire system backed up, so in that situation all your presets and templates are backed up along with everything else on your system. If you want to keep a separate copy of presets and templates you can export Develop presets from the Presets panel to a location of your choosing. For other templates, go to Preferences > Presets, and click the Show All Other Lightroom Presets button to open the folder where they are stored. Then you can copy them to a location of your choosing as well.
thank you Rob,
So, for a separate backup of luts, profiles, presets,…, i just need to copy paste this folder :
C:\Users\Marc\AppData\Roaming\Adobe\CameraRaw
and
C:\Users\Marc\AppData\Roaming\Adobe\Lightroom
Nothing else ?
I am not fan of backuping entire system, perhas I am wrong, because when a crash-virus occured (backuped too or not), i find than a fresh clean windows installation with latest revision of all softwares and plugins makes my machine super fast and clean. But takes a week to do, at least (printers, tools, presets,…).
Check this for all file locations: https://helpx.adobe.com/lightroom-classic/kb/preference-file-and-other-file-locations.html
Thanks so much for this and future articles Rob. Although a LRc user for many years I still find myself confused on occasion! In fact, I recently emailed you with a problem on the ability to input images into a particular folder from a card. Still fumbling around, because it appears something changed recently on how I used to do so, without my knowing why. Looking forward to your next input. Take Care, Dale
Happy to help, Dale!