It’s ‘Dump Your Outdated Lightroom Backup Catalogs” Friday!
Hi gang, and happy Friday! Just a quickie today, but it’s kinda important — especially if you’re working on a laptop or a desktop computer where you’re constantly running out of free space.
I am officially declaring today ‘Dump Your Outdated Catalog Backups” Friday!
Simply put: Check to see if you’re accumulating a bunch of useless outdated backup catalogs, and throw the ones away you don’t need anymore to free up space
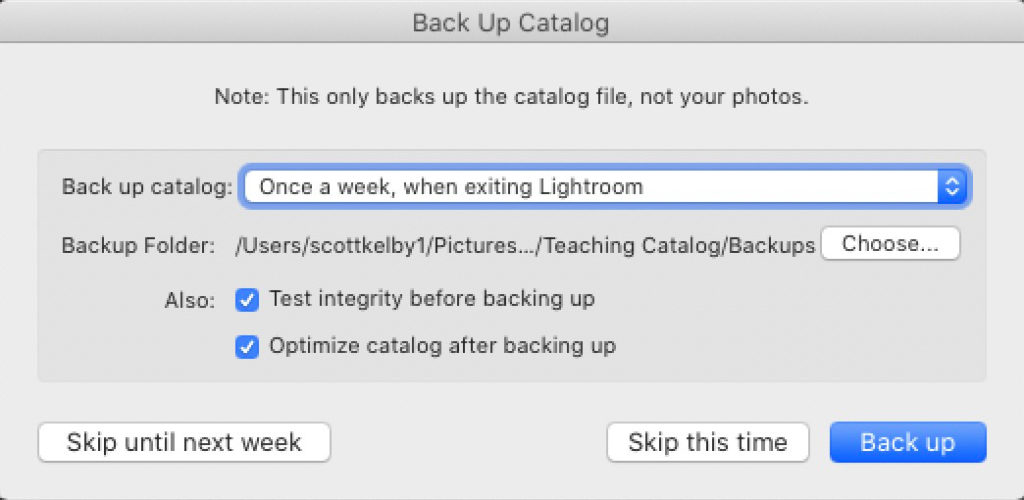
You see that dialog above — the one that appears when you quit Lightroom Classic, asking you if you want to make a backup copy of your catalog? Each time you see it, it asks you to make a COPY of your entire catalog. Each time you hit that ‘Back up’ it makes yet another backup copy. Sure, it compresses that backup quite a bit, but still…those backups can get really big in file size, but worse yet, after a couple of weeks, they’re so outdated that those older ones become useless anyway.
So, go see how many backups you have (you really only need one or two very recent ones).

Look inside your Lightroom folder (the one where your catalog(s) are stored (mine was inside my Pictures folder on my Mac), and look for a folder named ‘Backups” and inside that folder, see if you don’t have a whole bunch of backups that are way out of date (as seen above), just eating up hard drive space for no reason.
If you don’t see a folder named ‘Backups’ that’s because you don’t have any backups (ack!) so if disaster strikes (your catalog gets corrupted), you will be starting over from scratch in Lightroom. For more on backing up your catalog, check out this article we did on backing up your catalog (why you should, and how to do it), hit this link.
I still had some old backups hanging around from 2019. If somehow my catalog got corrupted, I would want to use a backup from August of 2020 — not one from April of 2019, and so on, so those outdated backups are doing just one thing — eating up space. Now’s the time to pitch ’em, seeing as it’s ‘Dump Your Outdated Catalog Backups” Friday!
Hope at the very least it frees up some space for you, and if you looked in your Lightroom folder and didn’t even see a folder named ‘Backups’ maybe it made you go and hit that ‘Make Backup’ button so you at least have one on hand in case disaster strikes.
We are nearly, exactly, well actually less than one month away from ‘The Landscape Conference”
If you haven’t heard about it, check out the video below (high-five to our own Juan Alfonso who did a brilliant job creating it and really capturing the vibe and feeling of what we’re doing). Tickets and details at this link.
Here’s wishing you a safe, happy, healthy weekend, and I hope to see you here again next week. Cheers. 🙂
-Scott



I just found out that basically all my back ups are useless. According to Lightroom all my back ups are corrupted. Apparantly an issue with zip extraction. So I don’t backup anymore.
There was an issue with unzipping large backup files on Mac when using the built-in unzipping utility in the Mac OS, but I believe that has since been fixed, and all you need to do is use a different tool to unzip the backup copies. You are making a big mistake by not backing up.
A caution before deleting your back-ups- Check the location of your active catalog (Lightroom: Catalog settings:location). My active catalog was in a back-up folder over a year old and I inadvertently deleted it.
Just a curious observation: in the backups above (noting the article date of Aug. 2020), how’d you get one for 2020-12-7 (dec?) – – and better still 29th month (2020-29-06)?
He’s European.
OK. I know I have back up my catalog many times & I looked but I have not found any folders titled “Backup” what I have found is Folders that are labeled
2017-12-27 1328 Lightroom Catalog.lrcat.zip
So .. is that what you are talking about & then do I just go back & dlete ones from the past?
Thanks,
Philip