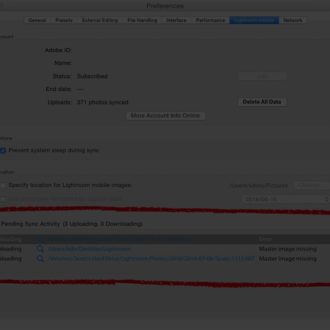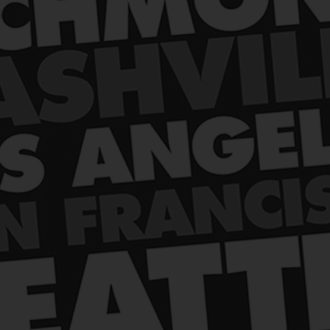Important Preferences and Catalog Settings
Taking control of your Lightroom Classic experience involves becoming familiar with key preference settings, and even customizing some of them to best fit your needs.
In my experience many people can quite happily use Lightroom Classic for a long time before ever discovering the preferences and catalog settings dialog boxes. I think this is due to the fact that most of the default settings are well tuned for the majority of users, and that most users are more interested in their photos than noodling around in dialog boxes. That said, the moment of discovery of the preferences often comes hand-in-hand with something going wrong, and that is usually not the best time to discover anything. So to give you a leg up, or at least give you something to file away for if (when) things go wrong, I want to share with you a few important settings that you might want to customize beyond the defaults.
Schedule a Backup
One of the most important settings is how often you tell Lightroom Classic to create a backup copy of your catalog file and where you want it to be created. You can find the first part of this setting by going to Lightroom Classic > Catalog Settings > General (PC: Edit > Catalog Settings > General), which opens the Catalog Settings dialog box.
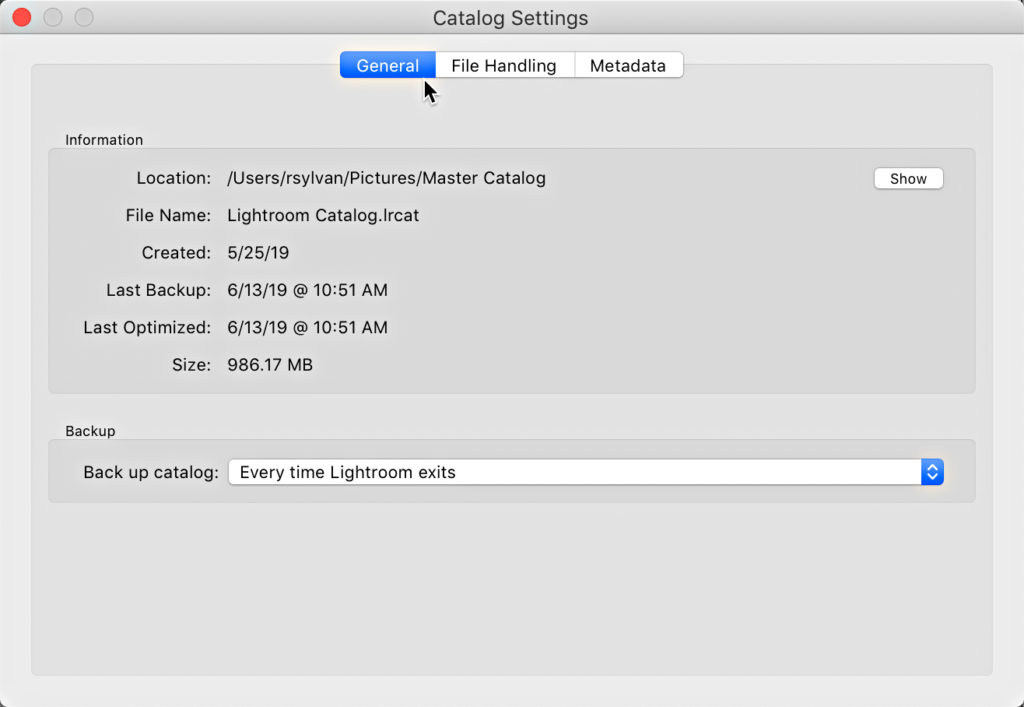
On the General tab of the Catalog Settings you’ll find important information about your catalog, such as its filename and where it is stored on your hard drive (make sure you know these two important facts). At the bottom is where you’ll find the option to set the schedule of how often Lightroom creates the backup. Just to be clear, it only creates a copy of the catalog file itself. This does not include any photos, any previews, any presets, or anything not contained within the catalog file itself. For this reason, you want to be sure that you have some kind of full system backup process in place that includes all of your files. Lightroom Classic simply creates a copy of the catalog file at a location of your choosing.
This may not seem like much help, but the Lightroom Classic catalog file contains all of the work you do inside of Lightroom Classic (e.g., develop settings, keywords, captions, titles, collection membership, flags, virtual copies, etc.), which is the most important thing of all after your photos. Having a backup copy created on a regular schedule can help you in case of disk failure, disk loss, catalog file corruption, or self-inflicted injury. Self-inflicted injury happens when you inadvertently do something in your catalog (like delete a saved book collection) and don’t realize it until some time down the road. In any one of those situations you’d be glad to have a recent backup copy of the catalog that was created right before the disaster.
As to the frequency of when this should run, that is something you’ll need to decide for yourself. I have mine set to Every time Lightroom exits. Seems excessive? Well, if you’ve ever had to recover using a backup copy of anything you’ll know that the magnitude of relief you felt was directly proportional to how recent the backup was created. Plus, Lightroom Classic gives you the option to pass up a backup if you just don’t have the time. The backup only runs when you exit Lightroom (based on the frequency you choose), and at that time you’ll be prompted to continue (or not).
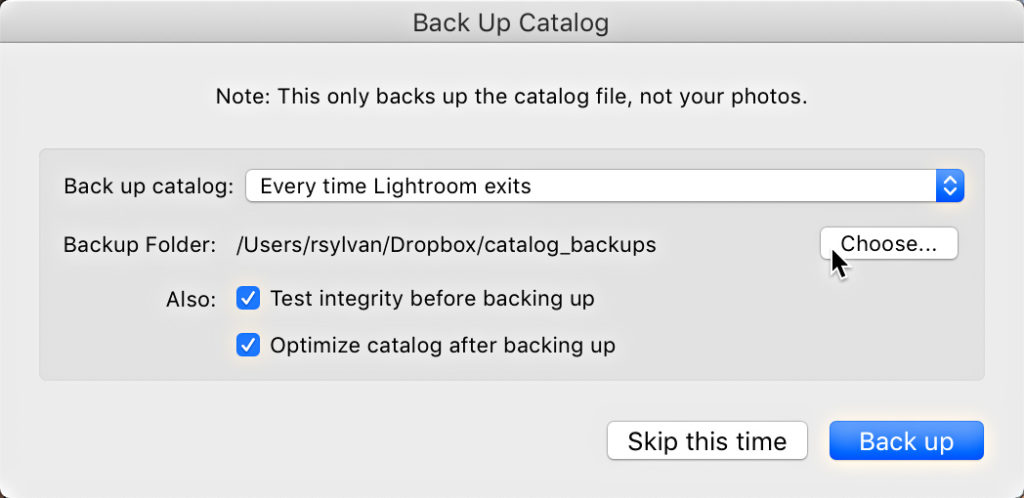
As you can see on the Back Up Catalog prompt there is a Skip this time button that you can click anytime you are in a hurry. Just don’t skip too often. I like being prompted each time I exit so I have the option to backup, but in reality I may only create a backup once a week or right after a big work session.
You should also notice the location of the backup folder is also shown on that prompt. As a matter of fact that is the only place you can configure where you want the backup copy to be created. By default it puts the backup in a folder (named Backups) in the Lightroom folder inside your Pictures folder, which is also the default location of your working catalog. This is not ideal if you want to provide some protection against drive failure, so I’d recommend directing the backup to be created on a different drive. Click the Choose button to manually navigate to and select the location you want the backup to be created. On my laptop with only one internal drive I have my backup directed to my Dropbox folder so that the backup copies are eventually uploaded to my Dropbox account and synced to my other computer.
I also recommend leaving the integrity test and optimize catalog boxes checked. It will make the process take longer, but I feel it is a good investment of time and resources. One final note, Lightroom Classic creates a new backup copy each time the process runs, and then compresses the backup copy into a zip file to conserve space (started with Lightroom 6/Lightroom CC 2015). Lightroom Classic leaves the job of deleting old backup copies up to you. I periodically go into my backup folder and delete all but the most recent 4 or 5 copies to prevent Lightroom from filling my drive with them. Before you go deleting, make sure you set your default catalog.
Default Catalog
On the subject of catalogs, there is one other vital setting I want you to customize for your situation. Go to Lightroom Classic > Preferences > General (PC: Edit > Preferences > General) and note the setting for Default Catalog.
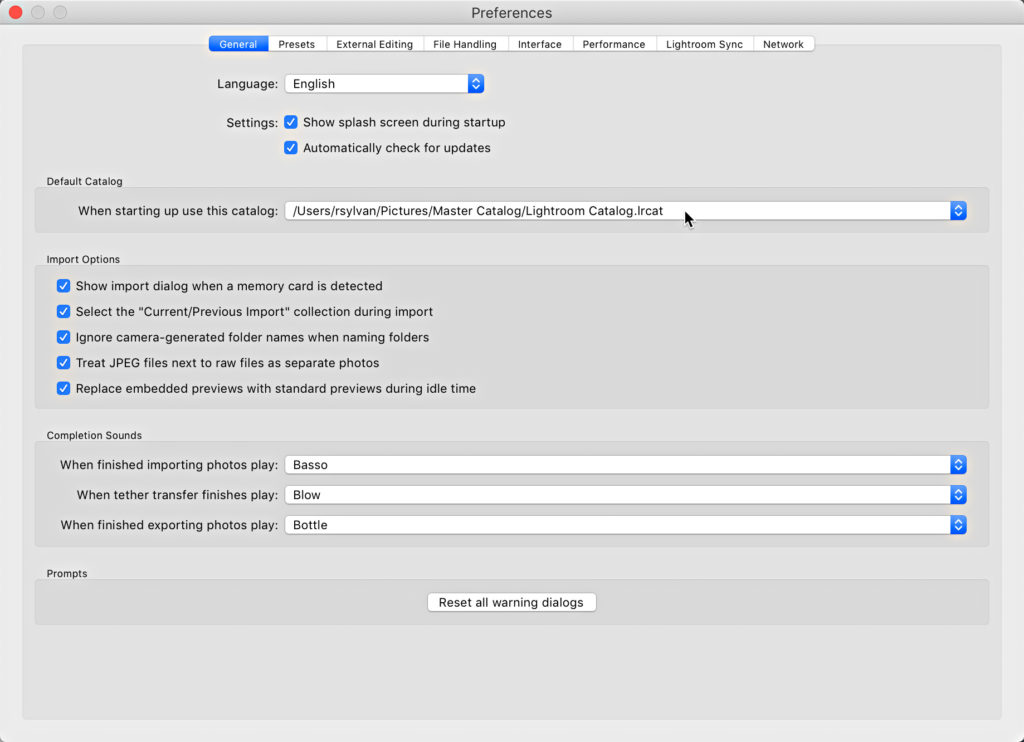
Do yourself a huge favor and change that setting from Load most recent catalog to your specific catalog file. Click the drop-down menu and you will see the path to the current catalog displayed as an option, and choose it.
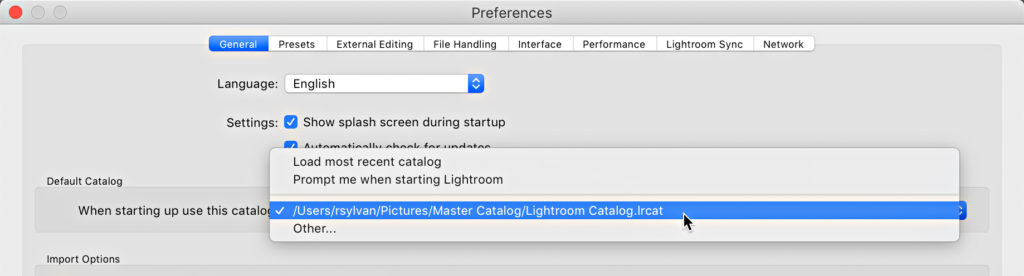
If you have more than one catalog that you regularly use choose the Prompt me when starting Lightroom to be given the choice of which catalog to open each time. The reason this is so important is that you need to be in the driver’s seat on the decision of which catalog to open and not Lightroom Classic. I can’t tell you how many lost hours and lost hair I have seen over the years because the user didn’t realize which catalog was opened when they launched the program. If you do nothing else, save yourself from this fate and customize that setting for your catalog.
Import Options
In the Import section there is an option to Treat JPEG files next to raw files as separate photos, and this is unchecked by default. My suggestion is to check that box even if you don’t currently shoot raw+JPG.

A fairly common question I get on the Help Desk is from people who start shooting raw+JPG and then wonder why they can’t actually see the individual JPG versions in their catalog (and why they can’t delete them). When that option is unchecked Lightroom Classic copies the raw and JPG versions from your card, but it only shows you the raw version in the catalog (and treats the JPG like a hidden sidecar file). The thinking is that the raw is better and that is the one you’ll process in Lightroom Classic, but most people I know who shoot raw+JPG need access to the JPG too, so unless you absolutely don’t ever want to see the JPG version in your catalog my recommendation is to check it. Configure the other options on the General tab as you wish.
Just a few tips to help you on your way.