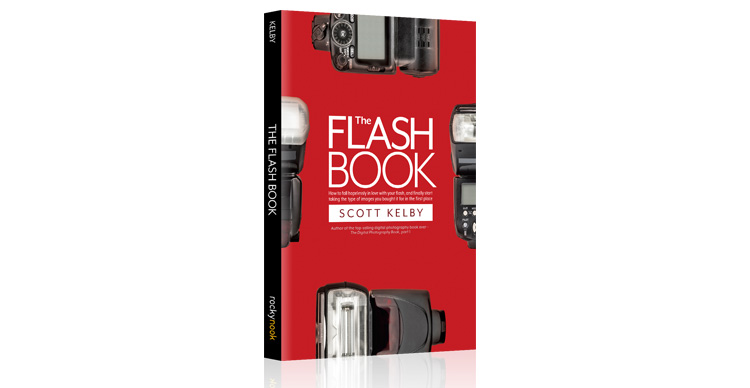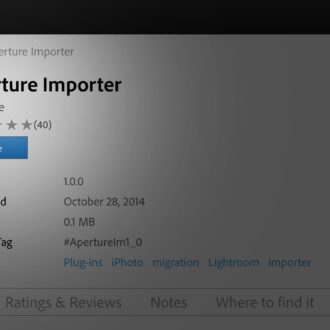How To Import Your iPhoto Library Into Lightroom Classic
I get a decent amount of questions on this topic from folks on my Lightroom seminar tour – so much so I thought I’d cover TWO different methods for importing your iPhoto library into Lightroom here today (btw: it works pretty much the same for importing your Apple Aperture library). NOTE: This is for importing Apple’s discontinued iPhoto application – NOT Apple’s current application named ‘Photos’.
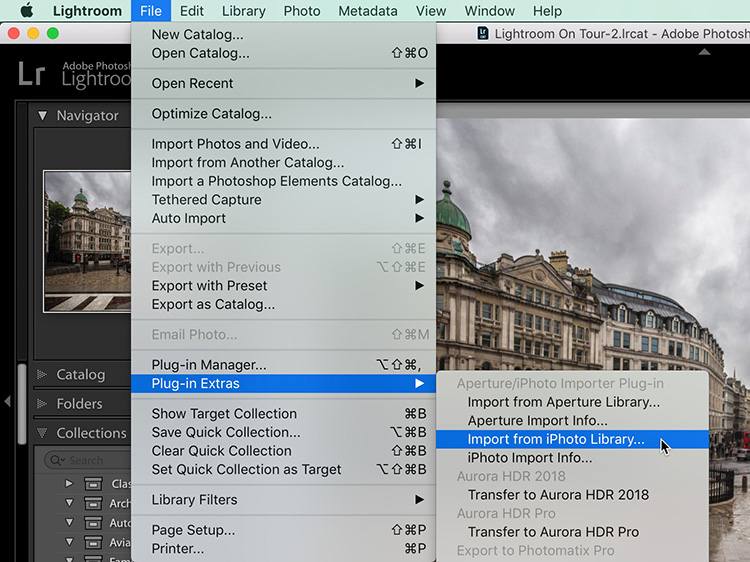
STEP ONE: Go under Lightroom’s File menu, under Plug-in Extras, and choose “Import from iPhoto Library” (as shown here). If Import from iPhone Library doesn’t appear in that library, go on to the next step.
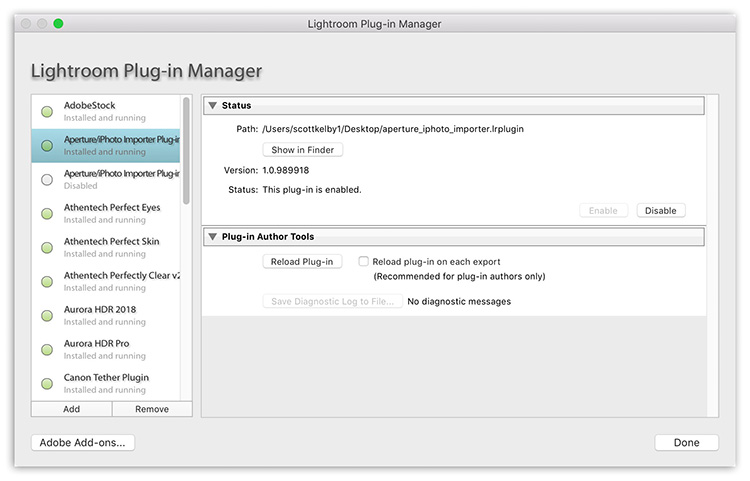
STEP TWO: To see if the iPhoto import plug-in is installed, but perhaps it’s not running, go under the File menu and choose Plug-in Manager to bring up window you see here. Look at the list of plug-ins on the left side of the of the window (it will be named “Aperture/iPhoto Importer Plug-in” (as seen here), and make sure it says “Installed and running” right underneath it. If it doesn’t, click the button to the left of its name to activate it.
NOTE: If you don’t see it in the list, you can download it from Adobe at this link. Once you’ve downloaded it (and unzipped it), go to your Desktop [Finder]; hold the Option key then head up under the “Go” menu and now “Library” will be one of the available menu choices (without holding the Options key, the Library is hidden as a choice). When the Library folder appears, go to the Application Support folder, then go inside the Adobe folder; scroll down to the Lightroom folder, and then inside that folder look for a folder named “Module.” That’s where you drag that plug-in you downloaded from Adobe. If you don’t find a Modules folder, you’ll have to make one (just make a new folder; name it “Modules”) and drag that plug-in inside that folder. Now restart Lightroom. If for some reason it doesn’t appear, go to the Plug-in Manager and turn it on.
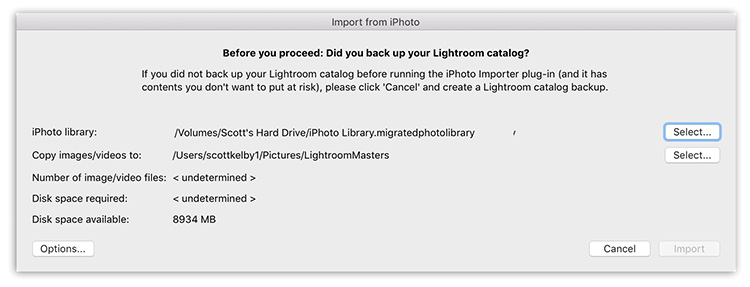
STEP THREE: If you have the plug-in already installed and running (which is probably the case), or if you just installed it, and then went under the File menu, under Plug-in Extras and chose ‘Import from iPhoto Aperture’), you’ll see the window above. It should automatically find your iPhoto Library and you’ll see it listed at the top, next to iPhoto Library. If for some reason it doesn’t see it – no worries – just click the Select button on the far right and point Lightroom to where you’ve stored your iPhoto Library on your computer (or on your external hard drive). All you have to do at this point is click the Import button at the bottom right.
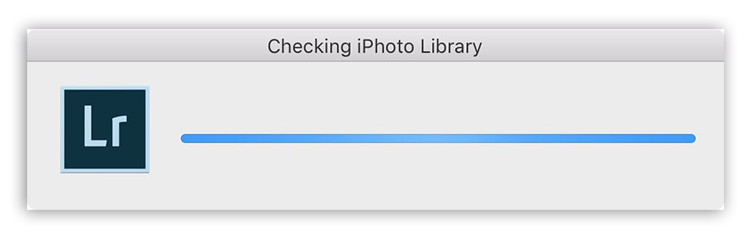
ABOVE: You’ll wait a minute or two while Lightroom checks your iPhoto library and see if it’s OK for import.
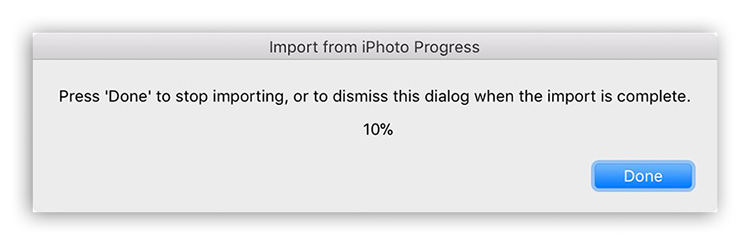
STEP FOUR: Depending on how many images were in your iPhoto library, it’s going to take anywhere from a long time, to a really, really long time to import those images. It is NOT a fast process, and it’s a good idea to go to dinner and movie during this process, and then when you get back, you’ll have still time to watch a couple of episodes of The Good Doctor before it’s done.
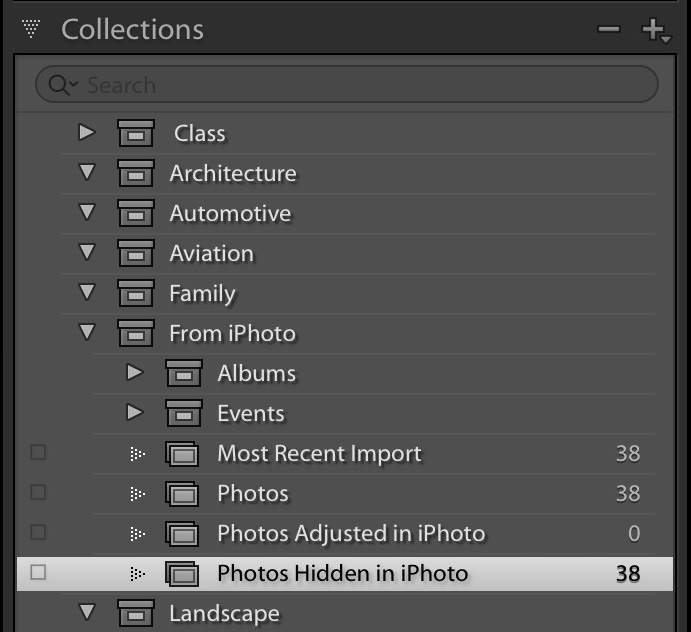
ABOVE: The imported images from your iPhoto Library appear as their own Collection Set in your Collections panel (as shown here). I didn’t have time for dinner and movie, so I stopped the import after a while, and at that, it only imported 38 images. There’s a ‘Done’ button you can click if you decide to bail out on the import process). You’ll see a dialog appear after the import process that lets you know that any face-tags that were applied in iPhoto have been converted to regular keywords within a keyword category named “iPhoto Features” in Lightroom’s Keyword list panel, so at least it keeps your work there intact.
THE MANUAL METHOD
The advantage of using the plug-in to import your images is that it tries to keep your iPhoto albums, edits and your organization there as intact as it can. If you don’t want to use Lightroom’s automatic iPhoto importer plug-in, you can do it manually, but you’ll lose that album organization, keywords and edits and stuff, but at least you’ll have your original images. Here’s how to move them manually:
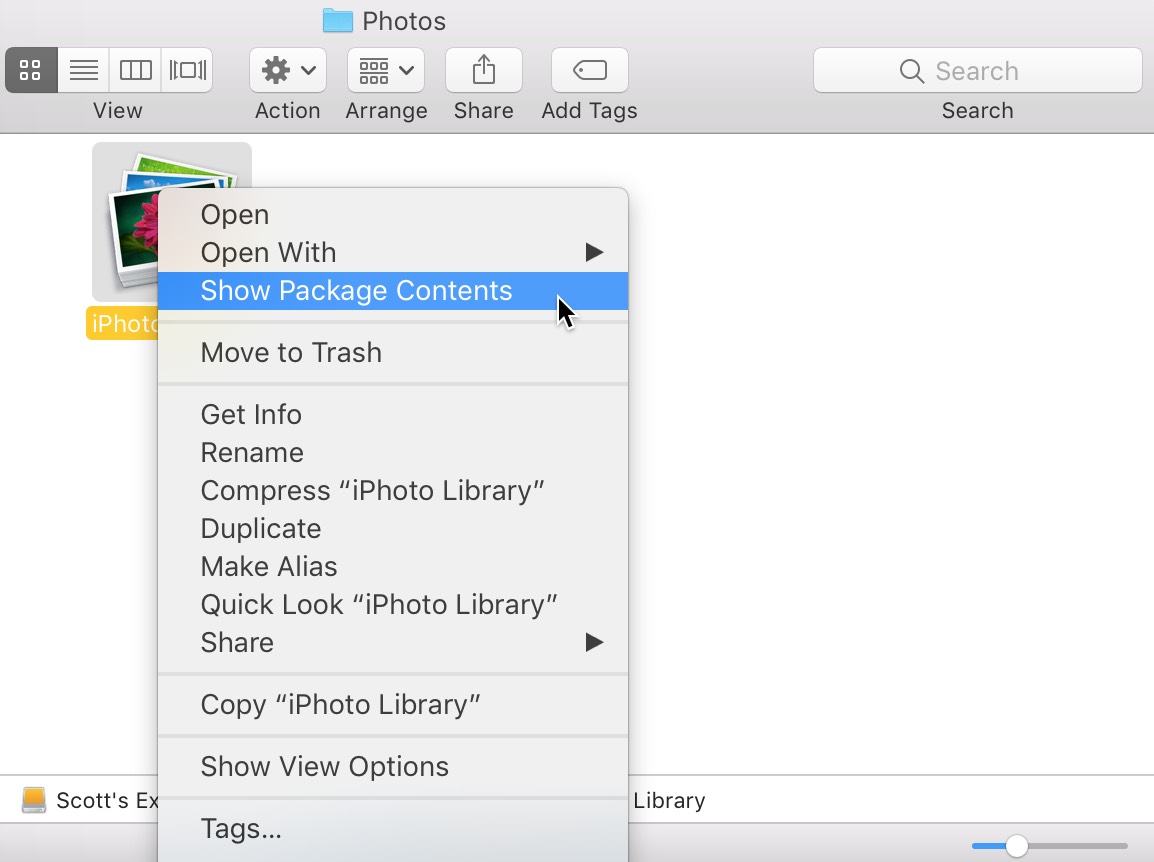
STEP ONE: Go to your iPhoto Library file; right-click directly on that file and from the pop-up menu that appears, choose ‘Show Package Contents’ (as shown above).
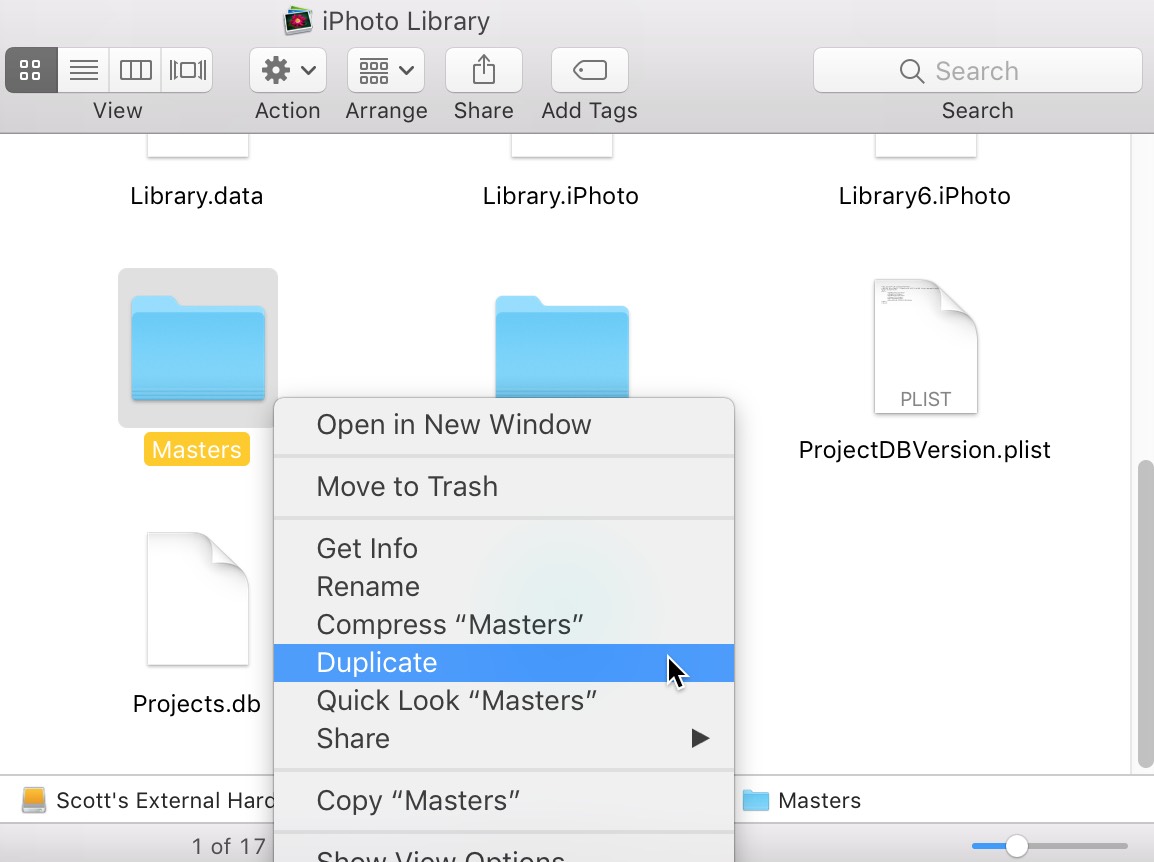
STEP TWO: Inside that folder that appears, you’ll see a folder named “Masters.” If you just drag that folder onto the Lightroom icon, it will import the thumbnails, but your originals will still be buried inside your iPhoto library. That’s why you’ll want to duplicate that Masters folder – right-click on it and choose “Duplicate” as shown above), and now drag that duplicate folder out of that iPhoto folder, and drag it to wherever your store your Lightroom photos (hopefully on an external hard drive). OK, we’ve got our photos out of iPhoto – now let’s get ’em in Lightroom by dragging that folder onto the Lightroom icon in your dock, and it’ll bring all those images in (as long as you click the “Included Subfolders” button in the center of the Import window.
Hope you found that helpful. 🙂 Here’s wishing you an awesome start to your week!
Best,
-Scott
P.S. I got my first printed copy of my new book, “The Flash Book” last Friday and the books are on their way to bookstores and Amazon’s warehouse. Want to get your printed copy first? Here’s the link.