How to Remove Things More Efficiently in Lightroom
This relatively new addition to the AI-powered remove tool makes choosing what you want to remove faster and easier. Check it out:

Above: Here’s the original image. The lantern on the far right is partially cut off (and I don’t like the fact that we have an even number of lanterns), so we’ll remove it by first clicking on the Remove icon (or just pressing the letter Q on your keyboard to bring up that panel).

STEP ONE: In the Remove panel, click on the first icon of tools (the one that looks like an eraser), and then turn on the ‘Use Generative AI’ checkbox (as shown here).

STEP TWO: The way this tool works is that you paint FULLY over the object you want to remove (in this case, the lantern on the right), as seen here where I’m painting over the inside area of the lantern. This is where our tip today is coming in – it saves you from having to paint over the entire object and instead lets Lightroom help you get that part done much faster.

STEP THREE: The trick is to turn on the “Detect Objects” checkbox (as shown above) before you begin painting over your object. Now, you just have to paint around the outside of the object (as seen with my large brush stroke going around the lantern, as seen above. The center still needs painting over, but now LIghtroom is going to paint that in for me automatically, thanks to the Detect Objects featre.

STEP FOUR: When you release the mouse button, it automatically detects the object you just painted over and fills in the rest automatically. That might not seem like a huge shortcut with an object as simple as this lantern, but it can be a big time-saver for more complex objects.

STEP FIVE: Once it’s painted in for you, just click the ‘Remove’ button (as shown here), and a status dialog appears for a few seconds (as seen above), while it works its magic.

Above: Now the lantern is gone, and Lightroom helped you make selecting it even faster and easier. Just paint a loose brush stroke around the outside of the object you want to select, and it will fill in the inside automatically with ‘Delete Objects” turned on.
Hope you found that helpful.
Announcing the 2025 KelbyOne VIP Program (and a free webinar all about how it’s helped a group of photographers make a huge leap forward)

This is about becoming part of a small group who have the opportunity to grow like never before. It’s monthly coaching sessions with me and some incredible industry legends, early access to world-class workshops before they sell out, personalized portfolio reviews tailored to bring out the best in your work, and so much more. These are the kinds of opportunities most photographers only dream of, but they’re yours as part of a small group who join KelbyOne VIP membership.
The Webinar is Tuesday, Nov 19, 2024, at 2 pm Eastern Time. Here’s the link to register (it’s totally free).
You’ll be stepping into an elite community with tailored mentorship, unmatched resources, and exclusive experiences like an on-location VIP Summit next year, where you can network, learn, and grow alongside a close-knit group of peers and instructors. If there’s ever been a moment to level up, it’s now.
Here’s wishing you a kick-butt Monday!
-Scott

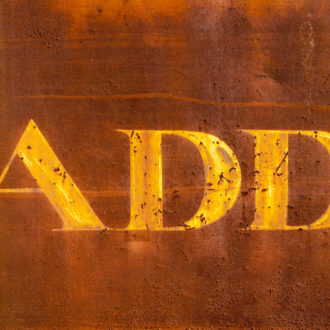
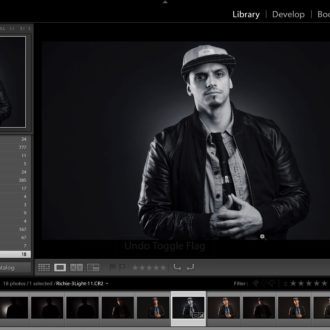
VERY helpful, thank you! (I’ve been falling behind on new features; really needed this!)